Važno: Aplikacija Sinkronizacija sa servisom OneDrive više nije podržana na Windows 7, 8 i 8.1. Saznajte više.
Pristupite svojim datotekama i fotografijama bilo gdje Microsoft OneDrive. Možete jednostavno dodati datoteke na svoj PC na OneDrive kako biste ih uvijek imali kod sebe na uređajima koje upotrebljavate. Možete pregledavati OneDrive rabeći OneDrive aplikaciju ili Eksplorer za datoteke na radnoj površini.
|
Ovaj članak sadrži informacije specifične za OneDrive u sustavu Windows 8.1. Ako koristite drugu verziju sustava Windows ili ako ste nadogradili svoj klijent za sinkronizaciju na Aplikacija za sinkronizaciju sa servisom OneDrive (onedrive.exe), pogledajte druge članke u pomoći za OneDrive. |
OneDrive pokretanje i postavke
Moram li se prijaviti na svoj PC Microsoft računom kako bih upotrebljavao/la OneDrive?
Da, morate se prijaviti Microsoft računom kako biste pregledavali svoje OneDrive te kako biste i dalje sinkronizirali svoje datoteke i postavke. Ako se prijavljujete lokalnim računom, možete upotrijebiti jedino OneDrive aplikaciju kako biste pregledavali svoj PC. Da biste pregledavali svoje OneDrive datoteke, morat ćete otići na OneDrive.com
Koje su OneDrive postavke uključene po zadanom?
Najviše PC-jeva sa sustavom Windows 8.1 i Windows RT 8.1 ima sljedeće OneDrive postavke servisa OneDrive:
-
Fotografije koje snimite na svom PC-ju (ako ima kameru) spremaju se u mapu za snimljene fotografije, a kopija svake fotografije manje razlučivosti automatski se sprema na Vaš OneDrive
-
OneDrive zadana je lokacija pri spremanju dokumenata. Ako želite, možete odabrati drugu lokaciju za dokument.
-
Windows će spremiti sigurnosnu kopiju postavki Vašeg PC-ja na OneDrive. Ako se Vašem PC-ju nešto dogodi i trebate ga zamijeniti, možete jednostavno prenijeti svoje postavke na novi PC. Dodatne informacije potražite u članku Sinkronizacija postavki na više PC-ja.
Idite na odjeljak Postavke na PC-ju ako želite promijeniti neke od ovih postavki:
-
Povucite prstom od desnog ruba zaslona prema sredini pa dodirnite Postavke, a zatim Promjena postavki PC-ja. (ako koristite miš, postavite pokazivač u donji desni kut zaslona, povucite ga prema gore pa kliknite Postavke, a potom Promjena postavki PC-ja).
-
Odaberite OneDrive.
Premještanje servisa OneDrive na drugo mjesto na PC-ju
-
Otvorite preglednik datoteka.
-
Pritisnite i držite ili desnom tipkom miša kliknite OneDrive u lijevom oknu.
-
Odaberite Svojstva, a zatim karticu Mjesto .
-
Odaberite Premjesti.
-
Odaberite bilo koju mapu na svom tvrdom disku, a zatim odaberite Odabir mape.
Napomena: OneDrive može se sinkronizirati samo s mapama na disku formatiranima u NTFS sustavu datoteka, a koji je najčešće tvrdi disk na Vašem računalu ili vanjski tvrdi disk. Prijenosni uređaji za pohranu, kao što su USB izbrisivi memorijski pogoni ili SSD memorijski diskovi, upotrebljavaju drukčiji sustav datoteka i neće se moći sinkronizirati sa OneDrive.
-
U dijaloškom okviru Premještanje mape odaberite Da.
Koliko mi je prostora dostupno u OneDrive?
Koliko OneDrive prostora za pohranu ukupno imate i koliko je dostupno za upotrebu najjednostavnije možete saznati prijavom na OneDrive.com. Također, to možete saznati i na svom PC-ju, u Postavkama:
-
Povucite prstom od desnog ruba zaslona prema sredini pa dodirnite Postavke, a zatim Promjena postavki PC-ja. (ako koristite miš, postavite pokazivač u donji desni kut zaslona, povucite ga prema gore pa kliknite Postavke, a potom Promjena postavki PC-ja).
-
Odaberite OneDrive.
Postupak kupnje dodatnog prostora za pohranu
Najjednostavnije je da se prijavite na OneDrive.com, zatim kliknete Postavke 
Ako želite kupiti tarifu za pohranu u određenoj državi ili regiji, pročitajte članak Tarife za pohranu po državi/regiji.
Datoteke u OneDrive
Ima li datoteka koje ne mogu spremiti na OneDrive??
Datoteke ne smiju biti veće od 10 GB. Zabranjene su i neke vrste sadržaja. Dodatne informacije potražite u Pravilima ponašanja. Za datoteke vezane uz posao preporučujemo korištenje OneDrive.
Prije sam koristio aplikaciju OneDrive za stolna računala za Windows. Što je novo?
OneDrive isporučuje se kao dio sustava Windows 8 i 8.1 pa aplikacija za stolna računala ima nešto više značajki i drugačiju sinkronizaciju nego u starijim verzijama sustava Windows. Pročitajte OneDrive se sada isporučuje u sklopu sustava Windows.
Zašto su neke datoteke na servisu OneDrive dostupne samo kada sam na mreži i što učiniti da budu dostupne izvanmrežno?
Datoteke koje ste na OneDrive dodali s računala ili ste ih prije otvorili na računalu automatski su dostupne izvanmrežno na tom računalu. Datoteke koje ste stvorili na web-mjestu OneDrive servisa OneDrive ili na nekom drugom računalu dostupne su samo na mreži radi uštede prostora na vašem računalu.
Datoteka koja je dostupna samo na mreži postat će dostupna izvanmrežno ako je preuzmete na računalo. Imajte na umu da se time stvara druga verzija datoteke pa se promjene koje izvršite na preuzetoj datoteci neće sinkronizirati s datotekom na servisu OneDrive. Da biste izmijenjenu verziju vratili na OneDrive, kliknite Save As i odaberite OneDrive kao lokaciju ili poslije prenesite datoteku na OneDrive.
Informacije o datotekama koje su dostupne samo na mreži potražite u članku Datoteke i datoteke dostupne samo na mreži izvan mreže.
Zašto nekih datoteka sa servisa OneDrive nema u nekim aplikacijama?
Neke aplikacije za stolna računala možda ne mogu otvarati datoteke dostupne samo na mreži (čak i kada ste povezani s internetom). Ako se datoteke dostupne samo na mreži ne prikazuju u aplikaciji za stolna računala koju koristite, učinite datoteke izvanmrežno dostupnima prema uputama u prethodnom pitanju.
Što mogu učiniti sa svojim OneDrive datotekama dok se OneDrive postavlja na mom PC-ju?
Ako stvorite novu datoteku na servisu OneDrive ili promijenite neku datoteku dok se OneDrive još postavlja na vašem PC-ju, te se datoteke neće prenijeti dok postavljanje ne završi. Ako neku datoteku učinite dostupnom u izvanmrežnom načinu rada, ni ona se neće preuzeti dok postavljanje ne završi. Da biste datoteku preuzeli prije nego što postavljanje završi, otvorite je. Da biste provjerili je li završilo postavljanje servisa OneDrive, učinite nešto od sljedećeg:
-
Otvorite aplikaciju OneDrive i potražite stavku Sve su datoteke ažurne u gornjem desnom kutu.
-
U Eksploreru za datoteke odaberite OneDrive u lijevom oknu te potražite Datoteke su ažurirane na traci stanja na dnu prozora.
Mogu li oporavitiOneDrive datoteke koje sam obrisao/la?
Kako biste oporavili OneDrive obrisane datoteke, provjerite svoj Koš za smeće na svojoj radnoj površini ili odite na OneDrive mrežnu stranicu i dodirnite ili kliknite na poveznicu Koš za smeće u donjem lijevom kutu.
Dodatne informacije potražite u članku Pronalaženje izgubljenih datoteka na servisu OneDrive.
Zašto prijenos ili preuzimanje datoteka traje tako dugo?
Provjerite da PC nije postavljen za prelazak u stanje mirovanja kada imate velik broj datoteka (ili vrlo velike datoteke) za prijenos ili preuzimanje. Da biste to učinili, potražite "Postavke napajanja i mirovanja". Uz to pročitajte savjete u članku Maksimiziranje brzine prijenosa i preuzimanja.
Kako provjeriti jesu li prijenos i preuzimanje datoteka još u tijeku?
Napredak prijenosa i preuzimanja možete vidjeti u OneDrive aplikaciji, u eksploreru za datoteke, te po OneDrive ikoni u području obavijesti na desnom kraju programske trake.
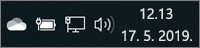
(Možda ćete morati kliknuti strelicu Pokaži sakrivene ikone pokraj područja obavijesti da biste vidjeli OneDrive ikonu).
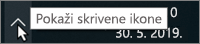
Kada desnom tipkom miša kliknete ikonu servisa OneDrive, možete i sljedeće:
-
Pokrenuti sinkronizaciju da bi OneDrive ponovno provjerio ima li promjena, pauzirati sinkronizaciju da biste privremeno zaustavili prijenos ili preuzimanje datoteka ili pak riješiti probleme sa sinkronizacijom.
-
Kliknuti Postavke da biste zadali koje se mape sinkroniziraju s računalom, učiniti sve datoteke dostupnima izvanmrežno ili samo na mreži, ili pak zadati vrste datoteka za automatsko spremanje u OneDrive.
Kako pregledati datoteke za koje je omogućeno zajedničko korištenje sa mnom i dokumente programa Office na kojima sam nedavno radio?
Prijavite se na OneDrive.com. Na lijevoj ploči u odjeljku OneDrive kliknite ili dodirnite Nedavno da biste vidjeli stavke na kojima ste nedavno radili. Kliknite ili dodirnite Zajedničko da biste vidjeli stavke koje su podijeljene s vama ili koje ste vi podijelili s drugima.
Vaš račun servisa OneDrive
Mogu li se prijaviti s drugim računom radi pregledavanja drugog OneDrive?
Ne možete mijenjati račune u OneDrive aplikaciji. Kada se prijavite na PC svojim Microsoft računom, tim ste računom automatski prijavljeni na OneDrive. Još uvijek možete OneDrive datoteke za drugi račun tako što ćete otići na OneDrive stranicu. Možda ćete se morati odjaviti, a potom se ponovno prijaviti podatcima za drugi račun.
Kako mogu spriječiti OneDrive da upotrebljava propusnost moje mreže?
Ako želite najveću moguću propusnost da biste nešto radili (primjerice, nazočili online sastanku ili gledali film), možete privremeno zaustaviti OneDrive sinkronizaciju, a da ne zatvorite OneDrive.
-
Otvorite OneDrive aplikaciju.
-
Otvorite postavke računala – prijeđite prstom od desnog ruba zaslona, a zatim dodirnite Postavke. (Ako koristite miš, postavite pokazivač u donji desni kut zaslona, a zatim pomaknite pokazivač prema gore i kliknite Postavke.)
-
Odaberite Mogućnosti, a zatim isključite mogućnost Sinkroniziraj datoteke.
Ako imate internetsku vezu s ograničenim prometom, možete isključiti sinkronizaciju i ostale aktivnosti servisa OneDrive koje se koriste Vašom mrežnom vezom.
-
Otvorite postavke računala – prijeđite prstom od desnog ruba zaslona, a zatim dodirnite Postavke. (Ako koristite miš, postavite pokazivač u donji desni kut zaslona, a zatim pomaknite pokazivač prema gore i kliknite Postavke.)
-
Odaberite OneDrive.
-
Odaberite Veze s ograničenim prometom te sve postavke prebacite na Isključeno.
Može li se aplikacija OneDrive deinstalirati?
Aplikacija OneDrive sastavni je dio sustava Windows 8.1 i Windows RT 8.1 pa je nije moguće deinstalirati, ali je možete otkvačiti s početnog zaslona. Pritisnite i držite pločicu ili je kliknite desnom tipkom miša, a zatim dodirnite ili kliknite Otkvači s početnog zaslona .
Je li vam potrebna dodatna pomoć?
|
|
Obratite se službi za pomoć
Za tehničku podršku idite na stavku Obratite se Microsoftovoj podršci, unesite opis problema i odaberite stavku Zatražite pomoć. Ako još uvijek trebate pomoć, odaberite stavku Zatražite podršku za usmjeravanje na najbolju mogućnost podrške. |
|
|
|
Administratori
|












