Microsoft Query možete koristiti za dohvaćanje podataka iz vanjskih izvora. Korištenjem programa Microsoft Query za dohvaćanje podataka iz korporativnih baza podataka i datoteka ne morate ponovno utipkati podatke koje želite analizirati u programu Excel. Izvješća i sažetke programa Excel možete i automatski osvježiti iz izvorne izvorišne baze podataka svaki put kada se baza podataka ažurira novim informacijama.
Pomoću programa Microsoft Query možete se povezati s vanjskim izvorima podataka, odabrati podatke iz tih vanjskih izvora, uvesti te podatke na radni list i po potrebi osvježiti podatke da bi se podaci na radnom listu sinkronizirali s podacima u vanjskim izvorima.
Vrste baza podataka kojem možete pristupiti Podatke možete dohvatiti iz nekoliko vrsta baza podataka, uključujući Microsoft Office Access, Microsoft SQL Server i Microsoft SQL Server OLAP Services. Podatke možete dohvatiti i iz radnih knjiga programa Excel i iz tekstnih datoteka.
Microsoft Office nudi upravljačke programe koje možete koristiti za dohvaćanje podataka iz sljedećih izvora podataka:
-
Microsoft SQL Server Analysis Services (davatelj OLAP usluge )
-
Microsoft Office Access
-
dBASE
-
Microsoft FoxPro
-
Microsoft Office Excel
-
Oracle
-
Paradoks
-
Baze podataka tekstnih datoteka
Informacije iz izvora podataka koji nisu navedeni ovdje, uključujući druge vrste OLAP baza podataka, možete koristiti i ODBC upravljačke programe ili upravljačke programe izvora podataka drugih proizvođača. Informacije o instaliranju ODBC upravljačkog programa ili upravljačkog programa izvora podataka koji nije ovdje naveden potražite u dokumentaciji baze podataka ili se obratite dobavljaču baze podataka.
Odabir podataka iz baze podataka Podatke iz baze podataka dohvaćate stvaranjem upita, što je pitanje koje postavite za podatke pohranjene u vanjskoj bazi podataka. Ako su, primjerice, podaci pohranjeni u bazi podataka programa Access, možda ćete htjeti znati podatke o prodaji određenog proizvoda po regiji. Dio podataka možete dohvatiti tako da odaberete samo podatke za proizvod i regiju koje želite analizirati.
Uz Microsoft Query možete odabrati željene stupce podataka i uvesti samo te podatke u Excel.
Ažuriranje radnog lista u jednoj operaciji Kada u radnoj knjizi programa Excel imate vanjske podatke, svaki put kada se baza podataka promijeni, podatke osvježiti ažurirati analizu bez potrebe za ponovnim stvaranjem sažetih izvješća i grafikona. Možete, primjerice, stvoriti mjesečni sažetak prodaje i osvježiti ga svaki mjesec kada dođu novi podaci o prodaji.
Način na koji Microsoft Query koristi izvore podataka Kada postavite izvor podataka za određenu bazu podataka, možete ga koristiti kad god želite stvoriti upit da biste odabrali i dohvatili podatke iz te baze podataka – bez potrebe za ponovnim upisivanjem svih podataka o vezi. Microsoft Query koristi izvor podataka za povezivanje s vanjskom bazom podataka i prikaz dostupnih podataka. Kada stvorite upit i vratite podatke u Excel, Microsoft Query omogućuje radnoj knjizi programa Excel informacije o upitu i izvoru podataka da biste se mogli ponovno povezati s bazom podataka kada želite osvježiti podatke.
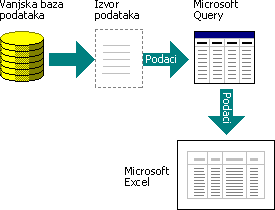
Korištenje programa Microsoft Query za uvoz podataka da biste vanjske podatke u excel uvezli pomoću programa Microsoft Query, slijedite ove osnovne korake, od kojih je svaki detaljnije opisan u sljedećim odjeljcima.
Što je izvor podataka? Izvor podataka pohranjeni je skup podataka koji omogućuje programima Excel i Microsoft Query povezivanje s vanjskom bazom podataka. Kada koristite Microsoft Query za postavljanje izvora podataka, izvoru podataka dodijelite naziv, a zatim navedite naziv i mjesto baze podataka ili poslužitelja, vrstu baze podataka te podatke za prijavu i lozinku. Informacije obuhvaćaju i naziv UPRAVLJAČKOG PROGRAMA ZA OBDC ili upravljački program izvora podataka, odnosno program koji stvara veze s određenom vrstom baze podataka.
Postavljanje izvora podataka pomoću programa Microsoft Query:
-
Na kartici Podaci u grupi Dohvaćanje vanjskih podataka kliknite Iz drugih izvora, a zatim Iz programa Microsoft Query.
-
Učinite nešto od sljedećeg:
-
Da biste odredili izvor podataka za bazu podataka, tekstnu datoteku ili radnu knjigu programa Excel, kliknite karticu Baze podataka.
-
Da biste odredili izvor podataka OLAP kocke, kliknite karticu OLAP kocke . Ta je kartica dostupna samo ako ste pokrenuli Microsoft Query iz programa Excel.
-
-
Dvokliknite novi <izvora podataka>.
– ili –
Kliknite <Novi izvor podataka>, a zatim U redu.
Prikazuje se dijaloški okvir Stvaranje novog izvora podataka.
-
U prvi korak upišite naziv da biste prepoznali izvor podataka.
-
U drugom koraku kliknite upravljački program za vrstu baze podataka koju koristite kao izvor podataka.
Napomene:
-
Ako ODBC upravljački programi koji su instalirani uz Microsoft Query ne podržavaju vanjsku bazu podataka kojoj želite pristupiti, morate nabaviti i instalirati ODBC upravljački program kompatibilan sa sustavom Microsoft Office od drugog proizvođača, kao što je proizvođač baze podataka. Upute za instalaciju zatražite od dobavljača baze podataka.
-
Za OLAP baze podataka nisu potrebni ODBC upravljački programi. Kada instalirate Microsoft Query, upravljački programi instaliraju se za baze podataka stvorene pomoću programa Microsoft SQL Server Analysis Services. Da biste se povezali s drugim OLAP bazama podataka, morate instalirati upravljački program izvora podataka i klijentski softver.
-
-
Kliknite Poveži, a zatim navedite informacije potrebne za povezivanje s izvorom podataka. Informacije koje dajete u bazama podataka, radnim knjigama programa Excel i tekstnim datotekama ovise o vrsti odabranog izvora podataka. Možda će se od vas zatražiti da napišete naziv prijave, lozinku, verziju baze podataka koju koristite, mjesto baze podataka ili druge informacije specifične za vrstu baze podataka.
Važno:
-
Koristite jaku lozinku u kojoj ćete kombinirati velika i mala slova, brojeve i simbole. U slabim se lozinkama ti elementi ne kombiniraju. Jaka lozinka: Y6dh!et5. Slaba lozinka: Miro27. Lozinka bi se trebala sastojati od 8 znakova ili više. Najbolje bi bilo koristiti pristupni izraz koji sadrži 14 ili više znakova.
-
Najvažnije je da lozinku zapamtite. Ako je zaboravite, Microsoft vam je ne može vratiti. Lozinke koje zapisujete pohranite na zaštićeno mjesto dalje od informacija koje štite.
-
-
Kada unesete potrebne podatke, kliknite U redu ili Završi da biste se vratili u dijaloški okvir Stvaranje novog izvora podataka.
-
Ako baza podataka sadrži tablice i želite da se konkretna tablica automatski prikazuje u čarobnjaku za upite, kliknite okvir za četvrti korak, a zatim željenu tablicu.
-
Ako ne želite upisati ime i lozinku za prijavu kada koristite izvor podataka, potvrdite okvir Spremi moj korisnički ID i lozinku u definiciju izvora podataka. Spremljena lozinka nije šifrirana. Ako potvrdni okvir nije dostupan, obratite se administratoru baze podataka da biste utvrdili može li ta mogućnost biti dostupna.
Napomena o sigurnosti: Izbjegavajte spremanje podataka za prijavu prilikom povezivanja s izvorima podataka. Ti se podaci mogu pohraniti kao običan tekst, a zlonamjerni korisnik može pristupiti informacijama radi ugrožavanja sigurnosti izvora podataka.
Kada dovršite te korake, naziv izvora podataka pojavit će se u dijaloškom okviru Odabir izvora podataka.
Korištenje čarobnjaka za upite za većinu upita Čarobnjak za upite pojednostavnjuje odabir i objeduje podatke iz različitih tablica i polja u bazi podataka. Pomoću čarobnjaka za upite možete odabrati tablice i polja koja želite uvrstiti. Unutarnji spoj (operacija upita koja određuje da se reci iz dviju tablica kombiniraju na temelju identičnih vrijednosti polja) stvara se automatski kada čarobnjak prepozna polje primarnog ključa u jednoj tablici i polje s istim nazivom u drugoj tablici.
Pomoću čarobnjaka možete sortirati skup rezultata i jednostavno filtrirati. U posljednjem koraku čarobnjaka možete vratiti podatke u Excel ili dodatno suziti upit u programu Microsoft Query. Kada stvorite upit, možete ga pokrenuti u programu Excel ili u programu Microsoft Query.
Da biste pokrenuli čarobnjak za upite, poduzmi sljedeće korake.
-
Na kartici Podaci u grupi Dohvaćanje vanjskih podataka kliknite Iz drugih izvora, a zatim Iz programa Microsoft Query.
-
U dijaloškom okviru Odabir izvora podataka provjerite je li potvrđen okvir Koristi čarobnjak za upite za stvaranje / uređivanje upita.
-
Dvokliknite izvor podataka koji želite koristiti.
– ili –
Kliknite izvor podataka koji želite koristiti, a zatim U redu.
Rad izravno u programu Microsoft Query za druge vrste upita Ako želite stvoriti složeniji upit od čarobnjaka za upite, možete raditi izravno u programu Microsoft Query. Pomoću programa Microsoft Query možete pregledavati i mijenjati upite koje počnete stvarati u čarobnjaku za upite, a možete i stvarati nove upite bez korištenja čarobnjaka. Radite izravno u programu Microsoft Query kada želite stvoriti upite koji rade sljedeće:
-
Odabir određenih podataka iz polja U velikim bazama podataka možda ćete htjeti odabrati neke od podataka u polju i izostaviti podatke koji vam nisu potrebni. Ako su vam, primjerice, potrebni podaci za dva proizvoda u polju koje sadrži informacije za mnoge proizvode, možete koristiti kriteriji da biste odabrali podatke samo za dva željena proizvoda.
-
Dohvaćanje podataka na temelju različitih kriterija svaki put kada pokrenete upit Ako morate stvoriti isto izvješće ili sažetak programa Excel za nekoliko područja u istim vanjskim podacima – kao što je zasebno izvješće o prodaji za svaku regiju – možete stvoriti parametarski upit. Kada pokrenete parametarski upit, od vas će se zatražiti vrijednost koja će se koristiti kao kriterij kada upit odabire zapise. Parametarski upit, primjerice, može zatražiti da unesete određeno područje, a taj upit možete ponovno koristiti da biste stvorili svako regionalno izvješće o prodaji.
-
Spajanje podataka na različite načine Unutrašnja pridruživanja koja stvara čarobnjak za upite najčešća su vrsta spoja koja se koristi za stvaranje upita. Ponekad, međutim, želite koristiti drugu vrstu spoja. Ako, primjerice, imate tablicu s podacima o prodaji proizvoda i tablicu informacija o klijentu, unutrašnji spoj (vrsta koju je stvorio čarobnjak za upite) spriječit će dohvaćanje zapisa klijenata za korisnike koji nisu izvršili kupnju. Pomoću programa Microsoft Query možete se pridružiti tim tablicama da bi se dohvaćeni svi zapisi klijenata, zajedno s podacima o prodaji za korisnike koji su izvršili kupnju.
Da biste pokrenuli Microsoft Query, poduzmi sljedeće korake.
-
Na kartici Podaci u grupi Dohvaćanje vanjskih podataka kliknite Iz drugih izvora, a zatim Iz programa Microsoft Query.
-
U dijaloškom okviru Odabir izvora podataka provjerite je li potvrdni okvir Korištenje čarobnjaka za upite za stvaranje / uređivanje upita isključen.
-
Dvokliknite izvor podataka koji želite koristiti.
– ili –
Kliknite izvor podataka koji želite koristiti, a zatim U redu.
Ponovna korištenje i zajedničko korištenje upita U čarobnjaku za upite i u programu Microsoft Query upite možete spremiti kao .dqy datoteku koju možete mijenjati, ponovno koristiti i zajednički koristiti. Excel može izravno otvarati .dqy datoteke, što vama ili drugim korisnicima omogućuje stvaranje dodatnih vanjskih raspona podataka iz istog upita.
Otvaranje spremljenog upita iz programa Excel:
-
Na kartici Podaci u grupi Dohvaćanje vanjskih podataka kliknite Iz drugih izvora, a zatim Iz programa Microsoft Query. Prikazuje se dijaloški okvir Odabir izvora podataka.
-
U dijaloškom okviru Odabir izvora podataka kliknite karticu Upiti .
-
Dvokliknite spremljeni upit koji želite otvoriti. Upit se prikazuje u programu Microsoft Query.
Ako želite otvoriti spremljeni upit, a Microsoft Query već je otvoren, kliknite izbornik Datoteka programa Microsoft Query, a zatim Otvori.
Ako dvokliknete .dqy datoteku, Excel će se otvoriti, pokreće upit, a zatim će rezultate umetnuti u novi radni list.
Ako želite zajednički koristiti sažetak ili izvješće programa Excel koje se temelji na vanjskim podacima, drugim korisnicima možete dodijeliti radnu knjigu koja sadrži vanjski raspon podataka ili stvoriti predložak. Predložak vam omogućuje spremanje sažetka ili izvješća bez spremanja vanjskih podataka tako da je datoteka manja. Vanjski se podaci dohvaćaju kada korisnik otvori predložak izvješća.
Kada stvorite upit u čarobnjaku za upite ili u programu Microsoft Query, podatke možete vratiti na radni list programa Excel. Podaci zatim postaju vanjski raspon podataka ili izvješće zaokretne tablice koji možete oblikovati i osvježiti.
Oblikovanje dohvaćeni podaci U programu Excel možete koristiti alate, kao što su grafikoni ili automatski podzbroj, da biste prezentirali i saželi podatke koje dohvaća Microsoft Query. Podatke možete oblikovati, a oblikovanje će se zadržati prilikom osvježavanja vanjskih podataka. Umjesto naziva polja možete koristiti vlastite natpise stupaca i automatski dodavati brojeve redaka.
Excel može automatski oblikovati nove podatke koje upišete na kraju raspona tako da odgovaraju prethodnim recima. Excel može i automatski kopirati formule koje su ponovljene u prethodnim recima i proširiti ih na dodatne retke.
Napomena: Da bi se proširili na nove retke u rasponu, oblici i formule moraju se pojaviti u najmanje tri od pet prethodnih redaka.
Tu mogućnost možete uključiti (ili ponovno isključiti) u bilo kojem trenutku:
-
Kliknite Datoteka > Mogućnosti > Dodatno.
U Excel 2007: kliknite gumb Microsoft Office

-
U odjeljku Mogućnosti uređivanja potvrdite okvir Proširi oblike raspona podataka i formule . Da biste ponovno isključili automatsko oblikovanje raspona podataka, poništite taj potvrdni okvir.
Osvježavanje vanjskih podataka Kada osvježite vanjske podatke, pokrećete upit da biste dohvatili nove ili promijenjene podatke koji odgovaraju vašim specifikacijama. Upit možete osvježiti i u programu Microsoft Query i u programu Excel. Excel nudi nekoliko mogućnosti osvježavanja upita, uključujući osvježavanje podataka prilikom svakog otvaranja radne knjige i automatsko osvježavanje u vremenskim razmacima. Možete nastaviti raditi u programu Excel dok se podaci osvježavaju, a možete i provjeriti status tijekom osvježavanja podataka. Dodatne informacije potražite u članku Osvježavanje vanjske podatkovne veze u programu Excel.










