Ako ste sinkronizirali Microsoft OneDrive za tvrtke ili obrazovne ustanove ili biblioteku SharePoint web-mjesta s mapama na računalu, možete prekinuti sinkronizaciju tih mapa u bilo kojem trenutku. Kada prekinete sinkronizaciju mape, prekidate vezu između mape na računalu i biblioteke na poslužitelju. Biblioteku uvijek možete ponovno sinkronizirati s računalom.
Ako želite prekinuti sinkronizaciju datoteke ili mape, pročitajte članak Zaustavljanje ili otkazivanje sinkronizacije na servisu OneDrive.
Razlozi za prekid sinkronizacije biblioteke
Obično prestajete sinkronizirati kada više nije potrebno sinkronizirati promjene u mapi i biblioteci na poslužitelju ili zato što je projekt gotov. Ako nešto pođe po zlu s vezom između mape i biblioteke na poslužitelju, problem često možete riješiti zaustavljanjem trenutnog odnosa sinkronizacije i sinkronizacijom datoteka sa servisom OneDrive u sustavu Windows, kao i prvi put.
Napomena: Ako imate probleme sa sinkronizacijom, možete pokrenuti Popravak. Popravkom se prekida pa ponovno uspostavlja veza sa svim biblioteka koje trenutno sinkronizirate.
Sinkroniziranje možete i pauzirati. To vam omogućuje da privremeno prekinete sinkronizaciju mape, a da pritom ne prekinete vezu s bibliotekom na poslužitelju. Sinkronizaciju biste mogli pauzirati ako trenutno ne želite koristiti sistemske resurse za sinkronizaciju. Sinkronizaciju uvijek možete nastaviti.
Sinkroniziranje biblioteke OneDrive za tvrtke ili obrazovne ustanove je funkcija Windows i OneDrive za tvrtke ili obrazovne ustanove, a specifična je za vaše računalo. Sinkronizaciju možete pauzirati i zaustaviti samo s lokalnog računala, a ne putem mrežne aplikacije.
Kada prekinete sinkronizaciju skupa datoteka, možete ih izbrisati s lokalnog računala ili s OneDrive za tvrtke ili obrazovne ustanove. Ako izbrišete datoteku s interneta OneDrive za tvrtke ili obrazovne ustanove a zatim je ponovno sinkronizirate, ta će se datoteka izbrisati s lokalnog računala.
Možete zaustaviti sinkroniziranje biblioteke, ali ne i pojedinačnih datoteka ili mapa u toj biblioteci.
Dodatne informacije o sinkronizaciji biblioteka na servisu OneDrive za tvrtke ili obrazovne ustanove ili OneDrive za tvrtke ili obrazovne ustanove potražite u članku Sinkronizacija biblioteka pomoću OneDrive za tvrtke
Napomena: Sinkronizaciju biblioteke možete zaustaviti samo ako koristite prethodni Aplikacija za sinkronizaciju sa servisom OneDrive. Koja aplikacija servisa OneDrive?
Kada zaustavite sinkroniziranje mape, prekinut će se veza mape s bibliotekom. Sve će se datoteke zadržati u prethodno sinkroniziranoj mapi. Biblioteku možete opet sinkronizirati s računalom u bilo kojem trenutku. Kada ponovno pokrenete sinkronizaciju biblioteke, na računalu će se stvoriti nova mapa. Ako koristi isti naziv, na kraj naziva dodat će se broj, na primjer 1, 2 itd.
-
Odaberite OneDrive za tvrtke ili obrazovne ustanove ikonu

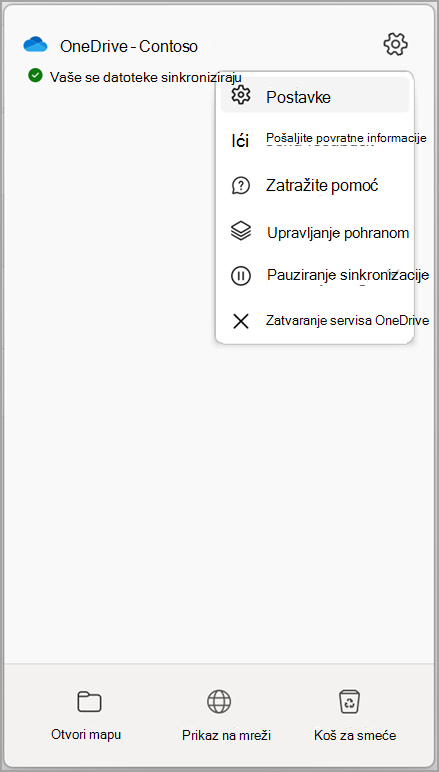
Napomena: Ako ikona OneDrive za tvrtke ili obrazovne ustanove nije

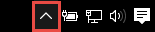
-
Odaberite Postavke.
-
Odaberite Račun, a zatim Odaberite mapu.
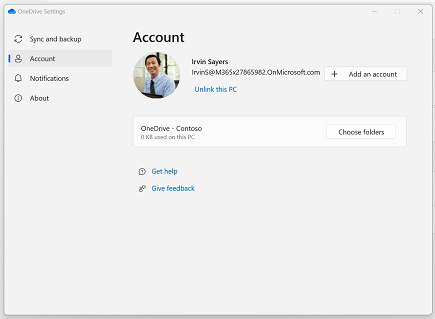
-
Odaberite mapu koju želite zaustaviti, a zatim odaberite U redu.
Da biste zadržali vezu između računala i poslužitelja, a pritom privremeno zaustavili sinkronizaciju, učinite sljedeće da biste pauzirali sinkronizacijski odnos.
Pauziranje sinkronizacije biblioteke pomoću nove Aplikacija za sinkronizaciju sa servisom OneDrive
-
Odaberite OneDrive za tvrtke ili obrazovne ustanove ikonu

-
Odaberite Pauziraj sinkronizaciju, a zatim 2 sata, 8 sati ili 24 sata.
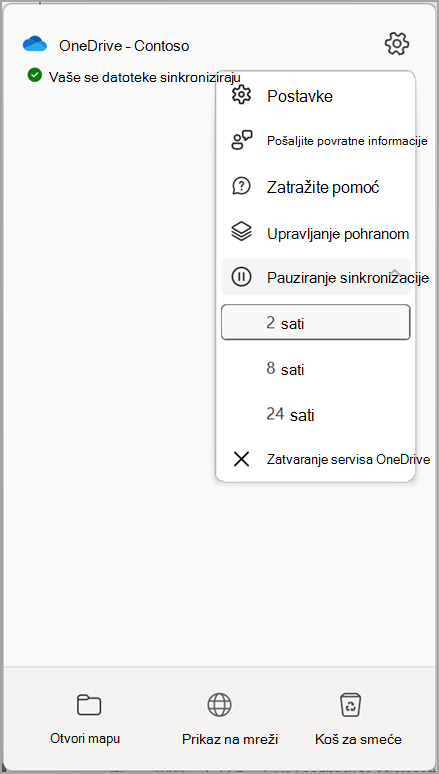
Napomena: Ako ikona OneDrive nije

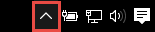
-
Time se pauzira sinkronizacija za OneDrive za tvrtke ili obrazovne ustanove. Da biste nastavili sinkronizaciju, desnom tipkom miša kliknite OneDrive za tvrtke ili obrazovne ustanove ikonu

Pauziranje sinkronizacije biblioteke pomoću prethodnog Aplikacija za sinkronizaciju sa servisom OneDrive
-
Desnom tipkom miša kliknite OneDrive za tvrtke ili obrazovne ustanove ikonu

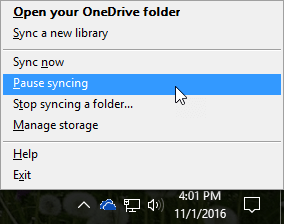
Napomena: Ako ikona OneDrive za tvrtke ili obrazovne ustanove nije

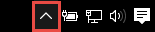
-
Time se pauzira sinkronizacija svih biblioteka koje sinkronizirate s računalom. Da biste nastavili sinkronizaciju, desnom tipkom miša kliknite OneDrive za tvrtke ili obrazovne ustanove u području obavijesti Windows, a zatim kliknite Nastavi sinkronizaciju.
Dodatne informacije
Sinkronizacija datoteka sa servisom OneDrive u sustavu Windows










