Zajednički poštanski sandučić grupama korisnika pojednostavnjuje nadzor i slanje e-pošte putem javnog pseudonima e-pošte, kao što je info@contoso.com. Kada neka osoba u grupi odgovori na poruku poslanu u zajednički poštanski sandučić, ta poruka e-pošte izgleda kao da je poslana sa zajedničke adrese, a ne kao da ju je poslao pojedinačni korisnik. U klasičnom Outlook zajednički poštanski sandučić možete koristiti i kao zajednički timski kalendar.
Savjet: Ako ste vlasnik male tvrtke i tražite dodatne informacije o postavljanju sustava Microsoft 365, posjetite Pomoć i učenje za male tvrtke.
Zajednički poštanski sandučić nije namijenjen izravnoj prijavi. Korisnički račun za sam zajednički poštanski sandučić trebao bi ostati u onemogućenom stanju.

Savjet: Da biste mogli koristiti zajednički poštanski sandučić, Administrator okruženja Microsoft 365 za tvrtku ili ustanovu mora ga stvoriti i dodati kao člana. Dodatne informacije potražite u članku Stvaranje zajedničkog poštanskog sandučića, u kojem se opisuje što administrator mora učiniti.
Dodavanje zajedničkog poštanskog sandučića u Outlook
Kada vas administrator doda kao člana zajedničkog poštanskog sandučića, zatvorite Outlook pa ga ponovno pokrenite. Zajednički poštanski sandučić trebao bi se automatski pojaviti u oknu Mapa u Outlook.
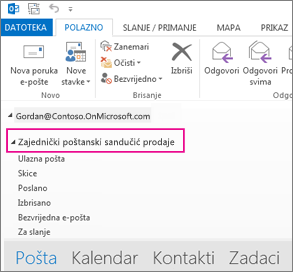
Što ako to ne uspije?
-
Ako vas je administrator nedavno dodao u zajednički poštanski sandučić, može proći nekoliko minuta prije nego što se zajednički poštanski sandučić prikaže. Malo pričekajte, a zatim zatvorite Outlook pa ga ponovno pokrenite.
-
Ako to ne uspije, ručno dodajte zajednički poštanski sandučić u Outlook:
-
Otvorite Outlook.
-
Na vrpci odaberite karticu Datoteka, a zatim Postavke računa >Postavke računa.
-
Odaberite karticu E-pošta.
-
Provjerite je li odgovarajući račun istaknut pa odaberite Promijeni.
-
Odaberite Dodatne postavke > Dodatno > Dodaj.
-
Unesite zajedničku adresu e-pošte, npr. info@contoso.com.
-
Odaberite OK > OK.
-
Odaberite Dalje > Završi > Zatvori.
-
Slanje e-pošte iz zajedničkog poštanskog sandučića
-
Otvorite Outlook.
-
Odaberite Nova poruka e-pošte.
-
Ako vam se pri vrhu poruke ne prikazuje polje Šalje, odaberite Mogućnosti > Šalje.
-
U poruci kliknite Šalje pa odaberite zajedničku adresu e-pošte. Ako vam se ne prikazuje vaša zajednička adresa e-pošte, odaberite Ostale adrese e-pošte pa unesite zajedničku adresu e-pošte.
-
Odaberite U redu.
-
Dovršite unos poruke pa odaberite Pošalji.
Odsad će prilikom svakog slanja poruke iz zajedničkog poštanskog sandučića adresa biti dostupna na padajućem popisu Šalje.
Kad god pošaljete poruku iz zajedničkog poštanskog sandučića, primatelji će u poruci vidjeti samo zajedničku adresu e-pošte.
Odgovaranje na poruku e-pošte poslanu u zajednički poštanski sandučić
-
Otvorite Outlook.
-
Otvorite poruku e-pošte na koju želite odgovoriti.
-
U polju Pošiljatelj pri vrhu poruke trebali biste vidjeti naziv zajedničkog poštanskog sandučića. Ako se ne prikazuje, na padajućem popisu okvira Šalje odaberite zajednički poštanski sandučić.
-
Dovršite unos poruke pa odaberite Pošalji.
Prilikom svakog slanja poruke iz zajedničkog poštanskog sandučića adresa biti dostupna na padajućem popisu Šalje.
Kad god pošaljete poruku iz zajedničkog poštanskog sandučića, primatelji će u poruci vidjeti samo zajedničku adresu e-pošte.
Pretraživanje zajedničkog poštanskog sandučića
Kada u Outlook dodate zajednički poštanski sandučić, pretraživanje unutar njega slično je pretraživanju na primarnom poštanskom sandučiću.
-
Otvorite Outlook.
-
Odaberite mapu u zajedničkom poštanskom sandučiću na ploči s mapama s lijeve strane.
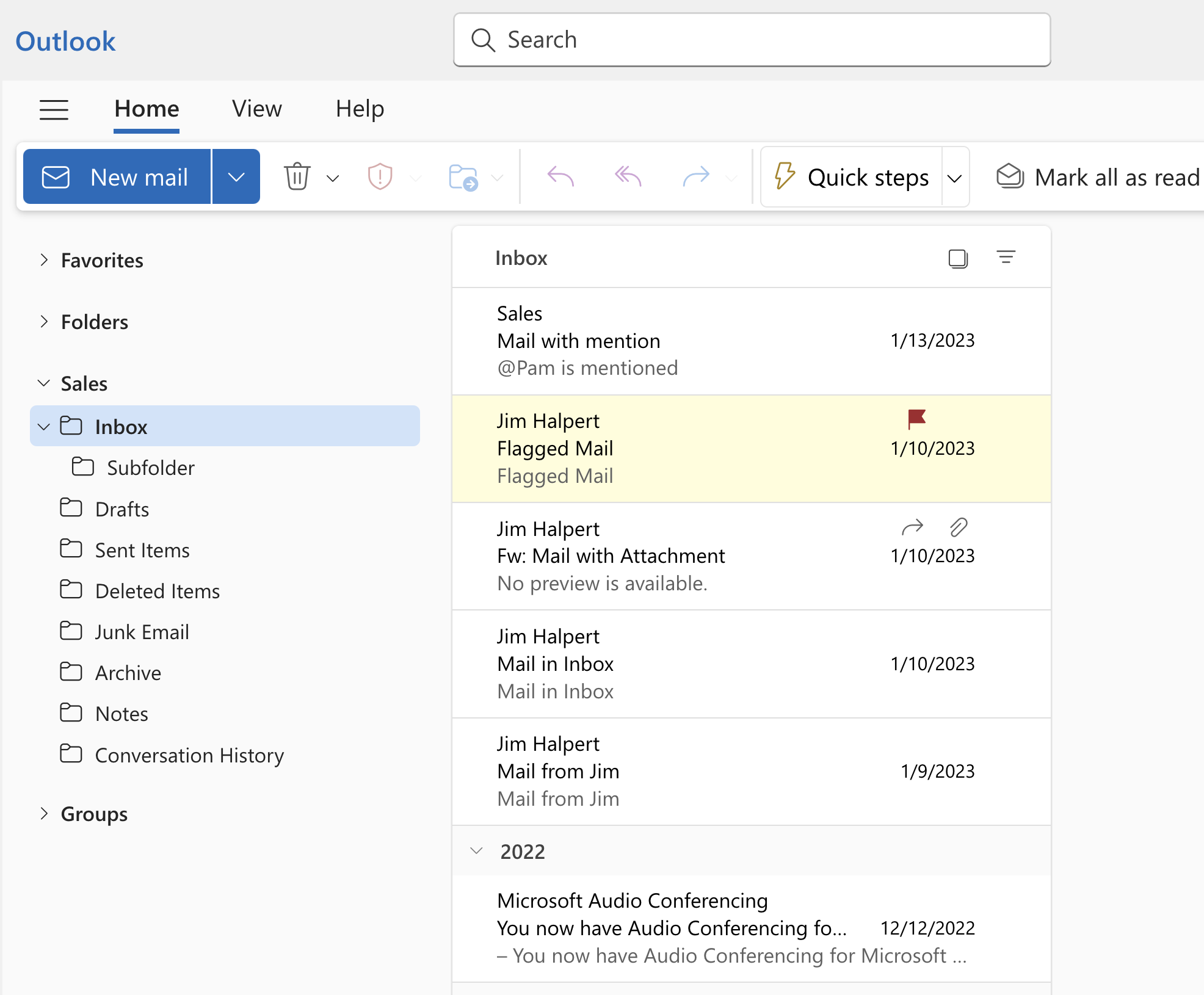
-
Upišite upit u okvir za pretraživanje pri vrhu vrpce (alatna traka).
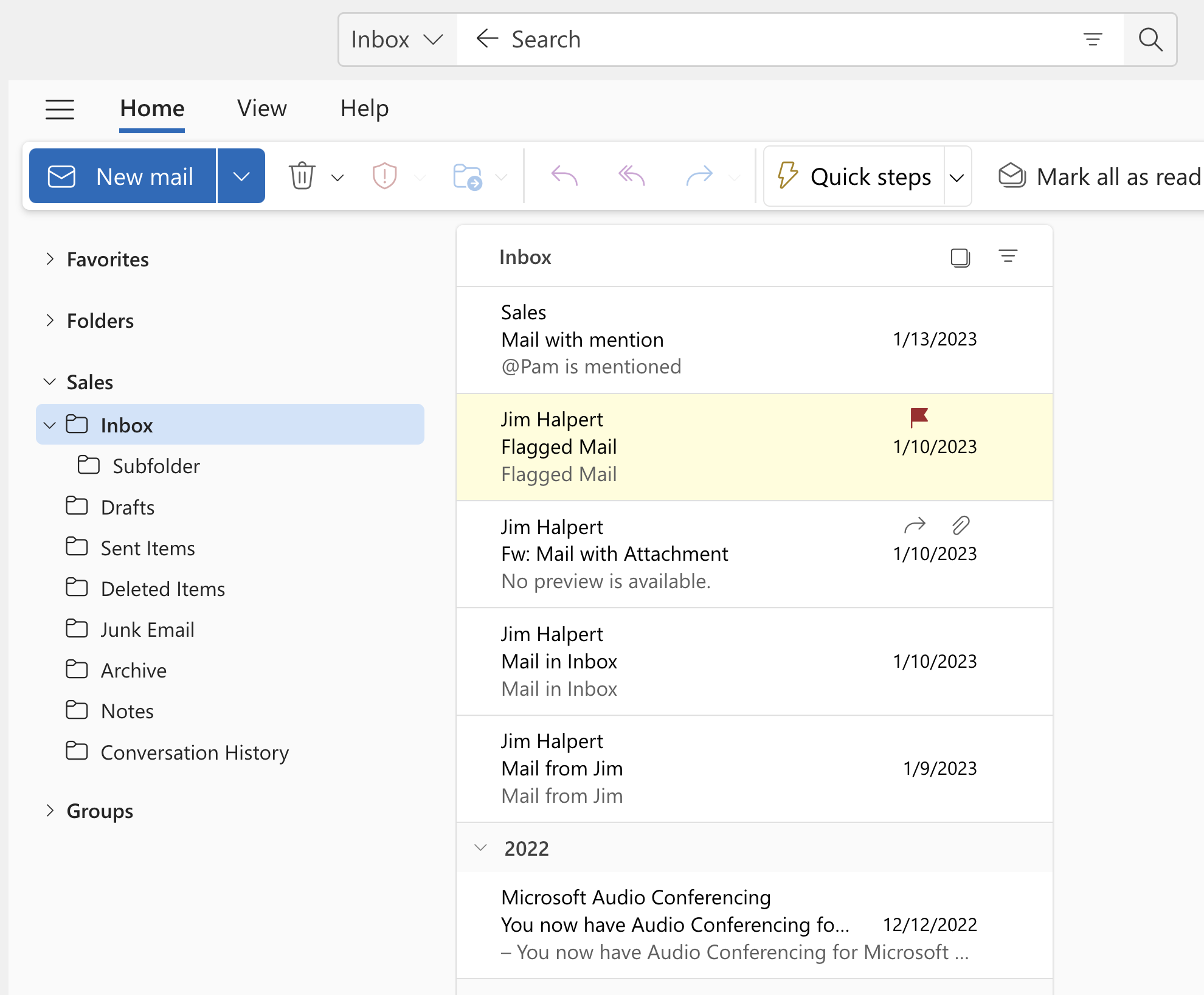
-
Izvršite pretraživanje tako da pritisnete Enter ili kliknete gumb Povećalo s desne strane okvira za pretraživanje.
Popis poruka vratit će rezultate na temelju pretraživanja iz te odabrane mape u zajedničkom poštanskom sandučiću.
Korištenje zajedničkog kalendara
Kada vas administrator doda kao člana zajedničkog poštanskog sandučića, zatvorite Outlook pa ga ponovno pokrenite. Zajednički kalendar pridružen zajedničkom poštanskom sandučiću automatski će biti dodan na vaš popis kalendara.
-
U programu Outlook otvorite prikaz kalendara pa odaberite zajednički poštanski sandučić.
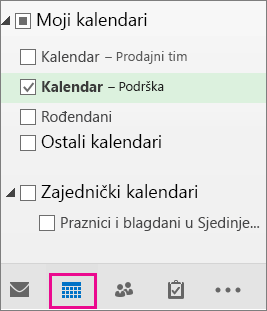
-
Nakon što unesete obaveze, svi će ih članovi zajedničkog poštanskog sandučića moći vidjeti.
-
Svi članovi zajedničkog poštanskog sandučića mogu stvarati i pregledavati obaveze na kalendaru te upravljati njima, baš kao sa svojim osobnim obavezama. Svi članovi zajedničkog poštanskog sandučića mogu vidjeti mogu vidjeti svoje promjene zajedničkog kalendara.
Korištenje zajedničkog popisa kontakata
Kada vas administrator doda kao člana zajedničkog poštanskog sandučića, zatvorite Outlook pa ga ponovno pokrenite. Zajednički popis kontakata pridružen zajedničkom poštanskom sandučiću automatski će biti dodan na vaš popis Moji kontakti.
-
U programu Outlook odaberite Osobe.
-
U odjeljku Moji kontakti odaberite mapu s kontaktima za zajednički popis kontakata.
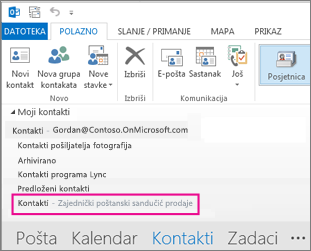
Dodavanje zajedničkog poštanskog sandučića u Outlook
Kada vas administrator doda kao člana zajedničkog poštanskog sandučića, zatvorite pa ponovno pokrenitenovi Outlook. Zajednički poštanski sandučić trebao bi se automatski prikazati u oknu s mapama.
Što ako to ne uspije?
Ako vas je administrator nedavno dodao u zajednički poštanski sandučić, može proći nekoliko minuta prije nego što se zajednički poštanski sandučić prikaže. Pričekajte malo, a zatim zatvorite i ponovno pokrenitenovi Outlook ponovno.
Pronalaženje zajedničkog poštanskog sandučića u oknu s mapama
U oknu s mapama s lijeve strane pronađite mapu Zajednički se koristi sa mnom . Kliknite je da biste je proširili. Zajednički poštanski sandučić podmapa je u odjeljku Zajednički se koristi sa mnom. Kada u njemu odaberete naziv zajedničkog poštanskog sandučića, on će se proširiti da bi se prikazale standardne mape e-pošte, kao što su Ulazna pošta, Skice i Poslane stavke.
Slanje e-pošte iz zajedničkog poštanskog sandučića
-
Otvorite novi Outlook za Windows.
-
Na kartici Polazno odaberite Nova >Pošta.
-
Ako ne vidite polje Šalje pri vrhu poruke (pokraj mogućnosti Pošalji), na kartici Mogućnosti odaberite Prikaži pošiljatelj.
-
U poruci kliknite Šalje pa odaberite zajedničku adresu e-pošte. Ako vam se ne prikazuje vaša zajednička adresa e-pošte, odaberite Ostale adrese e-pošte pa unesite zajedničku adresu e-pošte.
-
Dovršite upisivanje poruke, a zatim odaberite Pošalji.
Odsad će prilikom svakog slanja poruke iz zajedničkog poštanskog sandučića adresa biti dostupna na padajućem popisu Šalje.
Kad god pošaljete poruku iz zajedničkog poštanskog sandučića, primatelji će u poruci vidjeti samo zajedničku adresu e-pošte.
Odgovaranje na poruku e-pošte poslanu u zajednički poštanski sandučić
-
Otvorite novi Outlook za Windows.
-
Otvorite poruku e-pošte na koju želite odgovoriti.
-
U polju Pošiljatelj pri vrhu poruke trebali biste vidjeti naziv zajedničkog poštanskog sandučića. Ako to ne učinite, odaberite padajući okvir Pošiljatelj , a zatim zajednički poštanski sandučić.
-
Dovršite upisivanje poruke, a zatim odaberite Pošalji.
Kada želite poslati poruku iz zajedničkog poštanskog sandučića, adresa će biti dostupna na padajućem popisu Šalje.
Kad god pošaljete poruku iz zajedničkog poštanskog sandučića, primatelji će u poruci vidjeti samo zajedničku adresu e-pošte.
Pretraživanje zajedničkog poštanskog sandučića
Kada se zajednički poštanski sandučić doda u novi Outlook, pretraživanje unutar njega slično je pretraživanju na primarnom poštanskom sandučiću.
-
Otvorite novi Outlook za Windows.
-
Odaberite mapu unutar zajedničkog poštanskog sandučića u oknu s mapama na lijevoj strani.
-
u okvir za pretraživanje pri vrhu Outlook, upišite upit koji želite koristiti za pretraživanje, a zatim pritisnite Enter.

Na popisu poruka prikazat će se rezultati na temelju pretraživanja iz te odabrane mape u zajedničkom poštanskom sandučiću.
Korištenje zajedničkog poštanskog sandučića na mobilnom uređaju (mobitelu ili tabletu):
Da biste pristupili zajedničkom poštanskom sandučiću na mobilnom uređaju, slijedite korake u nastavku.
-
Prijavite se na primarni račun u programu Outlook za iOS ili Android.
-
U lijevom navigacijskom oknu dodirnite gumb Dodaj račun, a zatim dodirnite Dodaj zajednički poštanski sandučić.
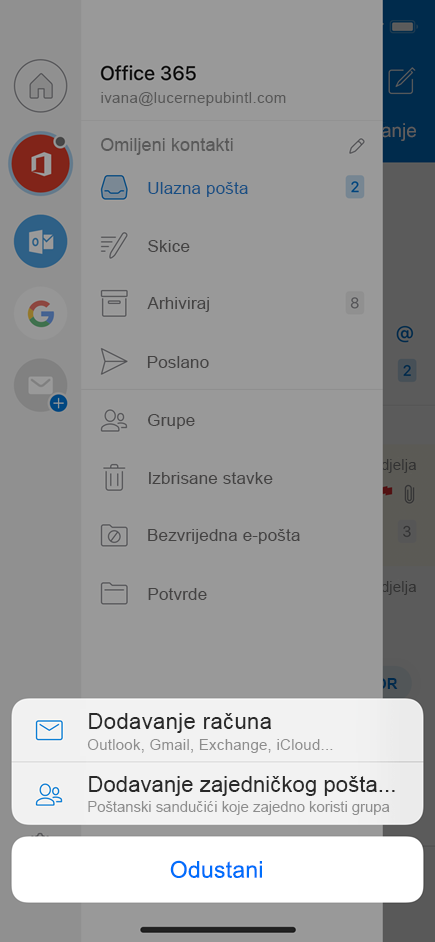
-
Ako imate više računa u aplikaciji Outlook Mobile, odaberite račun koji ima dozvole za pristup zajedničkom poštanskom sandučiću.
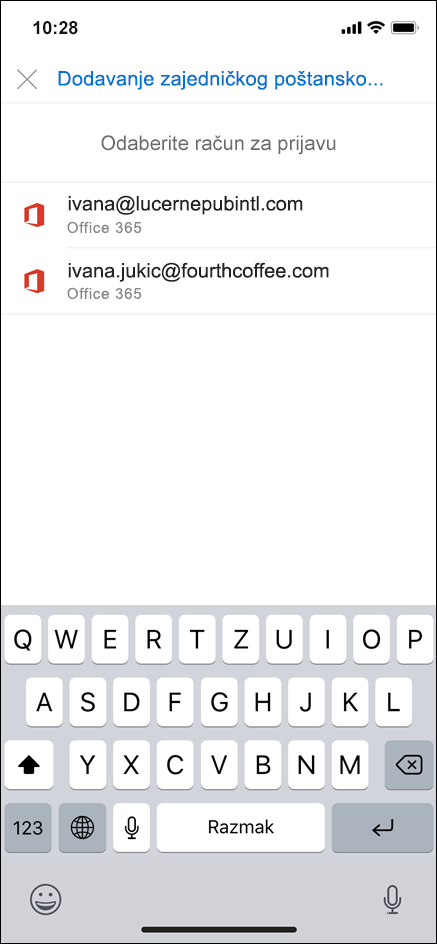
Kada se postupak postavljanja računa dovrši, zajednički će se poštanski sandučić prikazati na popisu računa u programu Outlook za iOS ili Outlook za Android.
Da biste uklonili zajednički poštanski sandučić, otvorite Postavke > Računi. Zatim dodirnite zajednički poštanski sandučić i odaberite Izbriši račun.
Slanje automatskih odgovora iz zajedničkog poštanskog sandučića
Samo vaša Administrator okruženja Microsoft 365 ima dozvole za postavljanje. Upute potražite u odjeljku Stvaranje zajedničkog poštanskog sandučića.
Dodatne informacije
Dodavanje pravila u zajednički poštanski sandučić
Dodavanje zajedničkog poštanskog sandučića u Outlook na webu










