Ponekad Lync zvuk računala ne funkcionira zbog različitih razloga, primjerice, jer nema upravljačkih programa, audiouređaja nije kompatibilno ili je tijekom postavljanja propušten korak. Prijedlozi za otklanjanje poteškoća u nastavku rješavaju najčešće probleme sa zvukom.
Savjet: Ako vam je potrebno brzo zaobilazno rješenje, uključite se u sastanak biranjem s telefona, a zatim prođite kroz korake za otklanjanje poteškoća kad budete imali vremena. Pročitajte članak Uključivanje u sastanak programa Lync telefonom. Prije sastanka ili poziva programa Lync provjerite i jeste li postavili audiouređaj te ga testirajte.
Sadržaj
Ne čujete druge sudionike
Ako ne čujete zvuk, provjerite sljedeće:
-
U sastanku programa Lync pokažite na gumb Telefon/mikrofon

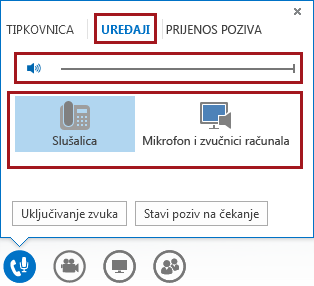
-
Ako je uređaj priključen na USB koncentrator, priključite ga izravno na računalo.
-
Provjerite glasnoću zvučnika i na računalu. Kliknite ikonu zvučnika

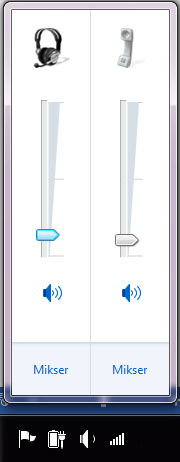
-
Ako imate stolni telefon, provjerite je li zvučnik uključen te je li postavljen na visoku glasnoću.
Drugi sudionici ne čuju vas
-
Provjerite nije li vam isključen zvuk. Kad vam je isključen zvuk, gumb Telefon/mikrofon u sastanku izgleda ovako:

-
U sastanku programa Lync postavite pokazivač na gumb Telefon/mikrofon

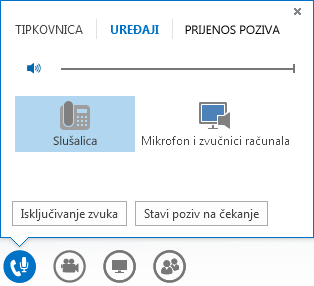
-
U glavnom prozoru programa Lync odaberite Mogućnosti


Lync ne prepoznaje vaš audiouređaj ili se prikazuje pogreška: „Zvučnik i mikrofon ne funkcioniraju”
Nakon svakog koraka provjerite funkcionira li vaš uređaj prije no što isprobate sljedeće rješenje.
-
Ako koristite Windows 8.1, provjerite jesu li upravljački programi za uređaj ažurni. Pročitajte članak Preuzimanje i instalacija upravljačkih programa za Windows 8.1.
-
Ako je audiouređaj priključen na USB koncentrator, priključite ga izravno na računalo.
-
Isključite uređaj, ponovno pokrenite računalo, a zatim ponovno priključite uređaj.
-
Provjerite nije li vaš audiouređaj onemogućen:
-
Odaberite Start > Upravljačka ploča.
-
Na upravljačkoj ploči potražite Zvuk a zatim otvorite tu mogućnost.
-
Kliknite desnom tipkom miša i provjerite je li potvrđen okvir Prikaži onemogućene uređaje.
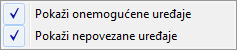
-
Ako je audiouređaj onemogućen, kliknite ga desnom tipkom miša, a zatim kliknite Omogući.
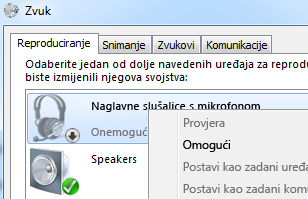
-
-
Traženje promjena hardvera u upravitelju uređaja:
-
Odaberite Start > Upravljačka ploča.
-
Potražite Upravitelj uređaja, a zatim ga otvorite.
-
Odaberite naziv računala pa kliknite Akcija > Potraži promjene hardvera. Tako ćete potražiti nove uređaje i instalirati upravljačke programe.
-
-
S web-mjesta proizvođača preuzmite najnovije upravljačke programe i instalirajte ih.
U telefonskoj slušalici čuju se zvukovi s računala
To se može dogoditi ako stolni telefon postavite kao zadani audiouređaj u sustavu Windows, a ne u programu Lync.
Provjerite koji je audiouređaj zadani uređaj u sustavu Windows:
-
Kliknite Start, a zatim upišite Zvuk u okvir Pretraži programe i datoteke.
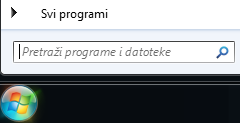
-
Na izborniku kliknite Zvuk.
-
Na kartici Reprodukcija desnom tipkom miša kliknite neki drugi uređaj, npr. zvučnik računala ili slušalice s mikrofonom, a zatim kliknite Postavi kao zadani uređaj.
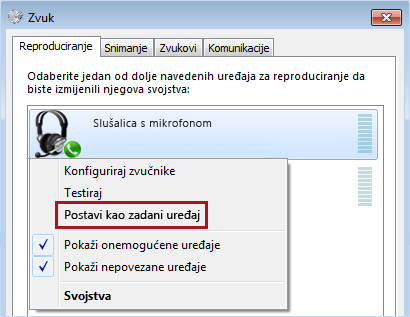
Postavljanje IP telefona za Lync
Ako je račun konfiguriran za IP telefone, značajke programa Lync, kao što su prisutnost, pretraživanje i detalji o kontaktu, možete koristiti na podržanom stolnom telefonu.
-
Priključite telefon na računalo pomoću USB kabela koji ste dobili uz telefon.
-
Mrežnim kabelom povežite telefon s usmjerivačem. Telefon mora biti povezan s poslovnom mrežom.
-
Slijedite upite na telefonu da biste se prijavili pomoću broja telefona i PIN-a koji ste postavili u programu Lync.
Ako se ne sjećate PIN-a, u glavnom prozoru programa Lync kliknite karticu Telefon, a zatim PIN pa ga ponovno postavite pomoću uputa na stranici.
-
Kad postavite telefon, otvorite odjeljak Mogućnosti u programu Lync te odaberite telefon kao audiouređaj. Dodatne informacije potražite u članku Postavljanje i testiranje zvuka u programu Lync.
Obavijesti u porukama o pogrešci
Lync katkad u prozoru za razgovor ili u glavnom prozoru programa Lync prikazuje obavijest o kvaliteti zvuka. Klikom na obavijest saznat ćete dodatne informacije i predložena rješenja. Pogledajte primjer u nastavku:
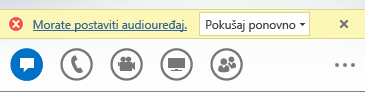
Dodatne informacije o postavkama zvuka u programu Lync:
-
Isključivanje i uključivanje zvuka tijekom sastanka ili poziva u programu Lync
-
Promjena audiouređaja tijekom sastanka ili poziva u programu Lync
-
Ako koristite Microsoft 365, pročitajte članak Korištenje zvuka u sastanku programa Skype za tvrtke (Lync), (Office 365) i Kratka referenca o zvuku (Office 365).
-
Ako ne koristite Microsoft 365, pročitajte članak Korištenje zvuka u sastanku programa Skype za tvrtke (Lync) i Skype za tvrtke (Lync) audio referencu.










