Baze podataka programa Access omogućuju vam pohranu i praćenje svih vrsta podataka, kao što su inventar, kontakti ili poslovni procesi. Prođite kroz putove koje možete poduzeti da biste stvorili bazu podataka programa Access za stolna računala, dodali joj podatke, a zatim se informirajte o daljnjim koracima za prilagodbu i korištenje nove baze podataka.
Sadržaj članka
Odabir predloška
Predlošci programa Access sadrže ugrađene tablice, upite, obrasce i izvješća koja su spremna za korištenje. Odabir predložaka prva je stvar koju ćete primijetiti kada pokrenete Access, a na internetu možete potražiti dodatne predloške.
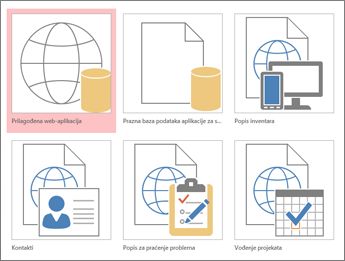
-
U programu Access kliknite Datoteka > Novo.
-
Odaberite predložak baze podataka za stolna računala i unesite naziv baze podataka u odjeljku Naziv datoteke. (Ako ne vidite predložak koji bi vam mogao pomoći u okviru Pretraživanje mrežnih predložaka.)
-
Možete koristiti zadano mjesto koje Access prikazuje ispod okvira Naziv datoteke ili kliknuti ikonu mape da biste ga odabrali.
-
Kliknite Stvori.
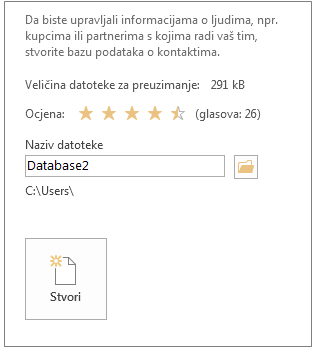
Ovisno o predlošku, možda ćete morati učiniti nešto od sljedećeg da biste započeli:
-
Ako Access prikaže dijaloški okvir Prijava s praznim popisom korisnika:
-
Kliknite Novi korisnik.
-
Ispunite obrazac Pojedinosti o korisniku.
-
Kliknite Spremi i zatvori.
-
Odaberite korisničko ime koje ste upravo unijeli, a zatim kliknite Prijava.
-
-
Ako Access na traci s porukama prikazuje poruku sigurnosnog upozorenja, a izvor predloška smatrate pouzdanim, kliknite Omogući sadržaj. Ako je za bazu podataka potrebna prijava, ponovno se prijavite.
Dodatne informacije potražite u članku Stvaranje baze podataka programa Access za stolna računala iz predloška.
Stvaranje baze podataka ispočetka
Ako nijedan predložak ne odgovara vašim potrebama, možete početi s praznom bazom podataka za stolna računala.
-
U programu Access kliknite Novo >prazna baza podataka za stolna računala.
-
U okvir Naziv datoteke upišite naziv baze podataka.
-
Možete koristiti zadano mjesto koje Access prikazuje ispod okvira Naziv datoteke ili kliknuti ikonu mape da biste ga odabrali.
-
Kliknite Stvori.
Dodavanje tablice
U bazi podataka vaši se podaci pohranjuju u više povezanih tablica. Stvaranje tablice:
-
Kada bazu podataka otvorite prvi put, u prikazu podatkovne tablice vidjet ćete praznu tablicu u kojoj možete dodavati podatke. Da biste dodali drugu tablicu, kliknite > tablicu. Možete početi unositi podatke u prazno polje (ćeliju) ili zalijepiti podatke iz drugog izvora kao što je radna knjiga programa Excel.
-
Da biste promijenili naziv stupca (polja), dvokliknite zaglavlje stupca, a zatim upišite novi naziv.
Savjet: Smisleni nazivi olakšavaju vam da znate što svako polje sadrži, a da pritom ne vidite njegov sadržaj.
-
Kliknite Datoteka > Spremi.
-
Da biste dodali još polja, upišite u stupac Kliknite da biste dodali .
-
Da biste premjestili stupac, odaberite ga klikom na njegov naslov stupca, a zatim ga povucite na željeno mjesto. Možete i odabrati susjedne stupce i povući ih sve na novo mjesto.
Dodatne informacije potražite u članku Uvod u tablice.
Kopiranje i lijepljenje podataka
Podatke možete kopirati i zalijepiti iz nekog drugog programa kao što je Excel Word u tablicu programa Access. To najbolje funkcionira ako su podaci razdvojeni u stupce. Ako se podaci koriste u programu za obradu teksta, npr. Word, prije kopiranja razdvojite stupce pomoću oznaka ili pretvorite u oblik tablice.
-
Ako je potrebno urediti podatke, kao što je razdvajanje imena i prezimena u ime i prezime, učinite to najprije u izvornom programu.
-
Otvorite izvor i kopirajte (Ctrl + C) podatke.
-
Otvorite tablicu programa Access u koju želite dodati podatke u prikazu podatkovne tablice i zalijepite ih (Ctrl + V).
-
Dvokliknite naslov svakog stupca i upišite smislen naziv.
-
Kliknite Datoteka > Spremi pa novoj tablici dodijelite naziv.
Napomena: Access vrstu podataka svakog polja postavlja na temelju informacija koje lijepite u prvi redak svakog stupca, pa provjerite podudaraju li se informacije u sljedećim recima s prvim retkom.
Uvoz podataka ili povezivanje s podacima
Možete uvesti podatke iz drugih izvora ili se možete povezati s podacima iz programa Access bez premještanja podataka s mjesta na koje su pohranjeni. Povezivanje može biti dobra mogućnost ako imate više korisnika koji ažuriraju podatke i želite biti sigurni da vidite najnoviju verziju ili želite uštedjeti prostor za pohranu. Možete odabrati želite li povezati ili uvesti podatke za većinu oblika. Dodatne informacije potražite u članku Uvoz podataka u drugu bazu podataka programa Access ili povezivanje s njima.
Postupak se neznatno razlikuje ovisno o izvoru podataka, ali ove će vam upute biti dostupne za početak rada:
-
Na kartici Vanjski podaci u grupi Uvezi & Veza kliknite Novi izvor podataka, a zatim odaberite oblik podataka iz koje ćete uvoziti ili s popisanih mogućnosti podizbornika.
Napomena: Ako i dalje ne možete pronaći pravi oblik, možda ćete podatke najprije morati izvesti u oblik datoteke koji Access podržava (npr. razgraničena tekstualna datoteka ).
-
Slijedite upute u dijaloškom okviru Dohvaćanje vanjskih podataka.
Prilikom povezivanja neki su oblici dostupni samo za čitanje. Evo vanjskih izvora iz koje možete uvesti podatke ili vezu:
|
Uvoz |
. |
|
|---|---|---|
|
Microsoft Excel |
Da |
Da |
|
Microsoft Access |
Da |
Da |
|
Baze podataka ODBC (primjerice, SQL Server) |
Da |
Da |
|
Tekstne datoteke ili datoteke čije su vrijednosti razdvojene zarezom (CSV) |
Da |
Da |
|
Popis sustava SharePoint |
Da |
Da |
|
XML |
Da |
|
|
Podatkovni servisi |
Da |
|
|
HTML dokument |
Da |
Da |
|
Mapa programa Outlook |
Da |
Da |
Dodatne informacije potražite u članku Uvoz podataka ili povezivanje s podacima u drugoj bazi podataka programa Access.
Organiziranje podataka pomoću alata za analizu tablica
Pomoću čarobnjaka za analizu tablica možete brzo prepoznati suvišne podatke. Čarobnjak zatim omogućuje jednostavno organiziranje podataka u zasebne tablice. Access zadržava izvornu tablicu kao sigurnosnu kopiju.
-
Otvorite bazu podataka programa Access koja sadrži tablicu koju želite analizirati.
-
Kliknite Alati baze podataka > Analiziraj tablicu.
Prve dvije stranice čarobnjaka sadrže kratki vodič s primjerima. Ako vam se prikaže potvrdni okvir Pokaži uvodne stranice?, potvrdite okvir, a zatim dvaput kliknite Natrag da biste vidjeli uvod. Ako ne želite ponovno vidjeti uvodne stranice, poništite okvir Prikaži uvodne stranice?
Dodatne informacije potražite u članku Normalizacija podataka pomoću alata za analizu tablica.
Daljnji koraci
Ostatak postupka dizajniranja ovisi o tome što želite učiniti, ali vjerojatno želite stvoriti upite, obrasce, izvješća i makronaredbe. Ovi članci mogu pomoći:










