Uz PowerPoint za web prezentacije možete stvarati u web-pregledniku. Pohranit će se na OneDrive, pa ćete ih moći uređivati i zajednički koristiti na mreži bez potrebe za drugim softverom.
U nastavku slijede osnovne upute za stvaranje i prikaz prezentacije. Odaberite naslov u nastavku da biste ga otvorili i pogledali detaljne upute.
Ako je prezentacija otvorena u načinu rada samo za prikaz, odaberite Uredi u pregledniku da biste je mijenjali u pregledniku.
-
Odaberite Uređivanje prezentacije.
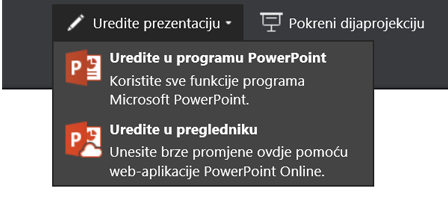
-
Kliknite Uredi u pregledniku.
Ako želite otvoriti mrežnu mapu u kojoj je prezentacija pohranjena, kliknite OneDrive u gornjem lijevom kutu.

Kada se mapa otvori, možete izbrisati dokument, otvoriti neki drugi dokument ili pomaknuti se do drugih mapa.
PowerPoint sadrži teme – skupove profesionalno dizajniranih shema boja i rasporeda slajdova. Samo odaberite temu i svi će se slajdovi uskladiti s tim izgledom.
-
Na kartici Dizajn odaberite temu.
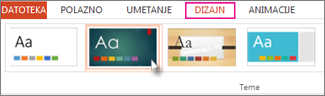
-
Svaka tema sadrži četiri varijacije boje koje možete odabrati u grupi varijante .
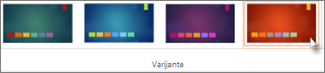
Svaki raspored slajda sadrži rezervirana mjesta za tekst, slike, grafikone, oblike i drugo. Odaberite raspored koji najbolje odgovara sadržaju koji namjeravate predstaviti.
-
Odaberite slajd čiji raspored želite promijeniti.
-
Na kartici Polazno u grupi Slajdovi kliknite Raspored.
-
Odaberite željeni raspored slajda, a zatim kliknite Promjena rasporeda.

-
Da biste promijenili veličinu slajda, na kartici Prikaz kliknite Veličina slajda radi prilagođavanja.
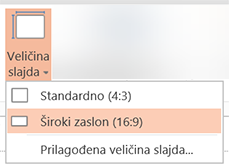
Da biste na slajd dodali tekst, kliknite unutar mjesta rezerviranog za tekst i počnite pisati.
Ako želite umetnuti tekst s grafičkim oznakama, postavite kursor u redak teksta pa na kartici Polazno odaberite stil grafičke oznake u grupi Odlomak.
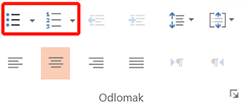
-
Na kartici Umetanje kliknite Slika.
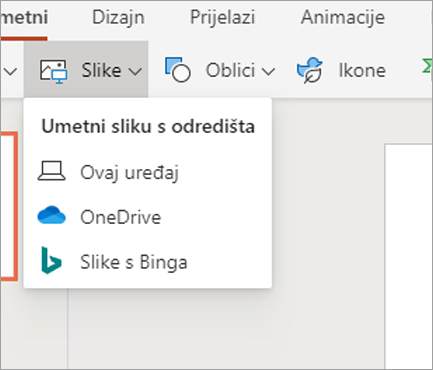
-
U dijaloškom okviru Otvaranje pronađite željenu sliku pa odaberite Otvori.
Da bi slajdovi iz jednog u drugi prelazili putem glatke animacije, dodajte prijelaze.
-
Odaberite slajd na koji želite dodati prijelaz.
-
Na kartici Prijelazi odaberite prijelaz.
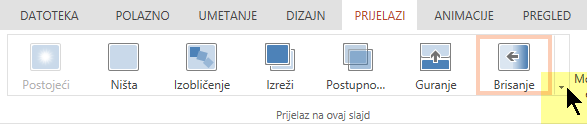
Da biste otvorili čitavu galeriju s mogućnostima prijelaza, s desne strane kliknite strelicu prema dolje.
-
Da biste prijelaz primijenili na sve slajdove u prezentaciji, na kartici Prijelazi odaberite Primijeni na sve.
-
Odaberite objekt u koji želite dodati animaciju.
-
Na kartici Animacije odaberite animaciju.

-
Da biste primijenili animacijski efekt, kliknite strelicu prema dolje u odjeljku Mogućnosti efekta, a zatim odaberite jedan.
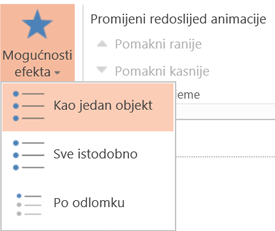
Prezentacije aplikacije PowerPoint za web možete koristiti u web-pregledniku ako imate vezu s internetom.
Da biste pokrenuli dijaprojekciju, na kartici dijaprojekcija odaberite Reproduciraj od početka ili Reproduciraj s sadašnjeg slajdova.

(Ako ste isključili pojednostavljenu vrpcu, nemate karticu dijaprojekcija ; umjesto toga koristite karticu Prikaz da biste pokrenuli dijaprojekciju.)
Da biste se kretali po dijaprojekciji, postavite kursor u donji lijevi kut slajda. Pojavit će se pet gumba za navigaciju (uključujući Prethodno i Sljedeće na lijevom kraju):
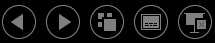
Da biste prešli na bilo koji slajd u prezentaciji, desnom tipkom miša kliknite trenutni slajd, a zatim odaberite Idi na slajd.
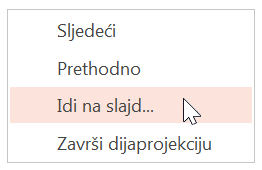
U okvir Slajd unesite broj slajda na koji se želite pomaknuti, a zatim odaberite U redu.
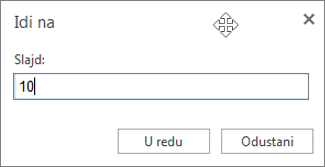
-
Odaberite prezentacije na servisu OneDrive, a zatim kliknite karticu Zajedničko korištenje.
-
U odjeljku Zajedničko korištenje kliknite Dohvati vezu.
-
Da biste omogućili zajedničko korištenje kopije prezentacije samo za prikaz, u odjeljku Odabir mogućnosti kliknite Samo prikaz.
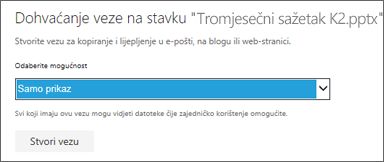
-
Da biste drugima omogućili pregledavanje i uređivanje kopije prezentacije, u odjeljku Odabir mogućnosti kliknite Uređivanje.
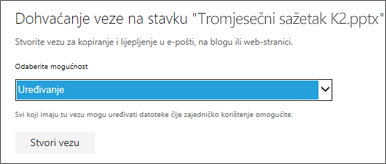
-
-
Kliknite Stvori vezu.
Da biste skratili vezu koju šaljete drugim korisnicima, kliknite Skrati vezu.
-
Kopirajte vezu, a zatim kliknite Zatvori.
-
URL zalijepite u poruku e-pošte, sesiju razgovora ili na web-mjesto društvene mreže.
Da biste saznali više o zajedničkom korištenju prezentacija i suautorstvu, pročitajte članak Suautorstvo na prezentaciji pomoću aplikacije PowerPoint Online.
Slajdove možete ispisati te ih koristiti kao brošure, a možete u njih dodati i bilješke govornika da biste ih koristili kao vizualno pomagalo prilikom izlaganja.
-
Odaberite Datoteka > Ispis > Ispis.
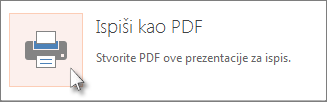
PowerPoint za web stvara PDF datoteku koju je moguće ispisati, a zatim u web-pregledniku otvara dijaloški okvir Ispis.
-
Pomoću mogućnosti i postavki pisača odaberite željene mogućnosti rasporeda ispisa i ispišite prezentaciju.










