Napomena: Željeli bismo vam pružiti najnoviji sadržaj pomoći što je brže moguće i to na vašem jeziku. Ova je stranica strojno prevedena te može sadržavati gramatičke pogreške ili netočnosti. Naša je namjera da vam ovaj sadržaj bude koristan. Možete li nam pri dnu ove stranice javiti jesu li vam ove informacije bile korisne? Kao referencu možete pogledati i članak na engleskom jeziku.
Napomena: Ovaj je članak ispunio svoj zadatak i uskoro će se ukloniti. Da bismo spriječili pojavljivanje poruke „Stranica nije pronađena”, uklonit ćemo veze za koje znamo da postoje. Ako ste stvorili veze na tu stranicu, uklonite ih da bi sve funkcioniralo.
Ovdje su navedeni neki osnovni zadaci i informacije da biste lakše saznali kako koristiti SharePoint Foundation 2010.
Sadržaj članka
Što je SharePoint Foundation?
SharePoint Foundation pozadinska je tehnologija svih web-mjesta sustava SharePoint. Besplatna je, a u prethodnim se verzijama zvala Windows SharePoint Services. SharePoint Foundation možete koristiti za brzo stvaranje mnogih vrsta web-mjesta na kojima možete surađivati putem web-stranica, dokumenata, popisa, kalendara i podataka.
Dijelovi web-mjesta sustava SharePoint
Web-mjesto je grupa srodnih web-stranica u sklopu kojih vaš tim može raditi na projektima, upravljati sastancima i zajednički koristiti informacije. Vaš tim, na primjer, može imati vlastito web-mjesto na koje pohranjuje rasporede, datoteke i proceduralne informacije. Sva web-mjesta sustava SharePoint imaju zajedničke elemente s kojima morate biti upoznati da biste započeli s radom: popise, biblioteke, web-dijelove i prikaze.
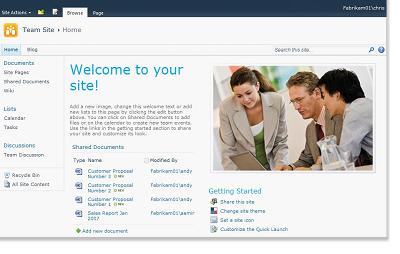
Popisi Popis je komponenta web-mjesta u koju vaša tvrtka može pohranjivati informacije, zajednički ih koristiti i upravljati njima. Možete, na primjer, stvoriti popis zadataka da biste na kalendaru pratili radne zadatke ili timske događaje. Možete i provesti anketu ili voditi raspravu na prostoru za raspravu.
Biblioteke Biblioteka je posebna vrsta popisa u koji se pohranjuju datoteke te informacije o njima. Možete kontrolirati kako se dokumenti prikazuju, prate, stvaraju u bibliotekama te kako se njima upravlja.
Prikazi Prikaze možete koristiti da biste stavke prikazali na popisu ili u biblioteci koji su vam najvažniji ili najbolje ispunjavaju svrhu. Možete, na primjer, stvoriti prikaz svih stavki na popisu koje su bitne za određeni odjel ili pak prikaz kojim se ističu određeni dokumenti u biblioteci. Možete stvoriti višestruke prikaze popisa ili biblioteke i tako korisnicima omogućiti odabir. Možete koristiti i web-dio da biste popis ili biblioteku prikazali na zasebnoj stranici web-mjesta.
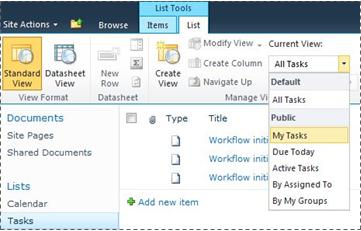
Web-dijelovi Web-dio modularna je informacijska jedinica koja čini osnovni gradivni blok većine stranica nekog web-mjesta. Ako imate dozvolu za uređivanje stranica web-mjesta, pomoću web-dijelova možete prilagoditi web-mjesto za prikaz slika i grafikona, dijelova drugih web-stranica, popisa dokumenata, prilagođenih prikaza poslovnih podataka itd.
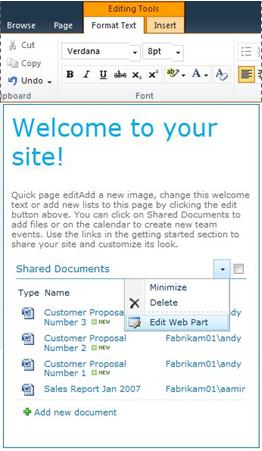
Specifičnosti web-mjesta koje utječu na rad
Specifičnosti instalacije i konfiguracije web-mjesta sustava SharePoint utječu na prikazani sadržaj i mogućnosti koje su vam dostupne na web-mjestu.
Dozvole Ako vam je dodijeljena razina dozvole s potpunom kontrolom, na raspolaganju vam je potpun raspon mogućnosti za upravljanje web-mjestom. Ako vam je dodijeljena razina dozvole za suradnju ili čitanje, imate ograničenije mogućnosti i pristup sadržaju web-mjesta. Mnoge mogućnosti o kojima se raspravlja u članku nisu dostupne korisnicima s razinom dozvole za čitanje, koja korisnicima omogućuje čitanje, no ne i mijenjanje sadržaja. Budući da su dozvole osmišljene kao fleksibilne i prilagodljive, vaša tvrtka ili ustanova možda ima vlastite jedinstvene postavke.
Prilagodba Vaša je tvrtka ili ustanova možda prilagodila dozvole i brendirani izgled web-mjesta ili čak navigaciju web-mjestom te premjestila kontrole, npr. izbornik Akcije web-mjesta, na neko drugo mjesto na stranici. Možda je i odlučila da neće koristiti funkciju vrpce koja je uvedena sa sustavom SharePoint 2010.
Dodavanje sadržaja na web-mjesto
Stavke na popise i datoteke u biblioteke možete dodavati putem web-preglednika. Gumbi za izvršavanje najčešćih radnji nalaze se na vrpci, koja se na većini stranica web-mjesta nalazi pri vrhu.

Gumbi na vrpci ponekad su zasivljeni zbog nekog od sljedećih razloga:
-
Akciju nije moguće primijeniti ili ovisi o nekoj drugoj akciji. Morate, na primjer, potvrditi okvir dokumenta da biste ga mogli odjaviti.
-
Nemate dozvolu za dovršenje zadatka.
-
Značajka nije omogućena za web-mjesto. Na web-mjestu, na primjer, možda nisu omogućeni tijekovi rada.
Datoteke u biblioteku možete spremati i iz nekih klijentskih programa kompatibilnih sa sustavom SharePoint Foundation. Dokument programa Microsoft Word, na primjer, možete spremiti u biblioteku web-mjesta sustava SharePoint dok radite u programu Word.
Da biste dodali stavku na popis ili datoteku u biblioteku, potrebne su vam dozvole za suradnju na popisu ili biblioteci. Da biste dobili dodatne informacije o načinu na koji vaša tvrtka koristi dozvole i razine dozvola, obratite se vlasniku web-mjesta ili administratoru.
Kada dodajete stavku ili datoteku, ostali korisnici koji imaju dozvolu za čitanje popisa mogu pogledati stavku ili datoteku, osim ako za to nije potrebno odobrenje. Ako stavka ili datoteka zahtijeva odobrenje, pohranjuje se na popis ili u biblioteku u stanju čekanja dok je netko s odgovarajućim dozvolama ne odobri. Ako tijekom dodavanja stavke ili datoteke već imate prikazan popis, možda ćete morati osvježiti prikaz u pregledniku da biste vidjeli novu stavku ili datoteku.
Popisi i biblioteke mogu koristiti i značajke e-pošte, ako je na vašem web-mjestu omogućena dolazna i odlazna pošta. Neki popisi, npr. kalendari, objave, blogovi i prostori za raspravu, mogu se postaviti tako da korisnici dodaju sadržaj šaljući ga e-poštom. Ostali popisi, npr. zadaci i popisi za praćenje problema, mogu se postaviti tako da se korisnicima šalje e-pošta kada im se dodijele stavke.
Uz dodavanje sadržaja na postojeće popise i biblioteke, možda imate i dozvole za stvaranje novih popisa i biblioteka. Predlošci za popise i biblioteke omogućuju lakši početak rada. Ovisno o razini dozvole, možete i stvarati i prilagođavati nove stranice i web-mjesta.
Popisi
Iako se vrste popisa razlikuju, postupci za dodavanje stavki na njih su slični pa ne morate učiti više novih tehnika za rad s različitim vrstama popisa. Stavka popisa sadrži tekst u nizovima stupaca, ali neki popisi dopuštaju da se u stavku doda i privitak.
Dodavanje stavke na popis
-
Na vrpci na popisu na koji želite dodati stavku kliknite karticu Stavke. (U kalendaru kliknite karticu Događaji).
-
Kliknite Nova stavka (u kalendaru Novi događaj).
Savjet: U kalendar možete brzo dodati događaj i tako da pokažete na datum u kalendaru, a zatim kliknete Dodaj.
-
Ispunite obavezna polja i sva ostala polja koja želite ispuniti.
-
Kliknite Spremi.
Uređivanje i brisanje stavke na popisu
-
Pokažite na stavku, a zatim potvrdite okvir koji se prikazuje uz nju.
Savjet: Potvrđivanjem više okvira možete izvoditi akcije na više stavki.
-
Na vrpci na kartici Stavke po potrebi kliknite Uredi stavku ili Izbriši stavku.
Na mnogim web-mjestima neki se popisi stvaraju automatski. Ti zadani popisi kreću se od prostora za raspravu do popisa kalendara. Ako imate dozvole, popise možete stvarati i iz nekoliko vrsta predložaka za popise koji pružaju strukturu i postavke da bi vam olakšali početak.
Stvaranje popisa
-
Da biste stvorili popis, kliknite izbornik Akcije web-mjesta

Napomena: Ako ne vidite izbornik Akcije web-mjesta ili ako se ne prikazuje mogućnost stvaranja akcije, možda nemate dozvole za stvaranje popisa.
-
Na stranici Stvaranje kliknite vrstu popisa koji želite stvoriti, na primjer Veze.
-
Unesite Naziv popisa, ispunite sva ostala polja koja želite ispuniti, a zatim kliknite Stvori.
Biblioteke
Biblioteka je mjesto na web-mjestu na kojem možete stvarati, prikupljati i ažurirati datoteke te upravljati njima u suradnji s članovima tima. Svaka biblioteka prikazuje popis datoteka i ključne informacije o datotekama, što olakšava zajednički rad na datotekama.
Datoteku u biblioteku dodajete tako da je prenesete iz web-preglednika. Nakon što dodate datoteku u biblioteku, ona postaje vidljiva ostalim korisnicima s odgovarajućim dozvolama. Ako je biblioteka već prikazana tijekom dodavanja datoteke, možda ćete morati osvježiti prikaz u pregledniku da bi se prikazala nova datoteka.
Ako koristite program kompatibilan sa sustavom SharePoint Foundation, novu datoteku možete stvoriti na temelju predloška dok radite u biblioteci. Datoteku u biblioteku možete spremiti i iz nekih drugih programa kao što su SharePoint Workspace ili Microsoft Word.
Dodavanje datoteke u biblioteku
-
Na vrpci u biblioteci u koju želite dodati datoteku kliknite karticu Dokumenti.
-
Kliknite Prenesi dokument.
-
Potražite dokument, a zatim kliknite U redu.
Savjet: Ako koristite program kompatibilan sa sustavom SharePoint Server 2010, kao što su Microsoft Word 2010, možete povući i ispustiti dokumente iz programa Windows Explorer u dijaloški okvir Prenesi dokument .
Uređivanje i brisanje datoteke u biblioteci
-
Pokažite na datoteku, a zatim potvrdite okvir prikazan uz nju.
-
Na vrpci na kartici Dokumenti po potrebi kliknite Uredi dokument ili Izbriši dokument.
Zadana biblioteka, zvana Zajednički dokumenti, stvara se prilikom stvaranja raznih vrsta web-mjesta. Zajednički dokumenti biblioteka je dokumenata koju možete koristiti za pohranjivanje nekoliko vrsta datoteka. Ako imate dozvole za upravljanje popisima, možete stvoriti dodatne biblioteke, npr. biblioteku za pohranu slika.
Stvaranje biblioteke dokumenata
-
Da biste stvorili biblioteku dokumenata, kliknite izbornik Akcije web-mjesta

Napomena: Ako vam se ne prikaže izbornik Akcije web-mjesta ili mogućnost stvaranja akcije, možda nemate dozvole za stvaranje biblioteke.
-
Unesite Naziv biblioteke, ispunite sva ostala polja koja želite ispuniti, a zatim kliknite Stvori.
Napomena: Da biste vidjeli ostale vrste biblioteka koje možete stvoriti, kliknite Akcije web-mjesta, a zatim Dodatne mogućnosti stvaranja. Pokažite na mogućnost biblioteke da biste vidjeli njezin opis.
Web-mjesto i web-stranice
Web-mjesto može služiti općenitoj svrsi, kao što je pohranjivanje rasporeda, smjernica, datoteka i ostalih informacija kojima se vaš tim često služi. Web-mjesto može služiti i određenijoj svrsi, kao što je praćenje sastanaka ili držanje bloga gdje članovi vaše organizacije često objavljuju vijesti i ideje.
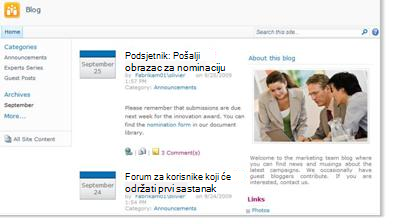
Vaša organizacija može koristiti stranice, podmjesta i web-mjesta najviše razine za podjelu sadržaja web-mjesta na različita web-mjesta kojima se odvojeno upravlja. Na primjer, svaki odjeljak vaše organizacije može imati vlastito web-mjesto za timove.
Sadržaj na web-mjesto možete dodavati tako da dodajete popise i biblioteke. Ako imate dozvole, na svoje web-mjesto možete dodavati i stranice. Razmislite i o dodavanju stranica web-dijela koje omogućuju korištenje web-dijelova za brzo dodavanje dinamičkog sadržaja.
Ako morate stvoriti nova web-mjesta, možete birati između nekoliko vrsta predložaka za web-mjesta da biste lakše započeli s radom. Mogućnost stvaranja web-mjesta i podmjesta ovisi o načinu na koji je tvrtka ili ustanova postavila svoja web-mjesta i dozvole za stvaranje.
Stvaranje web-mjesta
-
Da biste stvorili web-mjesto, kliknite izbornik Akcije web-mjesta

Napomena: Ako ne vidite izbornik Akcije web-mjesta ili ako se ne prikazuje mogućnost stvaranja, možda nemate dozvole za stvaranje web-mjesta.
-
Unesite Naslov i Naziv URL adrese web-mjesta.
-
U odjeljku Odabir predloška odaberite predložak za web-mjesto.
-
Odaberite druge željene mogućnosti, a zatim kliknite Stvori.
Upravljanje sadržajem web-mjesta i rad s njime
Da biste svom timu olakšali postizanje veće produktivnosti, postoji nekoliko načina za upravljanje sadržajem na popisima, web-mjestima i u bibliotekama te njegovo proširivanje. Neke značajke vašem timu omogućuju učinkovitije traženje informacija i rad s njima. Ostale značajke olakšavaju upravljanje pristupom informacijama.
Navigacija do sadržaja
Elementi kretanja sadržajem pomažu korisnicima pregledavati sadržaj koji im je potreban. Dva navigacijska elementa koja možete prilagoditi su gornja traka s vezama i brzo pokretanje.
Pomoću stranice s postavkama za svaki popis ili biblioteku možete odabrati koji će se popisi i biblioteke pojavljuju na traci za brzo pokretanje. Možete Promjena redoslijeda veza, dodati ili izbrisati veze i dodavanje ili brisanje sekcija u kojima su veze organizirane. Na primjer, ako imate previše popisa u odjeljku popis , možete dodati nove sekcije za Popise zadataka gdje možete uključiti veze na vaše popise zadataka. Provjerite sve te promjene na traci za brzo pokretanje iz preglednika koji je kompatibilan sa sustavom SharePoint Foundation 2010. Uvijek možete dodati veze na stranice izvan web-mjesta.
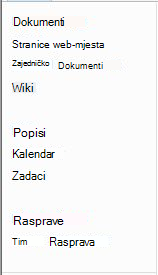
Gornja traka s vezama pruža korisnicima vašeg web-mjesta put do ostalih web-mjesta u zbirci web-mjesta tako da prikazuje red s karticama na vrhu svake stranice na web-mjestu. Kad stvarate novo web-mjesto, možete odabrati hoćete li uključiti web-mjesto na gornju traku s vezama na nadređenom web-mjestu i hoćete li koristiti gornju traku s vezama nadređenog web-mjesta.

Ako vaše web-mjesto koristi jedinstvenu gornju traku s vezama, možete prilagoditi veze koje se pojavljuju na njoj. Sva web-mjesta koja se stvaraju unutar nadređenog web-mjesta mogu se prikazivati i na gornjoj traci s vezama, pod uvjetom da su web-mjesta konfigurirana tako da traku s vezama nasljeđuju od nadređenog web-mjesta. Moguće je dodati i veze s web-mjestima izvan zbirke web-mjesta.
Upravljanje pristupom sadržaju
Vlasnik web-mjesta ili administrator može odobriti razine dozvola korisnicima i grupama programa SharePoint koje sadrže korisnike. Dozvole se mogu primijeniti na web-mjesto, popise i biblioteke na web-mjestu i stavke na popisima ili u bibliotekama.
Različitim objektima, npr. nekom konkretnom web-mjestu, popisu, biblioteci, mapi unutar popisa ili biblioteke, stavci popisa ili dokumentu, možete dodijeliti različite razine dozvola.
Organiziranje popisa i biblioteka
Način organiziranja popisa i biblioteka ovisi o potrebama vaše grupe te načinu na koji želite spremati i pretraživati informacije. Planiranje može pridonijeti postavljanju strukture koja najbolje odgovara vašoj tvrtki ili ustanovi.
Informacije u popisima i bibliotekama spremljene su u stupcima kao što su Naslov, Prezime ili Tvrtka. Stupce možete koristiti za sortiranje i filtriranje stavki na isti način kao i u proračunskoj tablici, klikom na naslov stupca na popisu ili u biblioteci. Stavke na popisu ili u biblioteci koje su vam najvažnije možete pregledavati i pomoću prikaza.
Promjena prikaza popisa ili biblioteke
-
Na vrpci na popisu ili u biblioteci u kojoj želite promijeniti prikaz kliknite karticu Popis ili Biblioteka.
-
U grupi Upravljanje prikazima u odjeljku Trenutni prikaz kliknite strelicu pokraj popisa prikaza, a zatim odaberite prikaz.
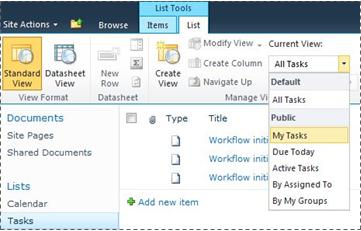
Ako morate spremiti dodatne informacije o stavkama popisa ili datotekama u biblioteci, dodajte stupce koji će vam pomoći pri sortiranju, grupiranju i stvaranju više prikaza popisa. Možete, primjerice, sortirati popis po datumu završetka ili grupirati stavke po nazivu odjela.
Za vrstu stupaca koje stvarate imate više mogućnosti, uključujući jednoredni tekst, mogućnosti padajućeg popisa, broj izračunat iz drugih stupaca ili čak naziv slike osobe na web-mjestu.
Stvaranje stupca
-
Na vrpci na popisu ili u biblioteci u koju želite dodati datoteku kliknite karticu Popis ili Biblioteka.
-
Kliknite Stvori stupac.
-
Upišite naziv stupca i odaberite vrstu.
-
Odaberite sve željene dodatne postavke i kliknite U redu.
Da biste stvorili prikaze koji pojednostavnjuju određenim odjelima informacije koje su zainteresirani, kao što su zadataka s najvećim prioritetom ili sve stavke koje su dodijeljene svakoj osobi možete koristiti i stupaca na popisu ili u biblioteci. Informacije o stvaranju i izmjena prikaza, potražite u članku Stvaranje, promjena ili brisanje prikaza.
Neke značajke popisa vašem timu olakšavaju učinkovito stvaranje i organiziranje stavki na nekoliko popisa i biblioteka. Možete, na primjer, stvoriti stupac koji pruža informacije o stavkama popisa, a zatim omogućiti njegovo zajedničko korištenje na svim ostalim popisima. Ako želite da datoteka bude dostupna u nekoliko biblioteka, možete je kopirati u ostale biblioteke na svom web-mjestu. Ako se datoteka promijeni, možda ćete dobiti upit o ažuriranju.
Informacije o upravljanju velikim popisima i bibliotekama potražite u članku Upravljanje velikim popisima i bibliotekama u sustavu SharePoint.
Korištenje značajki pristupačnosti
Web-stranice dizajniraju se kako bi popisima, bibliotekama i ostalim značajkama bilo moguće u potpunosti pristupiti samo pritiskom na tipke. Pristupačniji način korisnicima tehnologija za pristupačnost omogućuje jednostavniju interakciju s izbornicima i raznim kontrolama. Veze Idi na glavni sadržaj korisnicima tipkovnice omogućuju da preskoče ponavljajuće navigacijske veze i prijeđu na smisleniji sadržaj stranice.
Oznake zaglavlja osmišljene su radi boljeg definiranja strukture i poboljšanja navigacije za osobe koje koriste čitače zaslona. Slike koje se prenose na web-mjesto omogućuju definiranje prilagođenog zamjenskog teksta. Prilagođeni zamjenski tekst, na primjer, možete dodijeliti slici koja se prikazuje na početnoj stranici web-dijela sa slikama web-mjesta ili slici koju dodajete u biblioteku slika. Mogućnosti za jaki kontrast prilikom prikaza web-mjesta u sustavu Microsoft Windows dobro funkcioniraju za korisnike slabijeg vida.
Dodatne informacije o pregledavanju web-mjesta i korištenju pristupačnijeg načina rada potražite u članku Značajke pristupačnosti.
Praćenje promjena verzija
Možda su vaš popis ili biblioteka postavljeni kako bi pratili verzije, pa možete vratiti prethodnu verziju ako napravite pogrešku i pogledate povijest promjena verzija. Kad se verzije prate, pohranjuju se revizije stavki ili datoteka i njihova svojstva. Ovo vam omogućava bolje upravljanje sadržajem dok ga se revidira i čak vraćanje prethodnih verzija ako napravite pogrešku u trenutnoj verziji. Određivanje verzija posebno je od pomoći kad nekoliko korisnika zajedno radi na projektima ili kad informacije prolaze kroz nekoliko etapa razvoja ili pregleda.
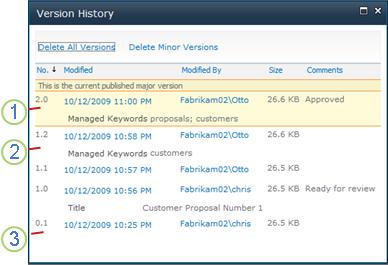
1. Aktivna objavljena glavna verzija je istaknuta, a broj verzije je cijeli broj.
2. Verzija se stvara promjenom svojstava ili metapodataka.
3. Prva verzija datoteke uvijek je radna verzija broj 0.1.
Rad s verzijama dostupan je za stavke popisa u svim zadanim vrstama popisa – uključujući kalendare, popise za praćenje problema i prilagođene popise – te za sve vrste datoteka koje je moguće pohraniti u biblioteke, uključujući stranice web-dijelova.
Suradnja na dokumentima
Dokument programa Word ili prezentaciju programa PowerPoint istovremeno može uređivati više korisnika. Ta nova značajka omogućuje čitanje i pisanje dijelova datoteke koja je pohranjena u sustavu SharePoint. Možete, na primjer, raditi na jednom odlomku u dokumentu programa Word, dok vaš suradnik istovremeno radi na drugom odlomku istog dokumenta.
Primanje ažurnih informacija o promjenama
RSS je praktičan način distribucije i primanja informacija u standardiziranom obliku, uključujući ažuriranja popisa i biblioteka. Standardizirani XML oblik datoteke omogućuje prikaz informacija pomoću mnogo različitih programa. Na popise i biblioteke možete se pretplatiti i tako da postavite upozorenja koja će vas obavještavati kada dođe do promjene sadržaja.
Tim može koristiti sažetke sadržaja za prilagodbu svog sadržaja članovima tima koji su pretplaćeni na te sažetke sadržaja te za pružanje veza koja vode na timska web-mjesta. Sažeci sadržaja jednostavan su način praćenja napretka tima i ažuriranja projekta. Umjesto pregledavanja više timskih web-stranica, automatski primate najnovije vijesti i promjene s tih web-mjesta.
Upravljanje tijekom rada
Tijekovi rada pomažu korisnicima surađivati na dokumentima i upravljati zadacima projekata tako da se implementiraju određeni poslovni procesi na dokumentima i stavkama na web-mjestu. Tijekovi rada pomažu organizacijama da se pridržavaju konzistentnih poslovnih procesa. Tijekovi rada također mogu poboljšati učinkovitost i produktivnost organizacije upravljanjem zadacima i koracima uključenim u određene poslovne procese. Ovo osobama koje izvršavaju ove zadatke omogućava koncentriranje na izvođenje posla umjesto na upravljanje tijekom rada.
Pomoću tijekova rada moguće je smanjiti troškove i vrijeme potrebno za koordiniranje uobičajenih poslovnih procesa, npr. odobrenja projekta ili pregled dokumenata, jer omogućuju upravljanje zadacima koje moraju obaviti zaposlenici te praćenje tih zadataka. Tvrtka ili ustanova, na primjer, može stvoriti i implementirati osnovni prilagođeni tijek rada za upravljanje postupcima odobravanja skica dokumenata u biblioteci dokumenata.
Rad s vrstama sadržaja
Vaš popis ili biblioteka možda podržavaju više vrsta sadržaja. Vrste sadržaja omogućavaju organizacijama učinkovitije organiziranje, upravljanje i rukovanje velikim količinama sadržaja. Ako su vaš popis ili biblioteka postavljeni tako da dozvoljavaju više vrsta sadržaja, vrste sadržaja možete dodavati s popisa dostupnih mogućnosti koje vaša organizacija često koristi, kao što su Marketinške prezentacije ili Ugovori.
Kada vrstu sadržaja dodate na popis ili u biblioteku, omogućujete postojanje stavki te vrste na tom popisu ili biblioteci. Korisnici sada na tom popisu ili biblioteci mogu koristiti gumb Novo za stvaranje novih stavki te vrste.
Jedna je od ključnih prednosti vrsta sadržaja za popise i biblioteke što omogućuju da neki popis ili biblioteka sadrži više vrsta stavki ili dokumenata, a da za svaku od tih vrsta mogu postojati jedinstveni metapodaci, pravilnici ili ponašanje. Dodatne informacije o radu s vrstama sadržaja potražite u članku Upravljanje sadržajem na web-mjestu sustava SharePoint pomoću vrsta sadržaja.










