Publisher omogućuje stvaranje vizualno bogatih publikacija profesionalnog izgleda, a da pritom ne morate uložiti puno novaca i vremena u složene aplikacije za stolno izdavaštvo.
Možete stvarati jednostavne stvari kao što su čestitke i naljepnice ili složeniji projekti kao što su godišnjaci, katalošci i profesionalni bilteni e-pošte.
Stvaranje publikacije
Stvaranje svih publikacija započinje predloškom, čak i ako je predložak prazan. Ideja je pronaći predložak koji odgovara vašem viđenju krajnje publikacije. Publisher dolazi s ugrađenim predlošcima.
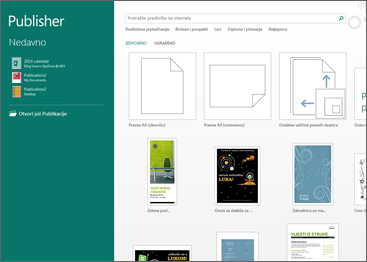
-
Kliknite Datoteka > Novo i učinite nešto od sljedećeg:
-
Odaberite neki od istaknutih predložaka pa kliknite Stvaranje.
-
Da biste koristili neki od instaliranih predložaka programa Publisher, odaberite Ugrađeni, pomaknite se da biste kliknuli željenu kategoriju, odaberite predložak i kliknite Stvori.
-
Da biste potražili predložak na web-mjestu Office.com, putem okvira Pretražite predloške na internetu potražite ono što želite. Primjerice unesite “bilten”, pomaknite se na predložak koji vam se sviđa i kliknite Stvaranje.
-
Spremanje publikacije
Slijedite korake u nastavku da biste prvi put spremili publikaciju.
-
Kliknite Datoteka > Spremanje u obliku.
-
U odjeljku Spremanje u obliku odaberite gdje želite spremiti publikaciju.
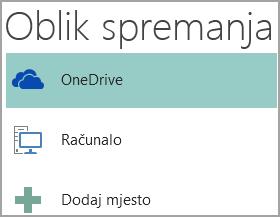
-
OneDrive je besplatan Microsoftov servis za internetsku pohranu datoteka uz zaštitu lozinkom.
-
Ostala web-mjesta obuhvaća web-mjesta koja ste nedavno koristili, a gumb Pregledaj koristi se za spremanje publikacije na bilo koje web-mjesto kojemu možete pristupiti.
-
Računalo obuhvaća bilo koju mapu na vašem računalu.
-
Dodavanje mjesta omogućuje dodavanje mrežnog mjesta za spremanje publikacije.
-
-
Unesite naziv publikacije pa kliknite Spremi.
Kad jednom spremite publikaciju, jednostavno kliknite Datoteka > Spremanje svaki put kad želite spremiti promjene.
Ako želite promijeniti naziv datoteke ili mjesto na kojemu je spremljena publikacija, kliknite Datoteka > Spremi u obliku i spremite datoteku kao da je spremate prvi put.
Dodavanje slika publikaciji
-
Kliknite Polazno > Slike.
-
Pomoću mogućnosti u dijaloškom okviru Umetanje slika pronađite sliku koju želite koristiti.
Dodavanje teksta publikaciji
Dodajte tekst publikaciji prvo umetanjem tekstnog okvira. Većina predložaka sadrži tekstne okvire koje možete ispuniti, no možete dodati i vlastite tekstne okvire.
Prvo: dodavanje tekstnog okvira
-
Kliknite Polazno > Crtanje tekstnog okvira i povucite pokazivač u obliku križića da biste nacrtali okvir u koji želite umetnuti tekst.
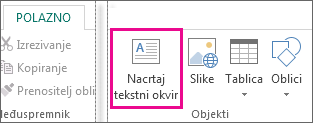
-
U tekstni okvir unesite tekst.
Ako je tekst koji unosite predug za tekstni okvir, možete povećati tekstni okvir ili ga povezati s drugim tekstnim okvirom.
Drugo: povezivanje tekstnih okvira
Povežite tekstne okvire tako da tekst teče iz jednog okvira u drugi.
-
Kad tekstni okvir sadrži previše teksta, u donjem se desnom kutu tekstnog okvira prikazuje okvirić s trotočkom.
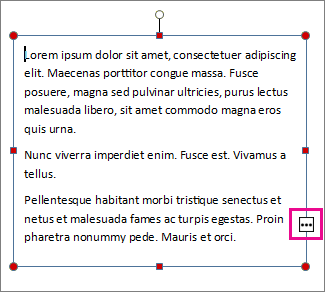
-
Stvorite novi tekstni okvir.
-
Kliknite pokazatelj viška teksta i pokazivač će postati vrč.

-
Premjestite se u novi tekstni okvir i kliknite.
Višak teksta koji se prelijeva prikazat će se u novom tekstnom okviru.
Sada će se prilikom dodavanja teksta riječi prelijevati iz jednog tekstnog okvira u drugi. Ako ponestane prostora u drugom okviru, možete s postojećim okvirima povezati još jedan, a tekst će se prikazivati u svim trima okvirima.
Dodavanje sastavnih blokova u publikaciju
Sastavni blokovi dijelovi su sadržaja koji se mogu ponovno koristiti, kao što su naslovi, kalendari, obrubi i oglasi. Publisher ima ugrađene sastavne blokove ili možete stvoriti vlastite.
-
U oknu Navigacija stranicom odaberite stranicu u publikaciji.
-
Kliknite Umetanje > Sastavni blokovi pa odaberite galeriju sastavnih blokova.

-
Pomaknite se da biste pronašli sastavni blok ili kliknite Više <naziv galerije> da biste otvorili dijaloški okvir Biblioteka sastavnih blokova.
-
Kliknite sastavni blok.
Ispis publikacije
-
Kliknite Datoteka > Ispis.
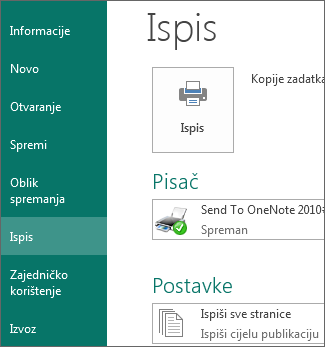
-
U odjeljku Ispis u okvir Kopije zadatka za ispis unesite broj kopija za ispis.
-
Provjerite je li odabran odgovarajući pisač.
Napomena: Svojstva za zadani pisač automatski se unose.
-
U odjeljku Postavke učinite sljedeće:
-
Provjerite je li odabran odgovarajući raspon stranica ili odjeljaka.
-
Odaberite oblik izgleda za ispis.
-
Postavite veličinu papira.
-
Postavite hoće li se ispisivati na jednu stranu papira ili obostrano.
-
Ako je na pisaču moguće ispisivati u boji, odaberite želite li ispis u boji ili u sivim tonovima.
-
Kliknite gumb Ispis kad budete spremni za ispis.
-










