Outlook služi za organiziranje poruka e-pošte, kalendara, kontakata, zadataka i popisa obveza, sve na jednom mjestu. Organiziranje počinje od računa e-pošte. S tog mjesta možete početi raditi s porukama e-pošte, pretvarajući ih u zadatke i obveze te spremajući podatke o ljudima s kojima komunicirate na popis kontakata da više ne biste morali pamtiti adrese e-pošte i telefonske brojeve. Bacimo kratak pogled na neke osnovne zadatke.
Početak rada
Najprije ćemo postaviti račun za Outlook. Nakon toga moći ćete primati i slati e-poštu, koristiti kalendar, stvarati kontakte i raditi sa zadacima u programu Outlook.
Postavljanje je automatsko ako ste na istom računalu već koristili neku stariju verziju programa Outlook. Ako pak niste, kada prvi put otvorite Outlook, pokrenut će se značajka automatskog postavljanja računa i voditi vas kroz cijeli postupak.
Zatražit će vaše ime, adresu e-pošte i lozinku. Obično je to dovoljno, no ako automatsko postavljanje ne uspije, Outlook će vas zatražiti još koji podatak, recimo naziv poslužitelja za e-poštu. Ako ga ne znate, dat će vam ga davatelj usluga e-pošte.
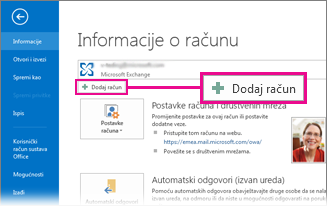
Napomena: Ako kasnije želite dodati drugi račun e-pošte, kada budete spremni, odaberite Datoteka > Dodaj račun da biste započeli automatsko postavljanje računa.
Traka za brzi pristup
Traka za brzi pristup važan je dio rada s programom Outlook. Ona omogućuje jednostavno kretanje po najčešće korištenim značajkama programa Outlook – pošti, kalendaru, osobama i zadacima. Traka je dodatak standardnim karticama i vrpcama koje vam nude izbor alata i mogućnosti koji će vam pomoći da koristite i upravljate Outlook.
Traka za brzi pristup obično se nalazi pri dnu prozora programa Outlook i – ovisno o odabranim postavkama – prikazuje nazive gumba (slika lijevo) ili ikone (slika desno) povezane s nazivima značajki.
|
|
|
Promjena izgleda trake za brzi pristup
Možete odrediti koji će gumbi (ili ikone) biti prikazani na traci za brzi pristup, pa čak i redoslijed njihova prikaza.
-
Odaberite Više > mogućnosti navigacije.
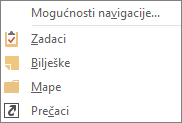
-
U dijaloškom okviru Mogućnosti navigacije učinite sljedeće:
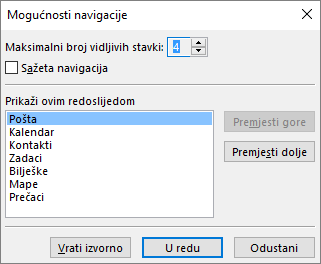
-
Da biste promijenili broj gumba ili ikona koji se prikazuju na traci, povećajte ili smanjite zadanu postavku 4 za Maksimalni broj vidljivih stavki.
-
Ako želite da se umjesto naziva prikazuju ikone, potvrdite okvir Sažeta navigacija.
-
Da biste promijenili raspored gumba ili ikona, odaberite stavku u okviru Prikaži ovim redoslijedom, a zatim odaberite Premjesti gore ili Premjesti dolje.
-
-
Odaberite U redu.
Savjet: Ako niste zadovoljni promjenama ili želite krenuti ispočetka, odaberite Vrati izvorno.
Pošta
E-poštom se možete povezati s osobama u tvrtki ili ustanovi i izvan nje. Porukama e-pošte možete dodati elektronički potpis i privitke.
Stvaranje nove poruke e-pošte
-
U bilo kojoj mapi pošte (primjerice u mapi ulazne pošte) odaberite Nova poruka e-pošte.
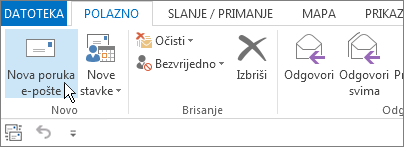
Tipkovni prečac: Da biste stvorili poruku e-pošte, pritisnite Ctrl + Shift + M.
-
Kada dovršite sastavljanje poruke, odaberite Pošalji.
Dodatne informacije potražite u članku Stvaranje poruke e-pošte.
Dodavanje potpisa u poruke e-pošte
Stvarajte personalizirane potpise koji se pojavljuju pri dnu poruka. Potpisi mogu sadržavati tekst, slike, Elektronička posjetnica, logotip ili čak sliku vlastoručnog potpisa.
Stvaranje potpisa
-
U novoj poruci odaberite Potpis > Potpisi.
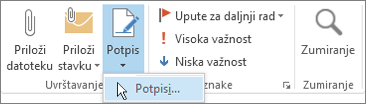
-
Na kartici Potpis e-pošte odaberite Novo.
-
Upišite naziv pa odaberite U redu.
-
U odjeljku Odabir zadanog potpisa učinite sljedeće:
-
Na popisu Račun e-pošte odaberite račun e-pošte koji želite povezati s potpisom.
-
Na popisu Nove poruke odaberite potpis koji želite automatski dodati u sve nove poruke e-pošte. Ako ne želite automatski potpisivati sve svoje poruke e-pošte, navedenu mogućnost možete ignorirati i odabrati (ništa) kao zadanu vrijednost.
-
Na popisu Odgovori/prosljeđivanja odaberite potpis koji želite automatski dodati (automatsko potpisivanje) prilikom odgovaranja na poruke ili prosljeđivanja poruka. Ili prihvatite zadanu mogućnost (ništa).
-
-
U odjeljku Uređivanje potpisa upišite potpis, a zatim odaberite U redu.
Dodavanje potpisa
-
U novoj poruci odaberite Potpis, a zatim odaberite željeni potpis.
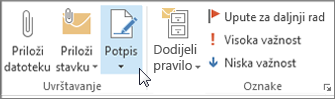
Dodatne informacije potražite u članku Stvaranje i dodavanje potpisa u poruke e-pošte.
Prosljeđivanje poruke e-pošte i odgovaranje na nju
-
Na vrpci ili u oknu za čitanje odaberite Odgovori, Odgovori svima ili Proslijedi
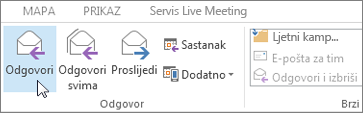
-
U okviru Prima, Kopija ili Skrivena kopija učinite sljedeće:
-
da biste dodali primatelja, kliknite unutar odgovarajućeg okvira i upišite ime primatelja.
-
da biste uklonili primatelja, kliknite unutar odgovarajućeg okvira, odaberite ime primatelja i zatim pritisnite tipku Delete.
-
Dodatne informacije potražite u članku Odgovor na poruku i prosljeđivanje poruke.
Dodavanje privitka u poruku e-pošte
Da biste nekom poslali datoteku, priložite je u poruci. Možete priložiti i druge Outlook, kao što su poruke, kontakti ili zadaci.
-
Stvorite novu poruku ili odaberite postojeću, a zatim odaberite Odgovori, Odgovori svima ili Proslijedi.
-
U prozoru poruke odaberite Poruka > Priloži datoteku.

Dodatne informacije potražite u članku Dodavanje datoteke, poruke, kontakta i zadatka u poruku e-pošte u obliku privitka.
Otvaranje i spremanje privitka poruci e-pošte
Privitak možete otvoriti iz okna za čitanje ili otvorene poruke. Nakon otvaranja i pregleda možete ga spremiti. Ako poruka ima više privitaka, možete ih spremiti sve odjednom ili pojedinačno.
Otvaranje privitka
Ovisno o verziji Outlook koju koristite, možda je dostupno više mogućnosti za otvaranje privitka.
-
Dvokliknite privitak.
Dodatne informacije potražite u članku Otvaranje privitaka.
Spremanje privitka
-
Odaberite privitak u oknu za čitanje ili otvorenoj poruci.
-
Na kartici Privici u grupi Akcije odaberite Spremi kao. Možete i desnom tipkom miša kliknuti privitak, a zatim odabrati Spremi kao.

Dodatne informacije potražite u članku Spremanje privitaka.
Instalacija programa Outlook za iOS ili Android
|
Ako koristite Outlook za iOS ili Outlook za Android, skice će se automatski sinkronizirati s mobilnim uređajem. S tog mjesta možete dovršiti poruke koje ste započeli na računalu, jednostavno dodavati privitke s fotografija ili kamere ili pomoću aplikacije Office Lens snimiti bilješke s zaslonske ploče na sastanku. |
Obveze i sastanci sastavni su dio vašeg osobnog i privatnog života, a kalendar je savršeno sredstvo za upravljanje njima. Outlook omogućuje i postavljanje podsjetnika na zakazane događaje.
Stvaranje obveze u kalendaru
U Outlook, obveze nisu jednake sastancima. Obveze su aktivnosti koje zakazujete u kalendaru koje ne uključuju pozivanje drugih osoba ili rezerviranje resursa, kao što su konferencijska soba ili oprema.

-
U mapi Kalendar odaberite Nova obveza. Možete i desnom tipkom miša kliknuti vrijeme u rešetki kalendara, a zatim odabrati Nova obveza.

Tipkovni prečac: Da biste stvorili obvezu, pritisnite Ctrl + Shift + A.
Dodatne informacije potražite u članku Zakazivanje obveze.
Zakazivanje sastanka
U programu Outlook sastanak obuhvaća druge osobe, a može obuhvaćati i resurse kao što su sobe za sastanke. Odgovori na vaše zahtjeve za sastankom prikazuju se u mapi ulazne pošte.
-
U mapi Kalendar odaberite Novi sastanak.

Tipkovni prečac Da biste stvorili novi zahtjev za sastankom u bilo kojoj mapi u programu Outlook, pritisnite Ctrl+Shift+Q.
Dodatne informacije potražite u članku Zakazivanje sastanka s drugim korisnicima.
Postavljanje podsjetnika
Podsjetnici se skočni u prozoru upozorenja da ne biste propustili važan rok. Podsjetnike možete postaviti ili ukloniti za gotovo sve u Outlook, uključujući poruke e-pošte, obveze i kontakte.
Za obveze i sastanke
-
Otvorite neku obvezu ili sastanak te na okviru s popisom Podsjetnik odaberite koliko se on prije sastanka ili obveze mora pojaviti. Da biste isključili podsjetnik, odaberite Ništa.
Za poruke e-pošte, kontakte i zadatke
-
Odaberite Upute za daljnji rad> Dodaj podsjetnik.
Savjet: Podsjetnici vam omogućuju da poruke e-pošte zastavicama brzo označite kao obveze. Na taj se način poruka pojavljuje pri vrhu popisa obveza i u mapi Zadaci, ali se podsjetnik ne dodaje automatski. Desnom tipkom miša kliknite zastavicu na popisu poruka da biste dodali podsjetnik. Ako vam je poruka već otvorena, možete odabrati i Upute za daljnji rad > Dodaj podsjetnik.
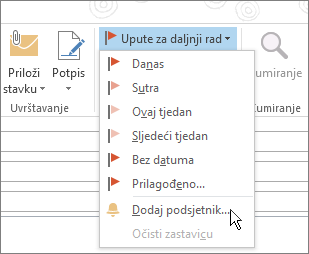
Kontakti
Osobe je naziv grupe za te osobe i tvrtke koje oblikuju vaše poslovne i osobne kontakte. Osobe koje dodate kao kontakt u potpunosti su diskrecijske i jedina ograničenja koja se mogu primijeniti na to koga možete ili ne možete dodati ograničenja su koja vi ili vaša tvrtka nametnete. Vaša tvrtka, primjerice, može imati pravila o korespondenciji s određenim vanjskim adresama e-pošte.
Stvaranje kontakta
Kontakti se mogu sastojati samo od imena i adrese e-pošte, a možete, primjerice, dodati i pojedinosti kao što su fizička adresa, više telefonskih brojeva, slika i datum rođenja. Svoje kontakte možete pronaći u mogućnosti Kontakti na traci prečaca u donjem lijevom kutu prozora programa Outlook.

-
Na izborniku Kontakti kliknite Novi kontakt.
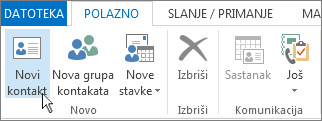
Tipkovni prečac: Da biste stvorili kontakt iz bilo koje mape u Outlook, pritisnite Ctrl + Shift + C.
Dodatne informacije potražite u članku Stvaranje i dodavanje kontakta.
Dohvaćanje popisa kontakata iz adresara u programu Outlook
Preporučuje se redovito spremanje popisa kontakata koje imate u adresaru. U programu Outlook 2013 ili Outlook 2016 za Windows kontakte možete preuzeti u obliku datoteke s vrijednostima razdvojenima zarezom (.csv) pa ih prebaciti na uređaj i otvoriti u programu Excel.
-
Otvorite Outlook pa odaberite Datoteka > Otvori i izvezi > Uvoz/izvoz.
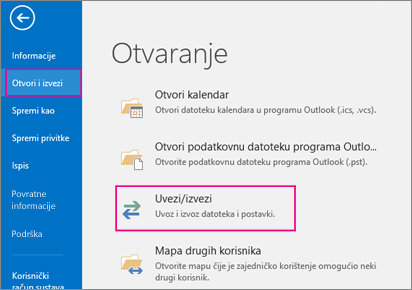
-
U čarobnjaku za uvoz i izvoz odaberite Izvoz u datoteku > Dalje.
-
Odaberite Vrijednosti razdvojene zarezom, a zatim na stranici Izvoz u datoteku odaberite Kontakti kao mapu iz koje se izvoze podaci za vaš račun.
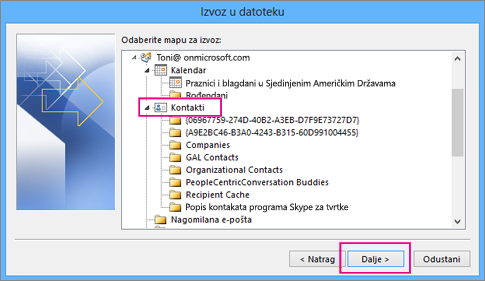
Važno: Prije nastavka obavezno provjerite je li mapa Kontakti koju ste odabrali povezana s vašim računom. To je osobito važno ako ove korake ne provodite sa svojeg računala.
-
Odaberite Dalje > Pregledaj, a zatim otvorite lokaciju na koju želite spremiti datoteku s vrijednostima razdvojenima zarezom (.csv).
-
Upišite naziv datoteke pa odaberite U redu > Dalje.

-
Odaberite Završi da biste pokrenuli postupak izvoza.
Napomena: Outlook ne prikazuje poruku kada postupak izvoza završi.
Otvorite .csv datoteku s kontaktima.
Datoteka izvezenih kontakata s vrijednostima razdvojenima zarezom (.csv) obično se otvara u programu Excel.
-
Otvorite lokaciju na kojoj ste spremili .csv datoteku pa otvorite datoteku.
-
Provjerite jesu li u datoteci popisani vaši kontakti.

Napomena: Neke ćelije mogu biti prazne. To je normalno.
-
Zatvorite datoteku bez ikakvih promjena da biste izbjegli potencijalne probleme s uvozom datoteke na neki drugi uređaj s istom verzijom programa Outlook ili u neki drugi servis za e-poštu.
Zadaci
Stvaranje zadatka
Mnogi korisnici sastavljaju popise obveza – na papiru, u proračunskoj tablici ili kombinirajući papirnate i elektroničke načine. U programu Outlook moguće je spojiti razne popise u jedan popis, primati podsjetnike i pratiti tijek izvršavanja zadataka.
-
Otvorite Outlook, a zatim na kartici Polazno u grupi Novo odaberite Nove stavke.
-
Odaberite Zadatak pa u obrazac za zadatak upišite potrebne podatke, a zatim odaberite Spremi i zatvori.
Tipkovni prečac: Da biste stvorili novi zadatak, pritisnite Ctrl + Shift + K.
Dodatne informacije potražite u odjeljku Stvaranje zadataka i stavaka obveza.
Dodjeljivanje zadatka
-
Odaberite

-
Napravite nešto od sljedećeg:
-
Odaberite

ili
-
Otvorite postojeći zadatak.
-
-
Odaberite Dodijeli zadatak.
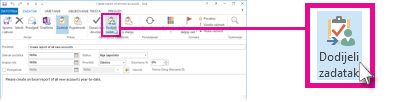
-
U obrascu za zadatak učinite sljedeće:
-
U okvir Primatelj upišite ime ili adresu e-pošte.
-
Dodajte Predmet, pa odaberite Početni datum i Krajnji rok te po potrebi postavite Status i Prioritet.
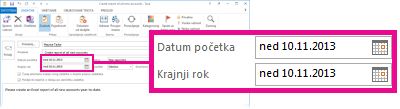
-
Potvrdite ili poništite zadani odabir u dva okvira: Čuvaj ažuriranu kopiju ovog zadatka na mojem popisu zadataka i Pošalji mi izvješće o statusu kada ovaj zadatak bude dovršen.
-
Po potrebi upišite poruku u blok sadržaja ispod potvrdnih okvira.
-
-
Ako želite da se zadatak ponavlja, na vrpci odaberite Ponavljanje, odaberite željene mogućnosti u dijaloškom okviru Ponavljanje zadatka, a zatim U redu.
Napomena: Ako dodijelite zadatak koji se ponavlja, kopija zadatka ostat će na vašem popisu zadataka, ali se neće ažurirati. Ako ste potvrdili okvir Pošalji mi izvješće o statusu kada ovaj zadatak bude dovršen, dobit ćete izvješće o stanju prilikom svakog dovršenja zadatka.
-
Odaberite Pošalji.
Savjet: Outlook može pratiti tijek zadatka dodijeljenog jednoj osobi. Ako želite da na zadatku radi veći broj osoba, podijelite ga na manje dijelove ili svaki zadatak dodijelite zasebno. Tako, primjerice, da biste pratili pisanje izvješća koje pišu tri autora, stvorite tri zasebna zadatka te svaki pojedinačni zadatak dodijelite odgovarajućem autoru.
Prihvaćanje ili odbijanje dodijeljenog zadatka
Kada je zadatak stvoren i dodijeljen vama, prikazat će se u vašoj ulaznoj pošti.
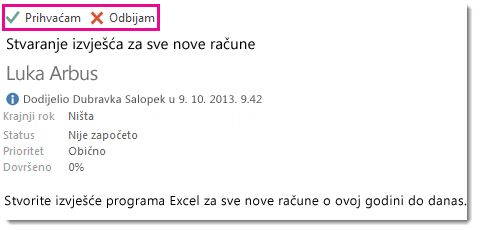
-
U oknu za čitanje odaberite Prihvaćam ili Odbijam.
ili
Otvorite zadatak, odaberite Prihvati ili Odbij na vrpci i bez obzira na odabranu mogućnost, odaberite Uredi odgovor prije slanja ili Pošalji odgovor odmah, a zatim odaberite U redu.
Napomena: Prihvaćeni zadaci prikazat će se na vašem popisu zadataka u programu Outlook.
Ako otvorite zadatak, možete odgovoriti, odgovoriti svima ili proslijediti osobi koja vam je dodijelila zadatak i drugima, prema potrebi. U blok poruke možete uvrstiti i komentar.
Prikaz zadatka
-
Otvorite Outlook, a zatim na traci za brzi pristup odaberite

-
U odjeljku Popis obveza ili Zadaci dvokliknite stavku da biste vidjeli cijeli njezin sadržaj.
U svakom trenutku možete promijeniti način prikaza zadataka.
-
Na kartici Polazno u grupi Trenutni prikaz odaberite neki drugi prikaz.
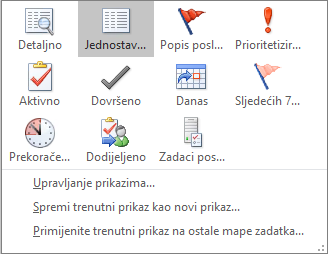
Ispis zadatka
Možete odabrati način prikaza zadataka, a zatim, ovisno o tome što želite ispisati i u kojem obliku – u stilu tablice ili dopisa – zadatak možete ispisati. Ako, primjerice, odaberete ispis jednog zadatka, jedina je postavka dostupna za ispis stil dopisa. No ako odaberete neki popis kao što je popis obveza, dostupan je i stil ispisa tablice.
-
Odaberite

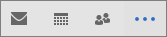
-
Odaberite jedan zadatak u jednoj od mapa – To-Do Popisili Zadaci – ili odaberite mapu.
-
Odaberite Datoteka > Ispis, a zatim odaberite oblik (ako je dostupan) u odjeljku postavke.
Ispis poruke e-pošte, kontakta ili stavke kalendara
U programu Outlook možete ispisati stavke kao što su poruke e-pošte, kontakti i stavke kalendara ili pak veće prikaze, npr. kalendare, adresare ili popise kontakata iz mapa pošte.
-
U programu Outlook odaberite stavku ili mapu koju želite ispisati.
-
Odaberite Datoteka > Ispis.
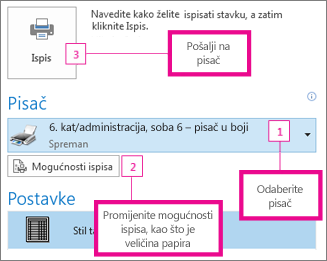
Dodatne informacije potražite u članku Ispis stavki u programu Outlook.













