OneNote je digitalna bilježnica koja omogućuje čuvanje svih vaših bilješki i podataka na jednom mjestu – to je sve što vam je potrebno za memoriranje i organiziranje u svakodnevnom životu, bilo kod kuće ili u školi.
Uz bilježnice programa OneNote nikad vam neće ponestati papira. Jednostavno ih je ponovno organizirati, ispisati i zajednički koristiti, a imaju i značajku brzog pretraživanja pomoću koje se možete istog trena prisjetiti bilo čega. Što je najbolje, bilježnice možete čuvati na internetu i koristiti ih ma gdje se nalazili.
Slijede osnovni koraci za jednostavniji početak rada u programu OneNote.
Stvaranje nove bilježnice
Kada ga prvi put pokrenete, OneNote stvara oglednu bilježnicu. Možete koristiti tu bilježnicu ili brzo stvoriti vlastitu.
-
Kliknite Datoteka > Novo.
-
Odaberite neko od dostupnih mjesta (npr. OneDrive) ili kliknite Dodaj mjesto da biste u programu OneNote naveli mjesto na koje želite spremiti novu bilježnicu.

-
Slijedite upite koje vidite na zaslonu. Kada nova bilježnica bude spremna, otvorit će se nova sekcija s jednom praznom stranicom.
Savjet: Nove su stranice obično prazne. Ako želite dekorativniji dizajn, primijenite predložak na novu stranicu tako da kliknete Umetanje > Predlošci stranice > Predlošci stranica.
Unos i pisanje bilješki
Kada budete spremni za bilježenje bilješki, učinite nešto od ovog:
-
Da biste unosili bilješke na stranicu u programu OneNote, kliknite mjesto na kojem želite da se prikazuju, a zatim počnite pisati.
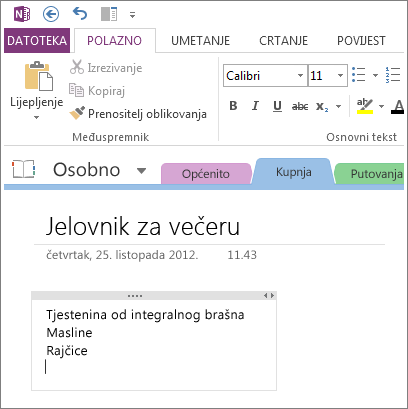
-
Kada poželite započeti bilješku negdje drugdje na stranici, samo kliknite željeno mjesto i počnite unositi bilješku.
-
Da biste dodali naslov stranice, kliknite područje zaglavlja stranice pri vrhu stranice i unesite naslov. Naslovi se prikazuju i na karticama stranica uz desni rub stranice.
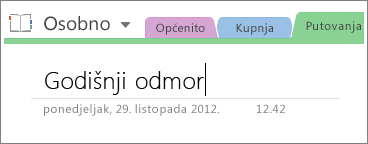
-
Ako računalo podržava rukopis, kliknite karticu Crtanje na vrpci, odaberite olovku, a zatim nacrtajte ili napišite nešto izravno na zaslonu.
Dodavanje veza
Svaki put kada unesete tekst koji OneNote prepozna kao vezu (ili hipervezu), program ga automatski oblikuje kao vezu. Ako, primjerice, u bilješke unesete www.microsoft.com, OneNote će to pretvoriti u vezu. Kada kliknete tu vezu, u pregledniku će se otvoriti Microsoftovo web-mjesto.
U bilješke možete i ručno umetnuti veze (uključujući veze na tekst, slike te druge stranice i sekcije bilježnica) tako da učinite sljedeće:
-
Odaberite tekst ili sliku koje želite pretvoriti u vezu.
-
Kliknite Umetanje > Veza.
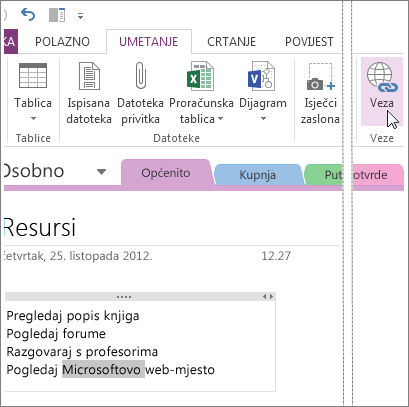
-
U dijaloškom okviru Veza upišite URL odredišta veze u polje Adresa, a zatim kliknite U redu.
Dodavanje datoteka u bilješke
OneNote može čuvati sve podatke o nekoj temi ili projektu na jednom mjestu – uključujući kopije povezanih datoteka i dokumenata.
-
U bilješkama otvorite stranicu na koju želite umetnuti datoteku ili dokument.
-
Kliknite Umetanje > Datoteka privitka.
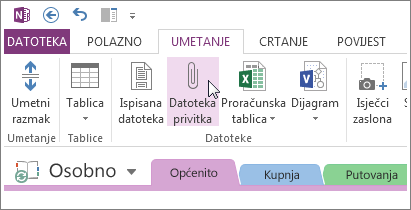
-
U dijaloškom okviru Odabir datoteke ili grupe datoteka za umetanje odaberite jednu ili više datoteka, a zatim kliknite Umetni.
Umetnute datoteke prikazuju se kao ikone na stranici bilješki. Dvokliknite ikonu da biste otvorili pripadajuću datoteku.
Imajte na umu da su umetnute datoteke samo kopije. OneNote kopije ne ažurira automatski ako se izvorne datoteke promijene.
Umetanje slika
U bilješke možete umetati zaslonske isječke, fotografije, skenirane slike, fotografije snimljene mobitelom i druge vrste slika.
-
Na bilo kojoj stranici postavite kursor na mjesto na koje želite umetnuti sliku.
-
Kliknite Umetanje, a zatim učinite nešto od sljedećeg:
-
Kliknite Isječak zaslona da biste snimili odabrani dio računalnog zaslona i kao sliku ga umetnuli u bilješke.
-
Kliknite Slike da biste umetnuli datoteku slike pohranjenu na računalu, u mreži ili na drugom diskovnom pogonu, primjerice na vanjskom USB pogonu.
-
Kliknite Slike s interneta da biste pronašli i umetnuli slike iz pretraživanja slika putem tražilice Bing, računa za OneDrive ili s nekog drugog mjesta na webu.
-
Kliknite Skenirana slika da biste sliku skenirali u OneNote pomoću skenera priključenog na računalo.
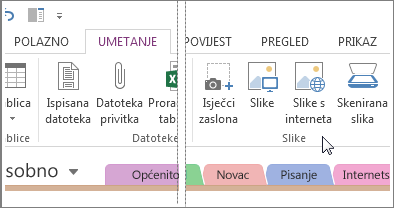
-
Crtanje tablice
Tablice su odličan način organiziranja informacija na stranicama bilješki. Najprije nacrtajte jednostavnu rešetku.
-
Kliknite Umetanje > Tablica.
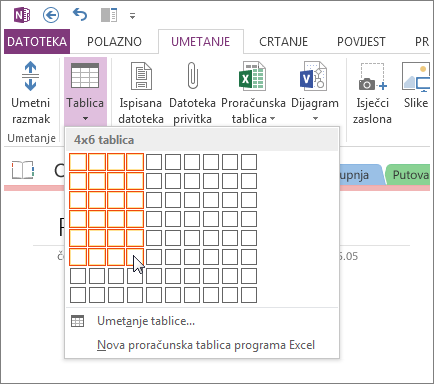
-
Postavite pokazivač miša na rešetku da biste odabrali željenu veličinu tablice, a zatim kliknite lijevom tipkom miša. Odabirom tablice dimenzija 4x6, primjerice, stvorili biste tablicu s četiri stupca i šest redaka.
Da biste brzo izmijenili tablicu ili neki njezin dio, desnom tipkom miša kliknite bilo koju ćeliju tablice, kliknite Tablica, a zatim odgovarajuću naredbu na izborniku.
Savjet: Ako tablica postane presložena, možete je pretvoriti u proračunsku tablicu izravno u programu OneNote. Desnom tipkom miša kliknite tablicu, a zatim kliknite Pretvori u proračunsku tablicu programa Excel.
Dodavanje stranica
Da biste dobili više prostora u bilježnici, dodajte koliko god stranica želite.
-
U sekciji bilježnice u koju želite dodati stranice uz desni rub stranice jedanput kliknite Dodaj stranicu za svaku novu stranicu koju želite dodati.
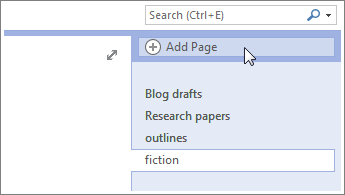
-
Kada budete htjeli koristiti neku od novih stranica, unesite naslov stranice u područje zaglavlja, a zatim pritisnite Enter.
Savjet: Da biste promijenili poredak stranica, kliknite i povucite karticu bilo koje stranice na novi položaj.
Dodavanje sekcija
Sekcije u programu OneNote izgledaju kao kartice u boji u uobičajenoj papirnatoj školskoj bilježnici. No za razliku od papirnatih bilježnica, OneNote omogućuje stvaranje koliko god sekcija želite.
-
Desnom tipkom miša kliknite karticu bilo koje sekcije na vrhu trenutne stranice, a zatim kliknite Nova sekcija.
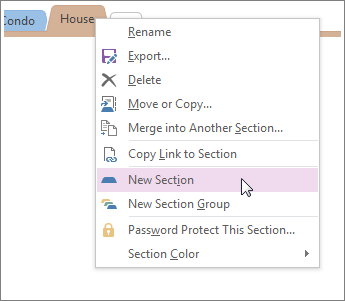
-
Unesite naslov nove sekcije, a zatim pritisnite Enter.
Nove sekcije uvijek sadrže jednu praznu novu stranicu. Možete početi pisati bilješke na toj stranici ili je izbrisati i krenuti od stranice iz vašeg omiljenog predloška.
Spremanje bilješki
OneNote nema gumb Spremi. Razlog je to što u programu OneNote ne morate spremati ono na čemu radite kao u drugim programima.
Dok radite u bilježnicama, OneNote automatski sprema sve umjesto vas – bez obzira na to koliko su male ili velike promjene koje ste učinili u bilješkama. Tako ne morate razmišljati o računalnim datotekama, pa se možete usredotočiti na projekte, planove i ideje.










