Excel je izuzetno napredan alat koji omogućuje pronalaženje pravilnosti u ogromnim količinama podataka. No koristan je i za jednostavne izračune i praćenje gotovo bilo koje vrste informacija. Mreža ćelija ključ je za maksimalno iskorištavanje mogućnosti programa Excel. Ćelije mogu sadržavati brojeve, tekst ili formule. Podatke unosite u ćelije te ih grupirate u retke i stupce. To vam omogućuje da podatke zbrajate, sortirate i filtrirate, stavljate u tablice i stvarate grafikone dojmljivog izgleda. Prođimo osnovne korake da biste mogli započeti s radom.
Dokumenti programa Excel nazivaju se radnim knjigama. Svaka radna knjiga sadrži listove koji se obično nazivaju proračunskim tablicama. U radnu knjigu možete dodati proizvoljan broj listova, a možete stvoriti i nove radne knjige da biste na taj način razdvojili podatke.
-
Kliknite Datoteka, a zatim Novo.
-
U odjeljku Novo kliknite Prazna radna knjiga.
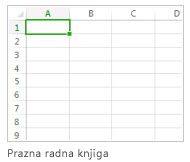
-
Kliknite praznu ćeliju,
primjerice ćeliju A1 na novom listu. Nazivi ćelija označavaju mjesto u retku i stupcu na listu pa je ćelija A1 u prvom retku stupca A.
-
Unesite tekst i broj u ćeliju.
-
Pritisnite tipku Enter ili Tab da biste se prebacili u sljedeću ćeliju.
-
Odaberite ćeliju ili raspon ćelija na koje želite dodati obrub.
-
Na kartici Polazno u grupi Font kliknite strelicu uz Obrubi pa kliknite željeni stil obruba.
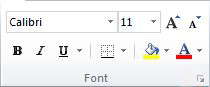
Dodatne informacije potražite u članku Primjena i uklanjanje obruba ćelija na radnom listu.
-
Odaberite ćeliju ili raspon ćelija na koje želite primijeniti sjenčanje.
-
Na kartici Polazno u grupi Font odaberite strelicu pokraj mogućnosti Boja ispune

Dodatne informacije o primjeni oblikovanja na radni list potražite u odjeljku Oblikovanje radnog lista.
Nakon što na list dodate brojeve, možda ćete ih htjeti zbrojiti. To ćete najbrže učiniti pomoću funkcije Automatski zbroj.
-
Odaberite ćeliju zdesna ili ispod brojeva koje želite zbrojiti.
-
Kliknite karticu Polazno, a zatim kliknite Automatski zbroj u grupi Uređivanje.
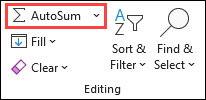
Automatski zbroj zbraja brojeve i prikazuje rezultat u odabranoj ćeliji.
Dodatne informacije potražite u članku Zbrajanje brojeva pomoću automatskog zbroja
Zbrajanje brojeva samo je jedna od dostupnih mogućnosti, no Excel zna i druge računske operacije. Isprobajte jednostavne formule za dodavanje, oduzimanje, množenje ili dijeljenje brojeva.
-
Odaberite ćeliju, a zatim upišite znak jednakosti (=).
Excel po tome zna da će ta ćelija sadržavati formulu.
-
Unesite kombinaciju brojeva i računskih operatora, kao što je znak plus (+) za zbrajanje, znak minus (-) za oduzimanje, zvjezdica (*) za množenje ili kosa crta (/) za dijeljenje.
Na primjer, unesite =2+4, =4-2, =2*4 ili =4/2.
-
Pritisnite Enter.
To će pokrenuti izračun.
Možete i pritisnuti Ctrl+Enter ako želite da pokazivač ostane u aktivnoj ćeliji.
Dodatne informacije potražite u članku Stvaranje jednostavne formule.
Da biste razlikovali različite vrste brojeva, dodajte oblikovanje, na primjer valutu, postotke ili datume.
-
Odaberite ćelije koje sadrže brojeve želite oblikovati.
-
Kliknite karticu Polazno, a zatim kliknite strelicu u okviru Općenito.
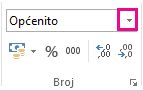
-
Odabir oblika broja
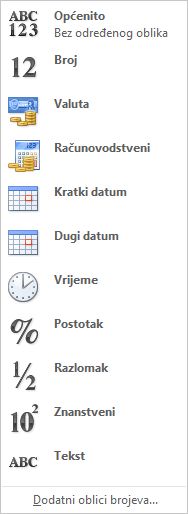
Ako ne vidite oblik broja koji tražite, kliknite Više oblika broja. Dodatne informacije potražite u članku Dostupni oblici brojeva.
Jednostavan način na koji možete iskoristiti mogućnosti programa Excel jest stavljanje podataka u tablicu. Tako možete brzo filtrirati i sortirati podatke.
-
Odaberite podatke klikom nu prvu ćeliju, a zatim povucite mišem do zadnje ćelije s podacima.
Podatke možete odabrati i pomoću tipkovnice tako da pritisnete tipku Shift te istovremeno pritišćete tipke sa strelicama.
-
Kliknite gumb Brza analiza

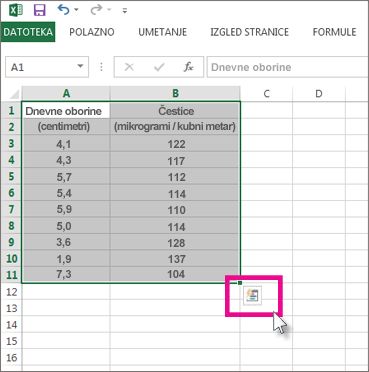
-
Kliknite Tablice, zatim pomaknite pokazivač na gumb Tablica radi pretpregleda podataka, a potom kliknite gumb Tablica.
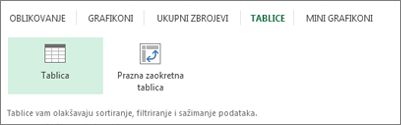
-
Kliknite strelicu

-
Da biste filtrirali podatke, poništite okvir Odaberi sve, a zatim odaberite podatke koje želite prikazati u tablici.
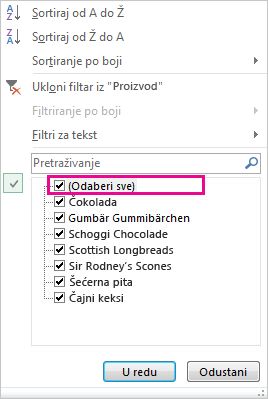
-
Da biste sortirali podatke, kliknite Sortiraj od A do Z ili Sortiraj od Z do A.
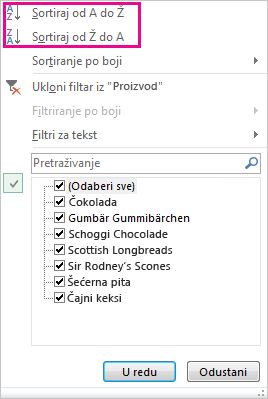
-
Kliknite U redu.
Dodatne informacije potražite u članku Stvaranje i brisanje tablice programa Excel
Alat za brzu analizu (dostupan samo u Excel 2016 i Excel 2013 ) omogućuje brzo zbrajanje brojeva. Bez obzira je li riječ o ukupnom zbroju, prosjeku ili prebrojavanju, Excel prikazuje rezultate izračuna neposredno ispod ili pokraj brojeva.
-
Odaberite ćelije koje sadrže brojeve koje želite zbrojiti ili prebrojati.
-
Kliknite gumb Brza analiza

-
Kliknite Ukupni zbrojevi, zatim pomaknite pokazivač miša preko gumbi da biste vidjeli rezultate izračuna podataka, a potom kliknite gumb da biste primijenili ukupne zbrojeve.

Uvjetno oblikovanje ili minigrafikoni omogućuju vam da istaknete najvažnije podatke ili prikažete trendove podataka. Isprobajte ga pomoću alata za brzu analizu ( Excel 2016 i Excel 2013 ) da biste isprobali pretpregled uživo.
-
Odaberite podatke koje želite pažljivije istražiti.
-
Kliknite gumb Brza analiza

-
Istražite mogućnosti na karticama Oblikovanje i Mini grafikoni da biste vidjeli kako prikazuju podatke.

Na primjer, pomoću skale boja u galeriji Oblikovanje razlikujte visoke, srednje i niske temperature.
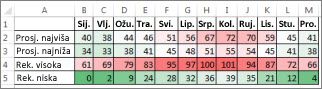
-
Kada vam se svidi ono što vidite, kliknite tu mogućnost.
Saznajte više o analizi trendova u podacima pomoću minigrafikona.
Alat za brzu analizu (dostupan samo u Excel 2016 i Excel 2013 ) preporučuje pravi grafikon za podatke i daje vam vizualnu prezentaciju u samo nekoliko klikova.
-
Odaberite ćelije koje sadrže podatke koje želite prikazati na grafikonu.
-
Kliknite gumb Brza analiza

-
Kliknite karticu Grafikoni pa se pomičite po preporučenim grafikonima da biste vidjeli koji najbolje odgovara vašim podacima, a potom kliknite željeni grafikon.

Napomena: Excel u toj galeriji prikazuje različite grafikone ovisno o tome što je preporučeno za vaše podatke.
Saznajte više o ostalim načinima stvaranja grafikona.
Brzo sortiranje podataka
-
Odaberite raspon podataka, kao što su A1:L5 (više redaka i stupaca) ili C1:C80 (jedan stupac). Raspon može obuhvaćati naslove koje ste stvorili radi prepoznavanja stupaca ili redaka.
-
Odaberite jednu ćeliju u stupcu koji želite sortirati.
-
Kliknite

-
Kliknite

Sortiranje po određenim kriterijima
-
Odaberite jednu ćeliju bilo gdje unutar raspona koji želite sortirati.
-
Na kartici Podaci u grupi Sortiraj & Sortiraj odaberite Sortiraj.
-
Pojavljuje se dijaloški okvir Sortiranje.
-
Na popisu Sortiraj po odaberite prvi stupac na kojem želite izvršiti sortiranje.
-
Na popisu Sortiraj prema odaberite između mogućnosti Vrijednosti, Boja ćelije, Boja fonta i Ikona ćelije.
-
Na popisu Redoslijed odaberite redoslijed koji želite primijeniti na radnju sortiranja – abecedno ili brojčano uzlazno ili silazno (tj. od A do Ž ili od Ž do A za tekst ili od manjih do većih ili od većih do manjih za brojeve).
Dodatne informacije o sortiranju podataka potražite u članku Sortiranje podataka u rasponu ili tablici.
-
Odaberite podatke koje želite filtrirati.
-
Na kartici Podaci u grupi Sortiranje i filtriranje kliknite Filtar.
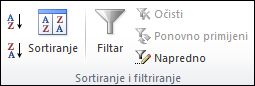
-
Kliknite strelicu

-
Da biste birali prema vrijednostima, na popisu poništite potvrdni okvir (Odaberi sve). Time uklanjate kvačice iz svih potvrdnih okvira. Zatim odaberite vrijednosti koje želite vidjeti pa kliknite U redu da biste vidjeli rezultate.
Dodatne informacije o filtriranju podataka potražite u članku Filtriranje podataka u rasponu ili tablici.
-
Pritiskom na gumb Spremi na alatnoj traci za brzi pristup ili pritisnite CTRL+S.
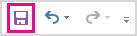
Ako ste prije spremili svoj rad, gotovi ste.
-
Ako je to prvo spremanje datoteke:
-
U odjeljku Spremanje u obliku odaberite mjesto gdje želite spremiti radnju knjigu, a zatim prijeđite do mape.
-
U okvir Naziv datoteke unesite naziv radne knjige.
-
Kliknite Spremi.
-
-
Kliknite Datoteka pa Ispis ili pritisnite Ctrl+P.
-
Pretpregledajte stranice tako da kliknete strelice Sljedeća stranica i Prethodna stranica.

Prozor pretpregleda prikazuje stranice u crno-bijeloj boji ili u boji, ovisno o postavkama pisača.
Ako vam se ne sviđa kako će se ispisati stranice, možete promijeniti margine stranica ili dodati prijelome stranica.
-
Kliknite Ispis.
-
Na kartici Datoteka odaberite Mogućnosti, a zatim kategoriju Dodaci .
-
Pri dnu dijaloškog okvira Mogućnosti programa Excel obavezno u okviru Upravljanje potvrdite stavku Dodaci programa Excel, a zatim kliknite Idi.
-
U dijaloškom okviru Dostupni dodaci potvrdite okvir pokraj programskog dodatka koji želite koristiti, a zatim kliknite U redu.
Ako Excel prikaže poruku da pokretanje dodataka nije moguće i zatraži da ih instalirate, instalirajte ih klikom na Da.
Dodatne informacije o korištenju dodataka potražite u članku Dodavanje i uklanjanje dodataka.
Excel vam omogućuje primjenu ugrađenih predložaka, primjenu vlastitih prilagođenih predložaka i pretraživanje iz raznih predložaka na Office.com. Office.com nudi širok izbor popularnih predložaka programa Excel, uključujući proračune.
Dodatne informacije o pronalaženju i primjeni predložaka potražite u članku Preuzimanje besplatnih unaprijed ugrađenih predložaka.










