PowerPoint prezentacije funkcioniraju kao dijaprojekcije. Putem slajdova prenosite poruku ili priču. Svaki slajd smatrajte praznim platnom za slike i riječi koje će vam pomoći da ispričate svoju priču.
Odabir teme
Kada otvorite PowerPoint, vidjet ćete neke ugrađene teme i predloške. Tema je dizajn slajdova koji sadrži komplementarne boje, fontove i posebne efekte, kao što su sjene, odrazi i slično.
-
Na kartici Datoteka na vrpci odaberite Novo, a zatim temu.
PowerPoint prikazuje pretpregled teme s četiri varijacije boja koje možete odabrati na desnoj strani.
-
Kliknite Stvori ili najprije odaberite varijantu boja pa zatim Stvori.
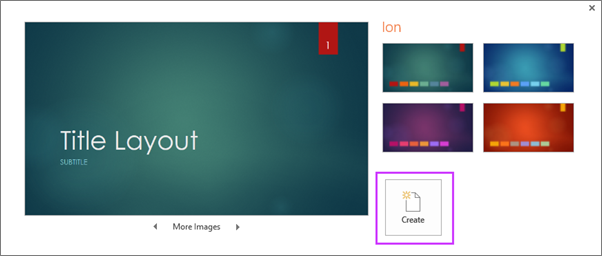
Dodatne informacije: Korištenje i stvaranje tema u programu PowerPoint
Umetanje novog slajda
-
Na kartici Polazno kliknite donju polovicu novog slajda, a zatim odaberite raspored slajda.
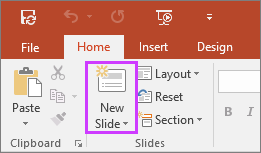
Potražite dodatne informacije: Dodavanje, razmještanje i brisanje slajdova.
Spremanje prezentacije
-
Na kartici Datoteka odaberite Spremi.
-
Odaberite ili pronađite mapu.
-
U okvir Naziv datoteke unesite naziv prezentacije, a zatim odaberite Spremi.
Napomena: Ako datoteke često spremate u istu mapu, možete "prikvačiti" put da bi vam uvijek bio pri ruci (kao što je prikazano u nastavku).
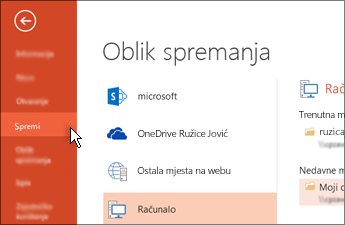
Savjet: Tijekom rada spremajte promjene. Često pritisnite Ctrl + S ili spremite datoteku da bisteOneDrive i prepustite automatskom spremanju da se brine o tome umjesto vas.
Dodatne informacije: Spremanje datoteke prezentacije
Dodavanje teksta
Odaberite rezervirano mjesto za tekst i počnite pisati.

Oblikovanje teksta
-
Odaberite tekst.
-
U odjeljku Alati za crtanje odaberite Oblikovanje.
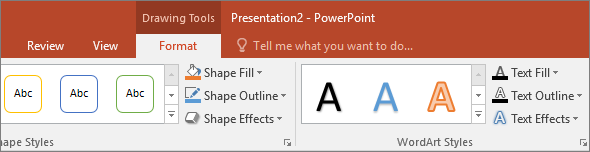
-
Učinite nešto od sljedećeg:
-
Da biste promijenili boju teksta, odaberite Tekstna ispuna i odaberite boju.
-
Da biste promijenili boju konture teksta, odaberite Kontura teksta i odaberite boju.
-
Da biste primijenili sjenu, odraz, sjaj, kosinu, 3D rotaciju ili pak transformaciju, odaberite Tekstni efekti pa odaberite željeni efekt.
-
Saznajte više:
Dodavanje slika
Na kartici Umetanje odaberite Slike, a zatim učinite nešto od sljedećeg:
-
Da biste umetnuli sliku spremljenu na lokalni pogon ili interni poslužitelj, odaberite Ovaj uređaj, potražite sliku, a zatim odaberite Umetni.
-
(za pretplatnike na Microsoft 365) Da biste umetnuli sliku iz biblioteke, odaberite Slike dionica, potražite sliku, odaberite je i odaberite Umetni.
-
Da biste umetnuli sliku s weba, odaberite Slike s interneta, a zatim pomoću okvira za pretraživanje pronađite sliku. Odaberite sliku pa kliknite Umetni.
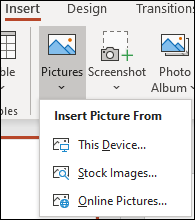
Dodavanje oblika
Možete dodati oblike da biste ilustrirali slajd.
-
Na kartici Umetanje odaberite Oblici, a zatim na izborniku koji će se pojaviti odaberite oblik.
-
U području slajda kliknite i povucite da biste nacrtali oblik.
-
Na vrpciodaberite karticu Oblikovanje ili Oblik oblika. Otvorite galeriju Stilovi oblika da biste brzo dodali boju i stil (uključujući sjenčanje) odabranom obliku.
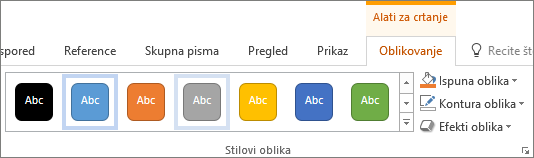
Dodavanje bilješki predavača
Slajdovi najbolje funkcioniraju kad ih ne zatrpate s previše podataka. Korisne činjenice i bilješke možete umetnuti u govornikove bilješke te ih pratiti tijekom izlaganja.
-
Da biste otvorili okno s bilješkama, pri dnu prozora kliknite Bilješke

-
Kliknite u okno Bilješke ispod slajda te počnite unositi bilješke.
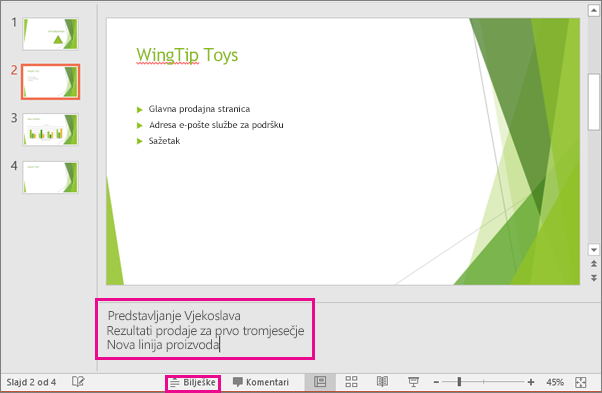
Potražite dodatne informacije:
Održavanje prezentacije
Na kartici Dijaprojekcija učinite nešto od sljedećeg:
-
Da biste prezentaciju započeli od prvog slajda, u grupi Pokretanje dijaprojekcije kliknite Od početka.
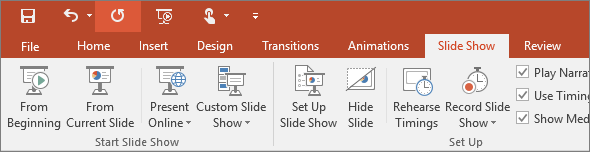
-
Ako se ne nalazite na prvom slajdu te želite započeti dijaprojekciju od mjesta na kojem se nalazite, kliknite S trenutnog slajda.
-
Ako prezentaciju želite održati osobama koje se ne nalaze na istom mjestu kao i vi, kliknite Internetska prezentacija da biste postavili prezentaciju putem weba, a zatim odaberite neku od sljedećih mogućnosti:
Izlaz iz prikaza dijaprojekcije
Da biste u bilo kojem trenutku izašli iz prikaza dijaprojekcije, na tipkovnici pritisnite tipku Esc.
Odabir teme
Temu možete brzo primijeniti prilikom pokretanja nove prezentacije:
-
Na kartici Datoteka kliknite Novo.
-
Odabir teme.
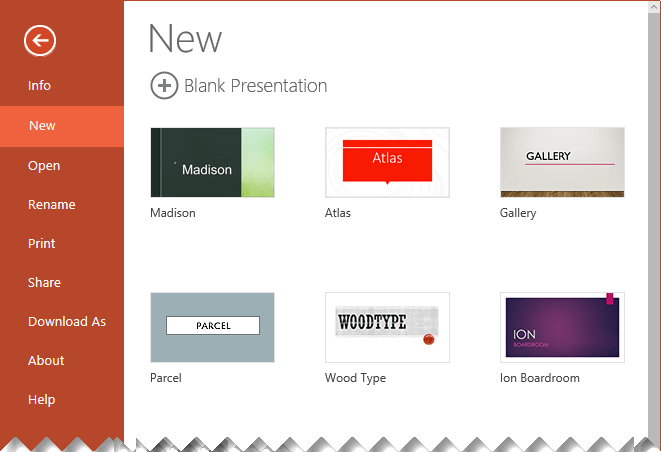
Dodatne informacije: Primjena teme dizajna na prezentaciju
Umetanje novog slajda
-
U oknu s minijaturama slajda s lijeve strane odaberite slajd koji želite da novi slajd prati.
-
Na kartici Polazno odaberite donju polovicu novog slajda.
-
Na izborniku odaberite željeni raspored za novi slajd.
Time ćete umetnuti novi slajd. Kliknite unutar rezerviranog mjesta da biste započeli s dodavanjem sadržaja.
Dodatne informacije: Dodavanje, promjena rasporeda i brisanje slajdova
Spremanje prezentacije
PowerPoint za web automatski sprema vaš rad naOneDrive, u oblaku.
Da biste promijenili naziv automatski spremljene datoteke:
-
Na naslovnoj traci kliknite naziv datoteke.
-
U okvir Naziv datoteke unesite naziv koji želite primijeniti na datoteku.
-
Ako želite promijeniti mjesto za pohranu u oblaku, na desnom kraju okvira Mjesto kliknite simbol strelice, a zatim dođite do željene mape, a zatim odaberite Premjesti ovdje.
Dodavanje teksta
Odaberite rezervirano mjesto za tekst i počnite pisati.

Oblikovanje teksta
-
Odaberite tekst.
-
Na kartici Polazno koristite mogućnosti fonta :
-
Napravite nešto od sljedećeg:
-
Da biste promijenili boju teksta, odaberite

-
Da biste inkrementalno promijenili veličinu teksta, odaberite Povećaj veličinu fonta ili Smanji veličinu fonta

-
Odaberite neku od drugih mogućnosti oblikovanja kao što su Podebljano, Kurziv,Podcrtano, Precrtano, Indeks i Eksponent.
-
Potražite dodatne informacije:
Dodavanje slika
-
Na kartici Umetanje, odaberite Slike.
-
Na izborniku odaberite s kojeg mjesta želite umetnuti sliku:
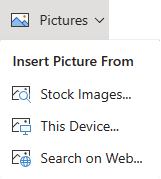
-
Pronađite željenu sliku, odaberite je, a zatim odaberite Umetni.
Kada sliku umetnete na slajd, možete je odabrati i povući da biste je premjestili, a možete odabrati i povući kutnu ručicu da biste promijenili veličinu slike.
Dodavanje oblika
-
Na kartici Umetanje odaberite Oblici, a zatim na izborniku koji će se pojaviti odaberite oblik.
-
Na platnu slajda kliknite i povucite da biste nacrtali oblik.
-
Na vrpci odaberite karticu Oblik. Otvorite galeriju Stilovi oblika da biste brzo dodali boju i stil (uključujući sjenčanje) odabranom obliku.
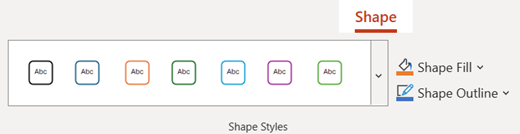
Dodavanje bilješki predavača
-
Na kartici Prikaz odaberite Bilješke

Pri dnu prozora ispod slajda pojavit će se vodoravno okno Bilješke.
-
Kliknite u okno, a zatim unesite tekst.
Okno Bilješke po potrebi je moguće povećati. Kada pokažete na gornji obrub okna, pokazivač miša pretvorit će se u dvosmjernu strelicu

Održavanje prezentacije
-
Na kartici Dijaprojekcija odaberite Reproduciraj od početka.

-
Da biste se kretali po slajdovima, jednostavno kliknite mišem ili pritisnite razmaknicu.
Savjet: Po dijaprojekciji se možete kretati i pomoću tipki sa strelicama naprijed i natrag na tipkovnici.
Dodatne informacije: Izlaganje dijaprojekcije
Zaustavljanje dijaprojekcije
-
Da biste u bilo kojem trenutku izašli iz prikaza dijaprojekcije, na tipkovnici pritisnite tipku Esc.
Dijaprojekcija na cijelom zaslonu zatvorit će se i bit ćete vraćeni u prikaz za uređivanje datoteke.
Savjeti za stvaranje učinkovite prezentacije
Razmislite o sljedećim savjetima da biste gledatelje zadržali zainteresiranima.
Minimiziranje broja slajdova
Da biste zadržali jasnu poruku i održavali gledatelje pažljivima i zainteresiranima, broj slajdova u prezentaciji održavajte na minimumu.
Odaberite veličinu fonta prilagođenu ciljnoj skupini
Publika mora moći čitati slajdove iz daljine. Općenito govoreći, veličina fonta manja od 30 može biti preteža da bi je publika mogla vidjeti.
Neka tekst slajda bude jednostavan
Želite da publika sluša vaše podatke umjesto da čita zaslon. Koristite grafičke oznake ili kratke rečenice i pokušajte zadržati svaku stavku u jednom retku.
Neki projektori obreži slajdove po rubovima da bi se duge rečenice mogle obrezati.
Korištenje vizualima radi lakšeg izražavanja poruke
Slike, grafikoni, grafikoni i SmartArt grafike vizualne su natuknicama koje publika može zapamtiti. Dodajte smislene crteže da biste nadopunili tekst i poruke na slajdovima.
No kao i kod teksta, izbjegavajte uvrstite previše vizualnih pomagala na slajd.
Razumljive oznake za grafikone i grafikone
Koristite samo dovoljno teksta da bi elementi natpisa na grafikonu ili grafikonu bili razumljivi.
Primjena suptilnih i dosljednih pozadina slajdova
Odaberite privlačnu, dosljednu predložak ili tema koja nije privlačna. Ne želite da pozadina ili dizajn oduzmi od poruke.
No želite i kontrast između boje pozadine i boje teksta. Ugrađene teme u programuPowerPoint kontrast između svijetle pozadine s tamnom bojom teksta ili tamne pozadine s svijetlo obojanim tekstom.
Dodatne informacije o korištenju tema potražite u članku Primjena teme radi dodavanja boje i stila u prezentaciju.
Provjera pravopisa i gramatike
Da biste zaradili i zadržali poštovanje publike, uvijek provjerite pravopis i gramatiku u prezentaciji.










