Aplikacija OneDrive omogućuje prijenos fotografija i preuzimanje bilo kakvih datoteka koje imate na servisu OneDrive.com.
Važno:
-
Aplikacija OneDrive ne sinkronizira datoteke automatski, ali možete prenijeti ažurirane datoteke i uređene slike.
-
Ako prekoračite Microsoftov prostor za pohranu, nećete moći prenositi, uređivati ni sinkronizirati nove datoteke (kao što su snimljene fotografije) sa servisom OneDrive. Saznajte više.
Ovo su osnovne informacije o korištenju aplikacije OneDrive za iPhone, iPad i iPod Touch. Preuzmite aplikaciju za iOS.
Da biste dodali osobni račun, na stranici za prijavu unesite Microsoftov račun. Da biste dodali račun za OneDrive za tvrtke ili obrazovne ustanove, unesite adresu e-pošte koju koristite u tvrtki, obrazovnoj ili drugoj ustanovi.
Napomene:
-
Ako imate problema s prijavom pomoću računa tvrtke ili obrazovne ustanove, pokušajte se prijaviti na OneDrive.com ili se obratite svom IT odjelu.
-
Da biste promijenili ili ponovno postavili lozinku za OneDrive, prijavite se na račun na internetu na adresi account.microsoft.com/security.
Možete imati i osobne račune i OneDrive račune. Da biste dodali još jedan račun:
-
Otvorite OneDrive i dodirnite krug sa slikom ili inicijalima u gornjem lijevom kutu zaslona.
-
Dodirnite Dodaj račun.
-
Na zaslonu za prijavu unesite adresu e-pošte i lozinku koje koristite u tvrtki, obrazovnoj ili drugoj ustanovi.
Kada vaša tvrtka ili ustanova koristi SharePoint 2013, SharePoint Server 2016 ili SharePoint Server 2019, proces prijave drugačiji je od prijave u sustavu Microsoft 365. Na zaslonu za prijavu dodirnite Imate li URL SharePoint poslužitelja? Zatim unesite web-adresu poslužitelja SharePoint da biste nastavili postupak prijave. Web-adresa, poznata pod nazivom URL, može izgledati ovako: http://portal.
Napomene:
-
Da biste se prijavili u OneDrive za tvrtke ili obrazovne ustanove, vaša tvrtka ili ustanova mora imati kvalificiranu SharePoint u okruženju Microsoft 365 ili Microsoft 365 poslovnu pretplatu ili vlastitu SharePoint Server implementaciju.
-
Ne možete se prijaviti pomoću više računa tvrtke ili obrazovne ustanove iz iste tvrtke ili ustanove.
Da biste se prebacivali između osobnog OneDrive računa i računa za OneDrive za tvrtke ili obrazovne ustanove ili između više računa za OneDrive za tvrtke ili obrazovne ustanove, otvorite aplikaciju, dodirnite krug sa slikom ili inicijalima u gornjem lijevom kutu zaslona, a zatim naziv računa koji želite koristiti.
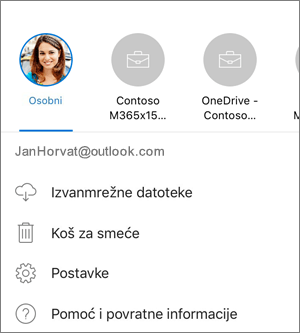
U aplikaciju OneDrive možete dodati samo jedan osobni račun. Da biste otvorili drugi osobni račun, dodirnite krug sa slikom ili inicijalima u gornjem lijevom kutu zaslona, dodirnite račun s kojeg se želite odjaviti, a zatim Odjava s ovog računa. Zatim se ponovno prijavite pomoću računa koji želite koristiti.
-
U OneDrive dodirnite Dodaj

-
Zatim dodirnite da biste snimili fotografiju ili videozapis ili pak prenijeli postojeće stavke.
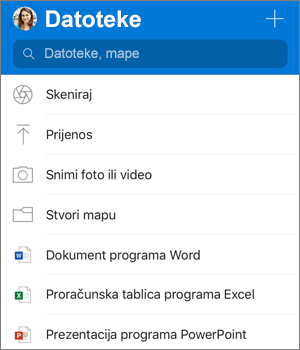
-
Ako odaberete Snimite fotografiju ili videozapis, na uređaju se otvara aplikacija kamere. Ako dobijete upit o tome želite li omogućiti da OneDrive pristupa kameri, dodirnite U redu da biste omogućili spremanje slika na OneDrive.
-
Ako dodirnete Prenesi, prikazat će se veze na aplikaciju za fotografije na uređaju. Pomaknite se do slika koje želite prenijeti, odaberite ih, a zatim na gornjoj traci dodirnite Gotovo.
-
Apple preporučuje korisnicima da aplikaciju OneDrive ostavite pokrenutu u pozadini. Automatsko prenošenje ne može funkcionirati ako je aplikacija prisilno zatvorena.
Napomena: Prijenos s fotoaparata može se koristiti samo na jednom računu istodobno.
Fotografije prenesene pomoću značajke prijenosa s fotoaparata automatski će se sortirati prema godini i mjesecu u ugniježđene mape u mapi snimljenih fotografija. Tom se mapom može upravljati na stranici s postavkama prijenosa s fotoaparata. Imajte na umu da se premještanje, preimenovanje ili brisanje tih mapa trenutno ne preporučuje.
Za osobne račune servisa OneDrive:
-
U OneDrive dodirnite krug sa slikom ili inicijalima u gornjem lijevom kutu zaslona, a zatim Postavke

-
U okviru Postavke dodirnite Prijenos s fotoaparata, a zatim povucite prekidač pokraj adrese e-pošte da biste uključili značajku prijenosa kamere.
-
Da bi se videozapisi automatski prenosili, uključite mogućnost Obuhvaća videozapise.
Napomene:
-
Sve fotografije i videozapisi prenosit će se u izvornoj veličini kada ste na Wi-Fi mreži. Ako se želite koristiti mobilnom mrežom, dodirnite Postavke pa Prijenos s fotoaparata, a potom uključite mogućnost Koristi se mobilnom mrežom.
-
Snimljene fotografije na uređaju prenose se na OneDrive, a ne sinkroniziraju. To znači da brisanjem prenesenih fotografija i videozapisa s uređaja ne utječete na njihove kopije na servisu OneDrive.
-
OneDrive ne možete prenijeti fotografije optimizirane za iCloud. Da biste onemogućili optimizaciju, dodirnite Postavke > iCloud > fotografije i poništite okvir Optimiziraj pohranu.
-
Za račune servisa OneDrive za tvrtke ili obrazovne ustanove:
-
Provjerite jeste li se u aplikaciju prijavili računom na koji želite prenijeti fotografije.
-
Odaberite krug sa slikom ili inicijalima > Fotografije.
-
U prikazu Fotografije, iz skočnog prikaza stanja prijenosa s fotoaparata, odaberite Uključi. (Ako je značajka prijenosa s kamere već omogućena na drugom računu, odaberite Promijeni.)
-
Potvrdite da želite uključiti prijenos s fotoaparata. (Ako ste u prethodnom koraku odabrali Promjena, potvrdite da želite promijeniti račun za prijenos s fotoaparata.)
-
Ponovno potvrdite da ste odabrali odgovarajući račun.
-
U OneDrive dodirnite Skeniraj


-
Odaberite odgovarajuću postavku za bljeskalicu (uključeno, isključeno, automatski ili svjetiljka) dodirom na ikonu Flash u gornjem desnom kutu.
-
Odaberite Zaslonska ploča, Dokument, Posjetnica ili Fotografija, a zatim dodirnite ikonu s bijelim krugom da biste pregledali stavku. (Na manjim zaslonima možda ćete morati prijeći prstom ulijevo da bi vam se prikazala mogućnost Fotografija.)
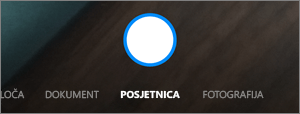
Savjeti:
-
Pretplatnici na Office 365 imaju mogućnost pregledavanja više stranica, što omogućuje kombiniranje više skeniranja u jedan PDF. Kako biste se koristili tom mogućnošću, dodirnite Dodaj, a zatim pregledajte sljedeći dokument.
-
Maksimalan broj stranica/slika koje se mogu skenirati na više stranica jest 10.
-
-
Kada skenirate stavku, možete je obrezati, zakrenuti, dodati tekst ili istaknuti dio stavke. (Ako vam se slika ne sviđa, dodirnite ikonu s lijevom strelicom u gornjem lijevom kutu da biste izbrisali pregled i pokušajte ponovno.)
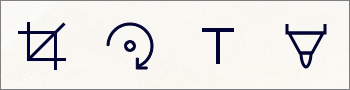
Možete i izmijeniti filtar koji ste prethodno odabrali (Zaslonska ploča, Dokument, Posjetnica ili Fotografija) ili promijeniti način rada (prilagodbe osvjetljenja i sivi toni) dodirom na Filtri pri dnu.
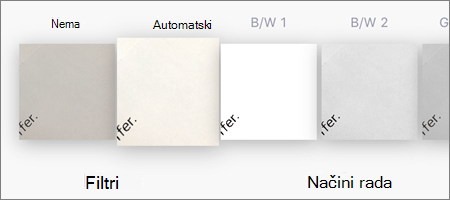
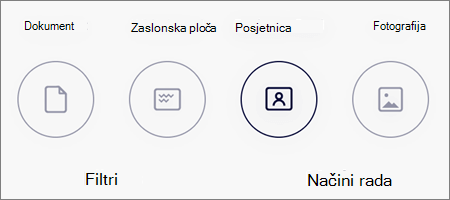
-
Kada završite s uređivanjem stavke, dodirnite Gotovo, unesite naziv datoteke, a zatim dodirnite Spremi.
Napomena: Datoteke se automatski spremaju kao PDF-ovi.
Pogledajte Videozapis: Skeniranje, potpisivanje i zajedničko korištenje dokumenata.
Napomena: Ovaj videozapis prikazuje značajku skeniranja na uređaju Android, ali radi slično za uređaje sa sustavom iOS.
Možete tražiti tekst unutar datoteka, čak i fotografija. Pri vrhu bilo kojeg prikaza datoteke dodirnite okvir Pretraživanje, a zatim upišite izraz za pretraživanje.
Savjeti:
-
Ako koristite osobni račun za OneDrive, pretraživanje obuhvaća samo sadržaj otvorene mape. Ako je, primjerice, otvorena mapa Radni dokumenti, pretraživanjem će se tražiti samo datoteke u mapi Radni dokumenti. Da biste pretražili sve datoteke na servisu OneDrive, koristite značajku pretraživanja u prikazu datoteka.
-
Ako koristite račun tvrtke ili obrazovne ustanove, pretraživanje uvijek obuhvaća cijeli OneDrive.
Ako u aplikaciji ne vidite traženu datoteku, pročitajte članak Pronalaženje izgubljenih i nestalih datoteka na servisu OneDrive.
Mape možete dodavati u prikazu Datoteke ili u bilo kojoj drugoj mapi na servisu OneDrive.
-
U prikazu ili mapi u kojoj želite novu mapu dodirnite Dodaj

-
Dodirnite Naziv mape, zatim upišite naziv koji želite dodijeliti mapi, a potom dodirnite Stvori.
-
Odaberite datoteke koje želite premjestiti, a zatim dodirnite Premjesti

Savjet: Baš kao i pojedinačne datoteke, i mape možete premještati u druge mape.
-
Prikazuje se popis Datoteke. Dodirnite mapu u koju želite premjestiti datoteke, a zatim Premjesti.
Savjet: Da biste stvorili novu mapu za te premještene datoteke, pri dnu popisa Datoteke dodirnite Nova mapa. Unesite naziv nove mape, a zatim dodirnite Stvori.
Ako upotrebljavate OneDrive, svojim datotekama servisa SharePoint možete pristupiti u mobilnoj aplikaciji, a da ne napustite OneDrive. Web-mjesta sustava SharePoint koja ste nedavno posjetili ili ih pratite prikazuju se na popisu koji se nalazi pod imenom vaše tvrtke ili ustanove. Također, na popisu ćete moći vidjeti svoje Microsoft 365 grupe jer će svaka grupa imati svoje timsko web-mjesto.
Dodatne informacije potražite u članku Pronalaženje datoteka sustava SharePoint na servisu OneDrive.
-
U aplikaciji OneDrive otvorite mapu koju želite sortirati, a zatim dodirnite strelicu pokraj trenutnog redoslijeda sortiranja, npr. Sortiraj po nazivu (A – Z).
-
Odaberite način sortiranja datoteka. Sortirati možete prema nazivu, datumu, veličini ili nastavku.
Datoteke izbrisane sa servisa OneDrive čuvaju se u košu za smeće na servisu OneDrive 30 dana za osobne račune. Datoteke je moguće vratiti na OneDrive prije isteka tog roka, a možete ih i trajno izbrisati sa servisa OneDrive.
-
Dodirnite krug sa slikom ili inicijalima u gornjem lijevom kutu zaslona, odaberite račun, a zatim dodirnite Koš za smeće.
-
U prikazu Koš za smeće odaberite datoteke koje želite vratiti.
-
Da biste datoteke vratili na OneDrive, dodirnite Vrati

Napomena: Ako je koš za smeće pun, najstarije stavke automatski će se izbrisati nakon tri dana. Ako ste prijavljeni pomoću računa tvrtke ili obrazovne ustanove, stavke u košu za smeće automatski se brišu nakon 93 dana, osim ako administrator promijeni postavku. Potražite dodatne informacije o tome koliko se dugo izbrisane stavke čuvaju za račune tvrtke ili obrazovne ustanove.
Datoteke izbrisane sa servisa OneDrive čuvaju se u košu za smeće na servisu OneDrive 30 dana za osobne račune. Datoteke je moguće vratiti na OneDrive prije isteka tog roka, a možete ih i trajno izbrisati sa servisa OneDrive.
-
Dodirnite krug sa slikom ili inicijalima u gornjem lijevom kutu zaslona, dodirnite račun koji koristite, a zatim Koš za smeće.
-
U prikazu Koš za smeće odaberite datoteke koje želite izbrisati.
-
Da biste trajno uklonili datoteke, dodirnite Izbriši

Napomena: Ako je koš za smeće pun, najstarije stavke automatski će se izbrisati nakon tri dana. Ako ste prijavljeni pomoću računa tvrtke ili obrazovne ustanove, stavke u košu za smeće automatski se brišu nakon 93 dana, osim ako administrator promijeni postavku. Potražite dodatne informacije o tome koliko se dugo izbrisane stavke čuvaju za račune tvrtke ili obrazovne ustanove.
-
U aplikaciji OneDrive otvorite mapu koja sadrži fotografije ili videozapise koje želite preuzeti. Sadržaj mape prikažite u prikazu popisa, a ne kao minijature.
-
Odaberite fotografiju ili videozapis. (Možete i odabrati više datoteka tako da pritisnete i držite jednu fotografiju ili videozapis, a zatim dodirom potvrdite kružiće uz nazive dodatnih datoteka.)
-
Dodirnite Zajedničko korištenje

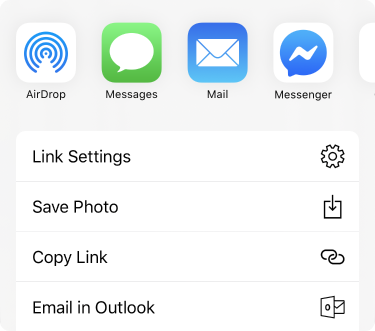
-
Potražite preuzete fotografije ili videozapise u mapi Snimljene fotografije na uređaju.
Zajednički možete koristiti datoteke, fotografije i mape na servisu OneDrive na uređaju sa sustavom iOS baš kao što to činite i na PC-ju ili Macu. Da biste prekinuli zajedničko korištenje, idite na web-mjesto servisa OneDrive i prijavite se pomoću Microsoftova računa, računa tvrtke ili obrazovne ustanove.
Kada vam neko omogući zajedničko korištenje datoteke ili mape na servisu OneDrive, obično primate poruku e-pošte ili obavijest na uređaju sa sustavom iOS. Da biste pronašli datoteke čije zajedničko korištenje drugi korisnici omogućili vama u aplikaciji OneDrive, dodirnite ikonu prikaza Zajednički se koristi 
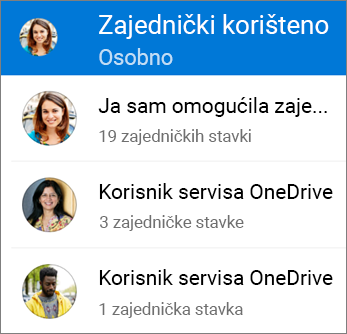
Prikaz Zajednički se koristi obuhvaća datoteke čije su zajedničko korištenje drugi omogućili vama i datoteke čije ste zajedničko korištenje vi omogućili drugim korisnicima. Kada se prijavite putem osobnog računa servisa OneDrive, dodirnite ime osobe koja je omogućila zajedničko korištenje da biste pronašli datoteke čije je zajedničko korištenje omogućila.
Napomena: Prikaz Zajednički se koristi izgleda drukčije kada se prijavite pomoću računa tvrtke ili obrazovne ustanove.
Označite datoteke ili mape kao "izvanmrežne" da biste ih čitali u bilo kojem trenutku, čak i kada niste povezani s internetom. Mrežna uređivanja datoteka sinkroniziraju se prilikom sljedećeg povezivanja uređaja iPad, iPhone ili iPod Touch s internetom, pa ćete dobiti najnoviju verziju datoteke.
Napomene:
-
Datoteke i mape sustava Office koje ste označili za izvanmrežno korištenje mogu se uređivati u pridruženim aplikacijama sustava Office. Ponovno se povežite s internetom i ažurirat će se promjenama koje ste unijeli izvan mreže.
-
Izvanmrežno korištenje mapa dostupno je samo za Premium OneDrive s Office 365 pretplate.
-
U aplikaciji OneDrive odaberite željenu datoteku ili mapu koja će biti dostupna za čitanje u izvanmrežnom načinu rada, a zatim dodirnite Učini dostupnim izvan mreže

-
Datoteke ili mape označene za čitanje u izvanmrežnom načinu rada imaju ikonu

Savjet: Kad označite datoteku ili mapu kao izvanmrežnu, OneDrive je navodi i u prikazu Izvanmrežne datoteke. Dodirnite krug sa slikom ili inicijalima u gornjem lijevom kutu zaslona, a zatim izvanmrežne datoteke da biste odmah pronašli sve izvanmrežne datoteke i mape.
Ako više ne želite da neka datoteka ili mapa bude dostupna u izvanmrežnom načinu rada, odaberite je pa dodirnite Ukloni iz izvanmrežnog načina rada 
U aplikaciji OneDrive dodirnite krug sa slikom ili inicijalima u gornjem lijevom kutu zaslona, a zatim pogledajte redak Prostor za pohranu da biste vidjeli ukupan prostor za pohranu koji je dostupan ili da biste kupili dodatni prostor za pohranu.
Možete postaviti četveroznamenkastu lozinku da biste drugim korisnicima uređaja onemogućili pristup računu za OneDrive. Da biste to učinili, otvorite aplikaciju, dodirnite krug sa slikom ili inicijalima u gornjem lijevom kutu zaslona, dodirnite Postavke 
Da biste se odjavljeni s osobnog OneDrive računa ili računa za OneDrive za tvrtke ili obrazovne ustanove, otvorite aplikaciju, dodirnite krug sa slikom ili inicijalima u gornjem lijevom kutu zaslona, a zatim odaberite račun s kojeg se želite odjaviti. Kada odaberete račun, dodirnite Postavke 
Najprije ažurirajte iOS na uređaju. Zatim provjerite jeste li instalirali sva dostupna ažuriranja za aplikaciju. Ažuriranja će se automatski preuzeti i instalirati kada ste povezani s Wi-Fi mrežom. Da biste pogledali dostupna ažuriranja koja nisu preuzeta, učinite sljedeće:
-
Otvorite App Store, a zatim dodirnite Ažuriranja.
-
Ako su ažuriranja dostupna, dodirnite Ažuriraj sve. Od vas će se možda zatražiti da unesete lozinku za Apple ID.
Ako i dalje imate problema s aplikacijom, izbrišite je, a zatim otvorite App Store pa je ponovno preuzmite.
Ako u aplikaciji ne vidite traženu datoteku, pročitajte članak Pronalaženje izgubljenih datoteka na servisu OneDrive.
Dodatnu pomoć potražite u članku Otklanjanje poteškoća s aplikacijom OneDrive za iOS.
Prilikom korištenja aplikacije na uređaju iPhone, iPad i iPod Touch aplikaciju OneDrive možete ocijeniti ili zatražiti pomoć za nju tako da zatresete uređaj.
Je li vam potrebna dodatna pomoć?
|
|
Obratite se službi za pomoć
Za tehničku podršku idite na stavku Obratite se Microsoftovoj podršci, unesite opis problema i odaberite Zatražite pomoć. Ako vam je i dalje potrebna pomoć, protresite mobilni uređaj i odaberite Prijava problema. |











