Kada primite poruku, na toj poruci možete poduzeti nekoliko radnji.
-
Da biste odgovorili samo pošiljatelju, odaberite Odgovori.
-
Da biste odgovorili izvornom pošiljatelju i svim ostalim primateljima u recima Prima i Kopija, odaberite Odgovori svima.
-
Da biste poruku poslali nekome tko nije u recima Prima ili Kopija, odaberite Proslijedi.
Odgovaranje na poruku ili njezino prosljeđivanje
Želite li vidjeti kako se to radi? Pogledajte videozapis..
-
U primljenoj poruci odaberite Odgovori,Odgovori svima ili Proslijedi. Ti se gumbi mogu pronaći na nekoliko različitih mjesta, ovisno o razlučivosti zaslona i verziji programa Outlook. Možete ih pronaći pri vrhu okna za čitanje, uz desni rub poruke ili na glavnoj vrpci programa Outlook.

-
Sastavite poruku.
Napomena: Ako se odgovor ili prosljeđivanje otvore u oknu za čitanje i želite otvoriti odgovor u novom prozoru (da biste mogli promijeniti font), kliknite gumb Skočni prozor.
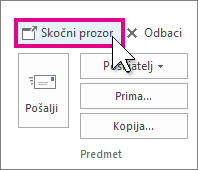
-
Primatelje možete dodati u okvire Prima, Kopija i Skrivena kopija ili ih ukloniti iz tih okvira.
-
Dodajte primatelja Kliknite Primatelj, Kopija ili Skrivena kopija i odaberite primatelja. Možete i u okvir utipkati primateljevo ime ili adresu e-pošte.
-
Uklonite primatelja Kliknite ime, a zatim pritisnite Delete.
-
-
Provjerite redak predmeta. Redak predmeta za odgovor automatski se postavlja tako da ispred predmeta izvorne poruke prikazuje "RE:". To možete promijeniti tako da jednostavno upišete u okvir predmeta ili ga ostavite u tom obliku. Proslijeđene poruke ispred izvornog predmeta imaju "FW:".
-
Kliknite Pošalji.
Savjet: Ako želite da se svi odgovori automatski otvaraju u novom prozoru, na izborniku Datoteka kliknite Mogućnosti > Pošta. U odjeljku Odgovori i prosljeđivanja potvrdite okvir Otvori odgovore i prosljeđivanja u novom prozoru.
Odgovor šalje samo novu poruku izvornom pošiljatelju. Privici nisu obuhvaćeni.
Odgovori svima šalje novu poruku izvornom pošiljatelju i svim ostalim primateljima u recima Prima i Kopija. Privici nisu obuhvaćeni.
Prosljeđivanje omogućuje upisivanje cijelog novog skupa primatelja. Privici uključeni u izvornu poruku automatski se dodaju prilikom prosljeđivanja poruke.
Zašto privici nisu uključeni kada odgovaram na poruku?
Kada odgovorite na poruku, privici nisu obuhvaćeni jer biste isti privitak slali osobi koja vam ga je poslala. Ne postoji način za promjenu tog ponašanja. Kada kliknete Odgovori ili Odgovori svima, možete priložiti novu verziju izvorne datoteke ili bilo koju drugu datoteku koju želite uvrstiti. Ako poruku s privicima morate poslati drugim pojedincima, upotrijebite mogućnost Proslijedi .
Napomena: da biste saznali kako zatražiti odgovor pomoću značajke privitaka, pročitajte članak Kako poslati povratne informacije o sustavu Microsoft Office.
Trebam li odgovoriti ili odgovoriti svima?
Prije nego što kliknete Odgovori svima, razmislite o tome trebaju li svi vidjeti vaš odgovor, osobito ako je poruka poslana mnogim osobama ili popisima za raspodjelu. Najčešće je bolje kliknuti Odgovori i potom dodati samo one korisnike koje doista želite uvrstiti. Možete i kliknuti Odgovori svima pa ukloniti korisnike koji ne moraju vidjeti vaš odgovor.
Mogu li proslijediti više poruka odjednom?
Ako dvije ili više poruka želite proslijediti istim primateljima kao jednu poruku, odaberite poruke koje želite uvrstiti na popis poruka. Kliknite prvu poruku, a zatim držite tipku Ctrl dok odabirete dodatne poruke. Kada odaberete sve poruke koje želite proslijediti, na glavnoj vrpci programa Outlook kliknite Proslijedi da biste stvorili novu poruku s drugim porukama koje su priložene kao privici.
Mogu li svi odgovori i prosljeđivanja biti otvoreni u novom prozoru?
Outlook može automatski otvarati sve odgovore i prosljeđivanja u novom prozoru (ne u oknu za čitanje).
-
Odaberite Mogućnosti > datoteka.
-
Odaberite Pošta, a zatim se pomaknite prema dolje do odjeljka Odgovori i prosljeđivanja.
-
Potvrdite okvir Otvori odgovore i prosljeđivanja u novom prozoru .
-
Kliknite U redu.
Mogu li proslijediti poruku e-pošte kao privitak?
-
Odaberite poruku e-pošte na popisu poruka.
-
Na glavnoj vrpci programa Outlook odaberite Više > Proslijedi kao privitak.
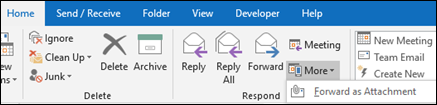
Privici
Kada prosljeđujete poruku, poruka sadrži sve privitke koji su bili uključeni u izvornu poruku. Dodatni privici mogu biti dodani poruci.
Privici nisu obuhvaćeni kada odgovarate na poruku. Privitke možete ručno dodati u bilo koju poruku odgovora.











