U videozapisu ili audiozapisu koji ste dodali na slajd programa PowerPoint možete obrezivati neželjeni sadržaj na početku i/ili kraju isječka.
Obrezivati možete samo videozapise koje ste umetnuli s računala. Ta značajka nije dostupna za videozapise koje umetnete s weba.
Obrezivanje videozapisa
-
U normalnom prikazu odaberite obrub videozapisa na slajdu.
Kada odaberete videozapis, na vrpci alatne trake pojavit će se odjeljak Alati za videozapise s dvije kartice: Oblikovanje i reprodukcija:
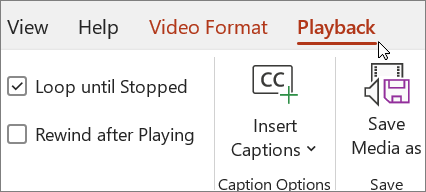
-
Na vrpci u odjeljku Alati za videozapise na kartici Reprodukcija kliknite Obreži videozapis.
-
Da biste odredili dio videomaterijala koji želite obrezati, u dijaloškom okviru Obrezivanje videozapisa pritisnite gumb Reproduciraj.
-
Kada dođete do točke u kojoj želite napraviti rez, pritisnite gumb Pauziraj.
Za precizno ugađanje mjesta za oznaku možete koristiti gumbe Sljedeća slika i Prethodna slika.
-
U dijaloškom okviru Obrezivanje videozapisa učinite nešto od sljedećeg:
-
Da biste obrezali početak isječka, kliknite startnu točku (koja je na slici u nastavku prikazana kao zelena oznaka s lijeve strane). Kada se pojavi dvosmjerna strelica, povucite je do novog mjesta početka videozapisa.
-
Da biste obrezali kraj isječka, kliknite završnu točku (koja je na slici u nastavku prikazana kao crvena oznaka s desne strane). Kada se pojavi dvosmjerna strelica, povucite je do novog mjesta završetka videozapisa.
U ovom se primjeru obrezuje kraj isječka, čime se vrijeme završetka mijenja u 00:04.445.
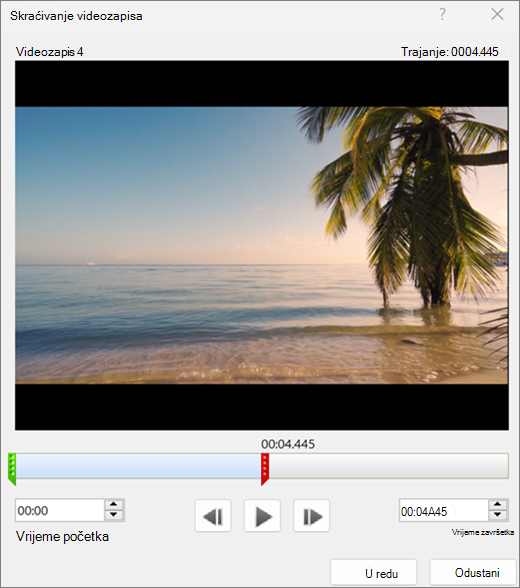
-
Obrezivanje glazbenog isječka ili audioisječka
-
Odaberite audioisječak na slajdu.
Kada odaberete audioisječak, na vrpci alatne trake pojavit će se odjeljak Alati za audiozapise s dvije kartice: Oblikovanje i Reprodukcija:
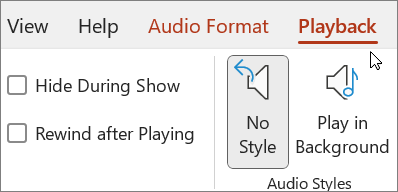
-
U odjeljku Alati za audiozapise na kartici Reprodukcija kliknite Obreži audiozapis.
-
Da biste odredili mjesto na kojem želite obrezati zvučni isječak, u dijaloškom okviru Obreži audiozapis kliknite Reproduciraj.
-
Kada dođete do točke u kojoj želite napraviti rez, kliknite gumb Pauziraj.
Za precizno ugađanje mjesta za oznaku možete koristiti gumbe Sljedeća slika i Prethodna slika.
-
Učinite nešto od sljedećeg:
-
Da biste obrezali početak isječka, kliknite početnu točku (zelena oznaka s lijeve strane). Kada se pojavi dvosmjerna strelica, povucite je do novog početnog mjesta audioisječka.
-
Da biste obrezali kraj isječka, kliknite završnu točku (crvena oznaka s desne strane). Kada se pojavi dvosmjerna strelica, povucite je do novog završnog mjesta audioisječka.
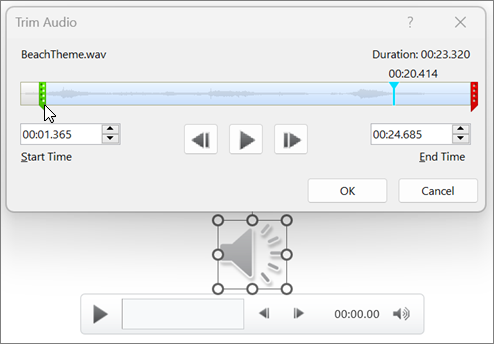
-
Spremanje kopije obrezane medijske datoteke
Da biste spremili zasebnu kopiju obrezane medijske datoteke za korištenje izvan PowerPoint, morate komprimirati medij, a zatim upotrijebiti naredbu Spremi medijski sadržaj kao:
-
Odaberite Datoteka > Informacije.
-
Odaberite Sažmi medijski sadržaj, a zatim odaberite odgovarajuću razinu kompresije.
Otvorit će se dijaloški okvir Sažimanje medijskih sadržaja i započeti proces sažimanja.
-
Kada sažimanje završi, odaberite medijski sadržaj na slajdu koji ste obrezali. Kliknite ga desnom tipkom miša i odaberite Spremi medijski sadržaj kao.
-
Unesite naziv i mjesto za pohranu datoteke, a zatim odaberite Spremi.
Medijska datoteka sprema se u odabranu mapu.
Dodatne informacije o umetanju i reprodukciji glazbenih i drugih audioisječaka potražite u članku:
 |
U sustavu macOS ta je značajka dostupna samo Microsoft 365pretplatnicima. Ako ste pretplatnik na Microsoft 365, provjerite imate li najnoviju verziju sustava Office. Druga je mogućnost korištenje druge aplikacije, kao što je GarageBand, za obrezivanje audiodatoteke prije dodavanja u prezentaciju. |
Obrezivanje videozapisa
-
U normalnom prikazu odaberite okvir videozapisa na slajdu.
Kada odaberete videozapis, na vrpci alatne trake pojavit će se dvije dodatne kartice, Oblik videozapisa i Reprodukcija:
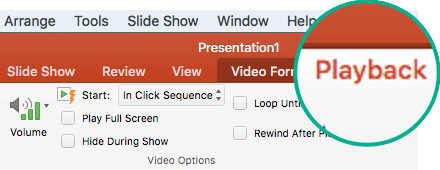
-
Odaberite karticu Reprodukcija, a zatim Obreži videozapis.
-
Da biste odredili dio videomaterijala koji želite obrezati, u dijaloškom okviru Obrezivanje videozapisa pritisnite gumb Reproduciraj.
-
Kada dođete do točke u kojoj želite napraviti rez, pritisnite gumb Pauziraj.
Pomoću gumba Gurkanje


-
U dijaloškom okviru Obrezivanje videozapisa učinite nešto od sljedećeg:
-
Da biste obrezali početak isječka, kliknite početnu točku (koja je na slici u nastavku prikazana kao okomita žuta ručica na lijevoj strani). Povucite je udesno do novog početnog položaja za videozapis.
-
Da biste obrezali kraj isječka, kliknite završnu točku (okomitu žutu ručicu). Povucite je ulijevo, kao što je na slici u nastavku već učinjeno, do novog završnog položaja za videozapis.
U ovom je primjeru obrezan kraj isječka, čime se trajanje isječka mijenja u 00:02.449.
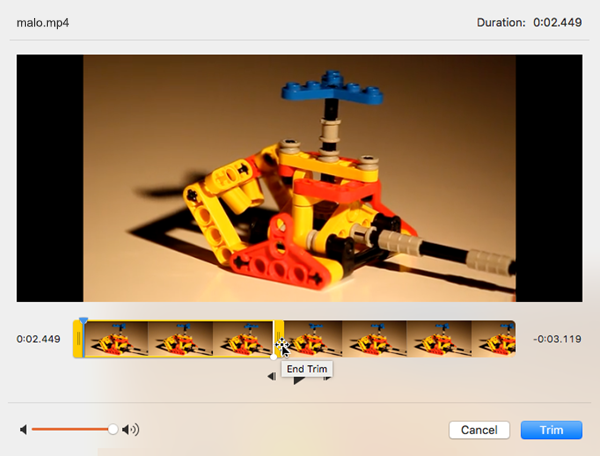
-
Dodatne informacije o umetanju i reprodukciji videozapisa potražite u članku:
Obrezivanje glazbenog isječka ili audioisječka
-
Odaberite audioisječak na slajdu.
Kada odaberete audioisječak, na vrpci alatne trake pojavit će se odjeljak Alati za audiozapise s dvije kartice: Oblikovanje i Reprodukcija:
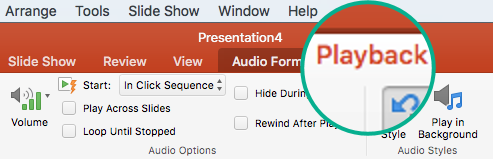
-
U odjeljku Alati za audiozapise na kartici Reprodukcija kliknite Obreži audiozapis.
-
Da biste odredili mjesto na kojem želite obrezati zvučni isječak, u dijaloškom okviru Obreži audiozapis kliknite Reproduciraj.
-
Kada dođete do točke u kojoj želite napraviti rez, kliknite gumb Pauziraj.
Pomoću gumba Gurkanje


-
Učinite nešto od sljedećeg:
-
Da biste obrezali početak isječka, kliknite početnu točku (koja je na slici u nastavku prikazana kao okomita žuta ručica na lijevoj strani). Povucite je udesno do novog početnog položaja za videozapis.
-
Da biste obrezali kraj isječka, kliknite završnu točku (okomitu žutu ručicu). Povucite je ulijevo, kao što je na slici u nastavku već učinjeno, do novog završnog položaja za videozapis.
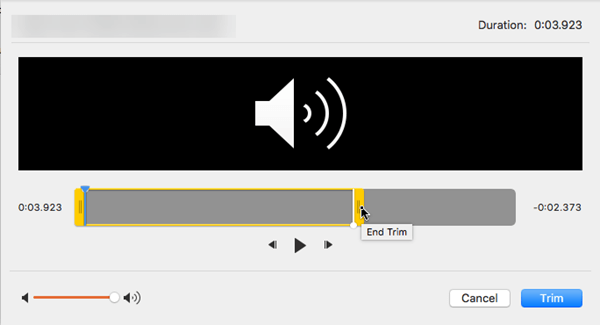
-
Dodatne informacije o umetanju i reprodukciji glazbenih i drugih audioisječaka potražite u članku:










