Ponekad ćete morati umetnuti sliku na neko mjesto u biltenu ili brošuri, a da je pritom ne iskrivite niti joj promijenite izgled.
Da biste promijenili veličinu slike, možete promijeniti veličinu ili obrezivanje. Promjena veličine mijenja dimenzije slike tako da je istezanje ili smanjuje, dok obrezivanje smanjuje veličinu slike uklanjanjem okomitih ili vodoravnih rubova. Obrezivanje se često koristi za skrivanje ili uklanjanje dijela slike radi naglašavanja ili uklanjanja neželjenih dijelova.
-
Kliknite sliku, a zatim Alati za slike – Oblikovanje > Obreži.
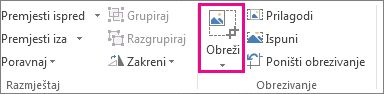
-
Postavite ručicu za obrezivanje na rub ili u kut.
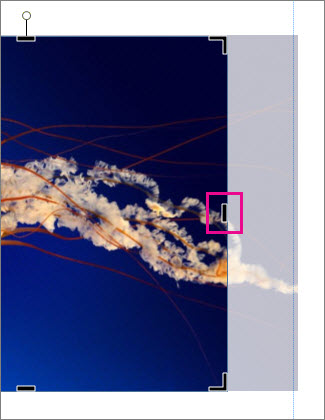
-
Učinite jedno od sljedećeg:
-
Da biste obrezali s jedne strane, povucite središnju ručicu s te strane.
-
Da biste ravnomjerno i istovremeno obrezali dvije strane, prilikom povlačenja središnje ručice držite pritisnutom tipku Ctrl.
-
Da biste ravnomjerno i istovremeno obrezali sve četiri strane slike, prilikom povlačenja kutne ručice pritisnite Ctrl+Shift.
Napomene:
-
Otpustite tipku miša da biste vidjeli obrezanu sliku.
-
Kliknite alat za obrezivanje da biste vidjeli samo obrezanu sliku. Da biste ponovno vidjeli cijelu sliku, ponovno kliknite alat za obrezivanje. Na slici će obrezani dio biti jasno prikazan, dok će ostatak biti proziran.
-
Alati za prilagodbu, ispunu, premještanje i rotiranje
Prilagodba
Ako je vaša slika veća ili manja od okvira, možete joj promijeniti veličinu, a da ne utječete na njen izgled.
-
Kliknite sliku, a zatim Alati za slike – Oblikovanje > Prilagodi.
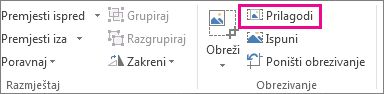
Promijenjena je veličina slike tako da odgovara okviru slike.
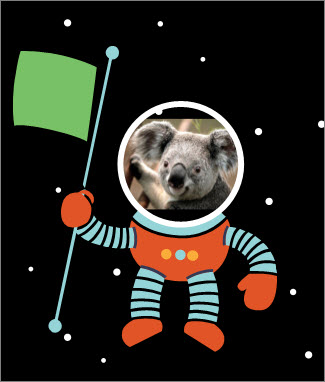
Napomena: Da bi slika ostala uglavnom ista, neki vanjski dijelovi mogu se obrezati.
Ispuna
Pomoću alata Ispuna ispunite područje slike, a da ne mijenjate njen izgled.
-
Kliknite sliku, a zatim Alati za slike – Oblikovanje > Ispuna.
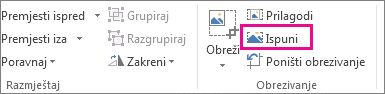
Promijenjena je veličina slike tako da ispunjava područje slike.
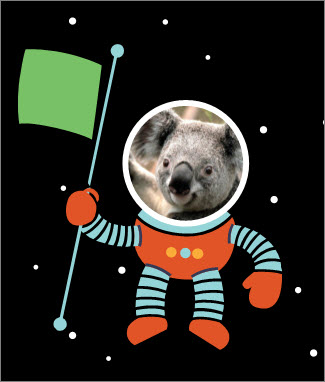
Napomena: Da bi slika ostala uglavnom ista, neki vanjski dijelovi mogu se obrezati.
Premještanje
Tijekom korištenja alata za obrezivanje možete smjestiti sliku na sredinu.
-
Kliknite sliku, a zatim Alati za slike – Oblikovanje > Obreži.
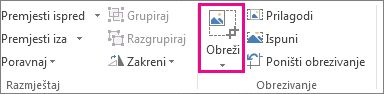
-
Prelazite pokazivačem miša iznad slike dok se ne promijeni u pokazivač za premještanje.
-
Kliknite i povucite sliku da biste je smjestili na željeno mjesto.
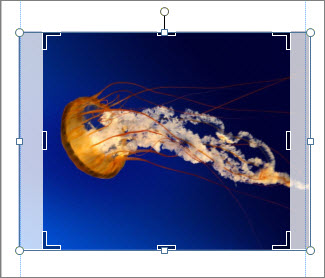
Napomena: Da biste nastavili s obrezivanjem, kliknite ručice za obrezivanje tako da dođu u fokus.
Rotiranje
Tijekom korištenja alata za obrezivanje možete rotirati sliku.
-
Kliknite sliku, a zatim Alati za slike – Oblikovanje > Obreži.
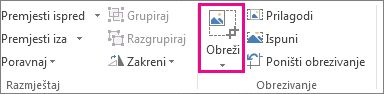
-
Pokažite zelenu ručicu za rotiranje i povucite miš u smjeru u kojem želite rotirati objekt.
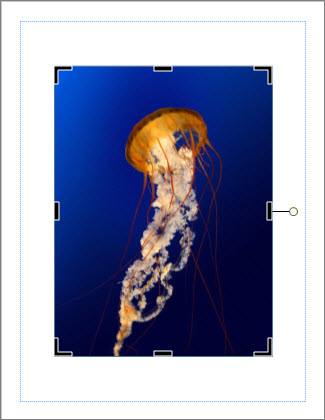
Napomena: Da biste objekt rotirali u koracima od 15 stupnjeva, prilikom povlačenja ručice pritisnite Shift.
Te značajke možete koristiti da biste obrezali sliku – obrezivanje, prilagođavanje, ispunjavanje, pomicanje i zakretanje.
Obrezivanje
Kada odaberete sliku u Publisher 2010 Nova kartica Alati za alate za slike postaje dostupna. Alat za obrezivanje nalazi se u grupi obrezivanje na krajnjem desnom dijelu ove nove kartice.
Da biste obrezali sliku, učinite sljedeće:
-
Odaberite sliku koja će se obrezati.
-
Pokažite na karticu Alati za slike koja se prikazuje na vrpci.
-
Kliknite gumb obrezivanje .
-
Postavite ručicu za obrezivanje na rub ili u kut.
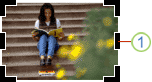
-
Učinite jedno od sljedećeg:
-
Da biste obrezali s jedne strane, povucite središnju ručicu s te strane.
-
Da biste ravnomjerno obrezali na dvije strane istodobno, držite pritisnutu tipku CTRL dok vučite središnju ručicu.
-
Da biste obrezali sve četiri strane istodobno i zadržali proporcije slike, držite pritisnutu tipku CTRL + SHIFT dok vučeš kutnu ručicu.
Napomena:
Kada otpustite tipku miša, slika se obrezuje.
Kada poništite odabir alata za obrezivanje, slika će prikazati samo obrezanu sekciju. No ako odaberete sliku, a zatim ponovno kliknete alat za obrezivanje, prikazat će se cijela slika, uz obrezani dio koji će se jasno prikazivati i ostatak slike kao očišćene prozirnosti.
-
Prilagodba
Ako je vaša slika veća ili manja od područja slike Publisher 2010 omogućuje brzo promjenu veličine slike tako da stane uz zadržavanje izvornog proporcija.
-
Odaberite sliku.
-
Pokažite na karticu Alati za slike koja se prikazuje na vrpci.
-
U grupi obrezivanje kliknite gumb Prilagodi .
-
Veličina slike mijenja se tako da stane u područje slike.
Napomena: Budući da slika zadržava svoj proporcija, to može rezultirati outcropping. .
Ispuna
Da biste brzo ispunili područje slike dok zadržavate izvorni omjer, možete koristiti alat za ispunu .
-
Odaberite sliku.
-
Pokažite na karticu Alati za slike koja se prikazuje na vrpci.
-
U grupi obrezivanje kliknite gumb ispuna .
-
Promijenjena je veličina slike tako da ispunjava područje slike.
Napomena: Budući da slika održava svoj proporcije dok ispunjava područje slike, obrezani su svi dijelovi slike koji se nalaze izvan područja slike.
Premještanje
Prilikom korištenja alata za obrezivanje možete premjestiti sliku u području obrezane slike da biste bili sigurni da je slika centrirana na željeni način.
-
Odaberite sliku.
-
Pokažite na karticu Alati za slike koja se prikazuje na vrpci.
-
Kliknite gumb obrezivanje .
-
Postavite pokazivač miša iznad objekta dok se pokazivač ne promijeni u pokazivač za Premještanje .
-
Kliknite i odvucite sliku da biste je postavili unutar ručice za obrezivanje.
Napomena: Kada to učinite, slika će se usredotočiti umjesto okvira za obrezivanje. Da biste se vratili na obrezivanje, ponovno kliknite ručice za obrezivanje da bi postale fokus.
Rotiranje
Možete i zakrenuti sliku dok koristite alat za obrezivanje.
-
Odaberite sliku.
-
Pokažite na karticu Alati za slike koja se prikazuje na vrpci.
-
Kliknite gumb obrezivanje .
-
Pokažite na zelenu ručicu za zakretanje.
-
Odvucite miša u smjeru u kojem želite da se objekt rotira.
Napomena: Da biste zakretali u koracima od 15 stupnjeva, držite pritisnutu tipku SHIFT dok povlačite ručicu.
Iako Microsoft Office Publisher 2007 ima neke osnovne mogućnosti uređivanja fotografija koje omogućuju obrezivanje slike u pravokutni oblik, to nije program za uređivanje fotografija. No, postoje načini stvaranja nepravokutne slike.
Napomena: Ne možete obrezivati samooblik, WordArt objekt ili animirani GIF u publikaciji. Da biste obrezali animirani GIF, poslužite se programom za uređivanje animiranog GIF-a, a zatim ponovno umetnite datoteku.
Obrezivanje slike u pravokutni oblik
-
Odaberite sliku.
Kada odaberete sliku, prikazat će se alatna traka slike .

-
Na alatnoj traci slika kliknite Obreži

-
Postavite ručicu za obrezivanje na rub ili u kut.
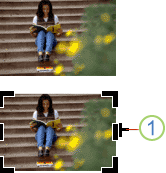
1. ručka za obrezivanje
-
Učinite jedno od sljedećeg:
-
Da biste obrezali s jedne strane, povucite središnju ručicu s te strane.
-
Da biste ravnomjerno obrezali na dvije strane istodobno, držite pritisnutu tipku CTRL dok vučite središnju ručicu.
-
Da biste obrezali sve četiri strane istodobno i zadržali proporcije slike, držite pritisnutu tipku CTRL + SHIFT dok vučeš kutnu ručicu.
Napomena: Kada otpustite tipku miša, slika se obrezuje.
-
Obrezivanje slike na nepravokutni oblik
Da biste sliku obrezali na nepravokutni oblik, kao što je zvijezda ili krug, učinite nešto od sljedećeg:
-
Umetnite sliku u oblik, kao što je krug.
-
Pomoću značajki za uređivanje fotografija u Office Publisher 2007 pomoću digitalne slike, Microsoftove digitalne slike Pro ili nekog drugog programa za uređivanje fotografija, a zatim umetnite obrezane slike u publikaciju. Dodatne informacije o obrezivanju slike potražite u odjeljku pomoć u programu za uređivanje fotografija.










