U programu Excel postoje brojni unaprijed definirani stilovi tablica koje možete koristiti da biste brzo oblikovali tablicu. Ako unaprijed definirani stilovi tablica ne odgovaraju vašim potrebama, možete stvoriti i primijeniti prilagođeni stil tablice. Iako brisati možete samo prilagođene stilove tablice, uklanjati možete sve unaprijed definirane stilove tako da se više ne primjenjuju na tablicu.
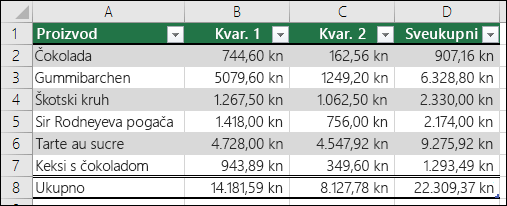
Oblikovanje tablice možete dodatno prilagoditi odabirom mogućnosti brzih stilova za elemente tablice, primjerice, mogućnosti Zaglavlje i Reci ukupnog zbroja, Prvi i Zadnji stupci, Povezani reci i Stupci, kao i Automatsko filtriranje.
Napomena: Snimke zaslona prikazane u ovom članku snimljene su u programu Excel 2016. Ako imate neku drugu verziju, prikaz se može neznatno razlikovati, ali ako nije drukčije navedeno, funkcije su iste.
Odabir stila tablice
Kada imate raspon podataka koji nije oblikovan kao tablica, Excel će ga automatski pretvoriti u tablicu kada odaberete stil tablice. Možete i promijeniti oblik postojeće tablice odabirom drugog oblika.
-
Odaberite bilo koju ćeliju u tablici ili raspon ćelija koje želite oblikovati kao tablicu.
-
Na kartici Polazno kliknite Oblikuj kao tablicu.
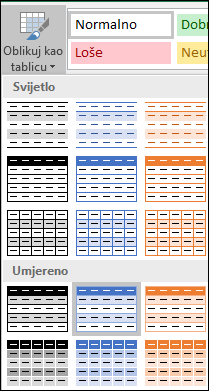
-
Kliknite stil tablice koji želite koristiti.
Napomene:
-
Automatski pretpregled - Excel će automatski oblikovati raspon podataka ili tablicu s pretpregledom bilo kojeg stila koji odaberete, ali će taj stil primijeniti samo ako pritisnete Enter ili kliknete mišem da biste ga potvrdili. Oblike tablice možete prelistati pomoću miša ili tipki sa strelicama na tipkovnici.
-
Kada koristite mogućnost Oblikuj kao tablicu, Excel automatski pretvara raspon podataka u tablicu. Ako ne želite raditi s podacima u tablici, možete tablicu pretvoriti natrag u običan raspon, istodobno zadržavajući stil oblikovanja koji ste primijenili. Dodatne informacije potražite u odjeljku Pretvaranje tablice programa Excel u raspon podataka.
Važno:
-
Stvoreni prilagođeni stilovi tablica dostupni su u galeriji Stilovi tablice u rubrici Prilagođeno.
-
Prilagođeni stilovi tablice pohranjuju se samo u aktualnoj radnoj knjizi i nisu dostupni u drugim radnim knjigama.
Stvaranje prilagođenog stila tablice
-
Odaberite bilo koju ćeliju u tablici koju želite koristiti da biste stvorili prilagođeni stil.
-
Na kartici Polazno kliknite Oblikuj kao tablicu ili proširite galeriju Stilovi tablice na kartici Alati tablice > Dizajn (kartica Tablica na Macu).
-
Kliknite Novi stil tablice, čime će se pokrenuti dijaloški okvir Novi stil tablice.
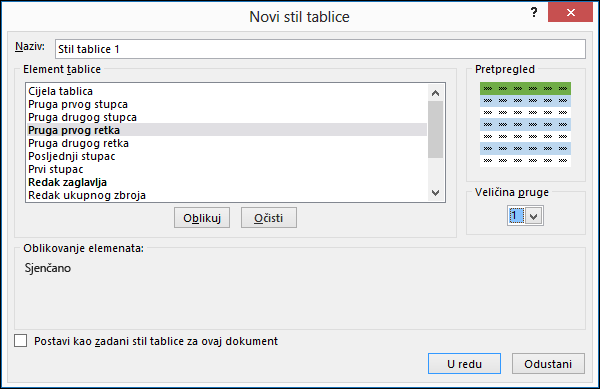
-
U okvir Naziv upišite naziv novog stila tablice.
-
U okviru Element tablice učinite nešto od sljedećeg:
-
Da biste oblikovali element, kliknite ga pa zatim kliknite Oblikovanje i potom odaberite mogućnosti oblikovanja koje želite na karticama Font, Obrub ili Ispuna.
-
Da biste s elementa uklonili postojeće oblikovanje, kliknite element pa Očisti.
-
-
U rubrici Pretpregled možete pogledati kako se promjene oblikovanja odražavaju na tablici.
-
Da biste novi stil tablice upotrijebili kao zadani stil tablice u aktualnoj radnoj knjizi, potvrdite okvir Postavi kao zadani stil tablice u ovom dokumentu.
Brisanje prilagođenog stila tablice
-
Odaberite bilo koju ćeliju u tablici iz koje želite izbrisati prilagođeni stil tablice.
-
Na kartici Polazno kliknite Oblikuj kao tablicu ili proširite galeriju Stilovi tablice na kartici Alati tablice > Dizajn (kartica Tablica na Macu).
-
U rubrici Prilagođeno desnom tipkom miša kliknite stil koji želite izbrisati pa kliknite Izbriši na izborniku prečaca.
Napomena: Sve tablice u aktualnoj radnoj knjizi koje koriste taj stil tablice prikazat će se u zadanom stilu tablice.
-
Odaberite bilo koju ćeliju u tablici iz koje želite ukloniti trenutačni stil tablice.
-
Na kartici Polazno kliknite Oblikuj kao tablicu ili proširite galeriju Stilovi tablice na kartici Alati tablice > Dizajn (kartica Tablica na Macu).
-
Pritisnite Očisti.
Tablica će se prikazati u zadanom oblikovanju tablice.
Napomena: Uklanjanjem stila tablice ne uklanja se tablica. Ako ne želite s podacima raditi u okviru tablice, možete tablicu pretvoriti u običan raspon. Dodatne informacije potražite u odjeljku Pretvaranje tablice programa Excel u raspon podataka.
Nekoliko je mogućnosti stilova tablice koji se mogu uključiti ili isključiti. Za primjenu bilo koje od tih mogućnosti:
-
Odaberite bilo koju ćeliju u tablici.
-
Idite na mogućnost Alati tablice > Dizajn, odnosno na karticu Tablica na Macu i u grupi Mogućnosti stila tablice potvrdite ili poništite bilo što od sljedećeg:
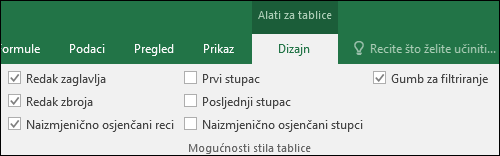
-
Redak zaglavlja - primjena ili uklanjanje oblikovanja iz prvog retka tablice.
-
Redak ukupnog zbroja - brzo dodavanje funkcija SUBTOTAL, kao što su funkcije SUM, AVERAGE, COUNT, MIN/MAX u tablicu s padajućeg izbornika. Funkcije SUBTOTAL omogućuju vam obuhvaćanje ili izostavljanje skrivenih redaka u izračunima.
-
Prvi stupac - primjena ili uklanjanje oblikovanja iz prvog stupca tablice.
-
Zadnji stupac - primjena ili uklanjanje oblikovanja iz zadnjeg stupca tablice.
-
Povezani reci - prikaz parnih i neparnih redaka s naizmjeničnim sjenčanjem radi lakše čitljivosti.
-
Povezani stupci - prikaz parnih i neparnih stupaca s naizmjeničnim sjenčanjem radi lakše čitljivosti.
-
Gumb za filtriranje - uključivanje i isključivanje automatskog filtriranja.
-
U Excel za web možete primijeniti mogućnosti stila tablice za oblikovanje elemenata tablice.
Odabir mogućnosti stila tablice za oblikovanje elemenata tablice
Nekoliko je mogućnosti stilova tablice koji se mogu uključiti ili isključiti. Za primjenu bilo koje od tih mogućnosti:
-
Odaberite bilo koju ćeliju u tablici.
-
Na kartici Dizajn tablice u odjeljku Mogućnosti stila potvrdite ili poništite bilo što od sljedećeg:
-
Redak zaglavlja - primjena ili uklanjanje oblikovanja iz prvog retka tablice.
-
Redak ukupnog zbroja - brzo dodavanje funkcija SUBTOTAL, kao što su funkcije SUM, AVERAGE, COUNT, MIN/MAX u tablicu s padajućeg izbornika. Funkcije SUBTOTAL omogućuju vam obuhvaćanje ili izostavljanje skrivenih redaka u izračunima.
-
Naizmjenično osjenčani reci – prikažite neparne i parne retke s naizmjenično sjenčanje radi lakšeg čitanja.
-
Prvi stupac - primjena ili uklanjanje oblikovanja iz prvog stupca tablice.
-
Zadnji stupac - primjena ili uklanjanje oblikovanja iz zadnjeg stupca tablice.
-
Naizmjenično osjenčani stupci – prikažite neparne i parne stupce s naizmjenično sjenčanje radi lakšeg čitanja.
-
Gumb za filtriranje - uključivanje i isključivanje automatskog filtriranja.
-
Je li vam potrebna dodatna pomoć?
Uvijek možete postaviti pitanje stručnjaku u tehničkoj zajednici za Excel ili zatražiti podršku u zajednicama.
Dodatne informacije
Pregled tablica programa Excel
Videozapis: Stvaranje tablice programa Excel
Zbrajanje podataka u tablici programa Excel
Promjena veličine tablice dodavanjem ili uklanjanjem redaka i stupaca
Problemi vezani uz kompatibilnost tablica u programu Excel
Izvoz tablice programa Excel u SharePoint










