Microsoft Word 2010 olakšava suradnju i navigaciju kroz dugačke dokumente. Da bi vam se dodatno utjecalo, nove značajke fokusiraju se na poliranje dovršene dokumente. Uz ovu novu verziju možete pristupiti bogatstvu i upoznatost programa Word u pregledniku i na mobilnom telefonu.
Sadržaj članka
Rad u programu Word bilo gdje
U Word 2010 imate moć i familijarnost riječi gdje god vam je potrebno. Možete pregledavati, kretati i uređivati dokumente programa Word iz preglednika i s mobilnog telefona bez ugrožavanja bogatstva u dokumentu.
Word Mobile 2010 za Windows Phone 7
Ako imate Windows Phone 7, pomoću aplikacija Microsoft Office Mobile 2010 s datotekama možete raditi s bilo kojeg mjesta, neovisno o tome jeste li na poslu, kod kuće ili u pokretu. Word Mobile 2010 dio je sustava Office Mobile i već se nalazi na uređaju Windows Phone 7 u središtu sustava Office, pa ne morate preuzimati ni instalirati ništa drugo da biste pokrenuli rad.
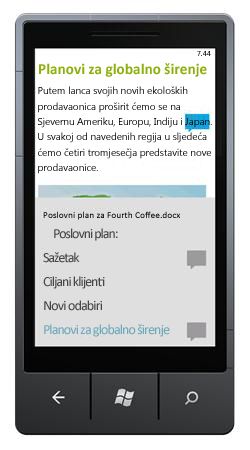
Pomoću programa Word Mobile možete pregledavati i uređivati dokumente pohranjene na telefonu, poslati vas kao privitke e-pošte ili ugostiti na web-mjestu sustava SharePoint 2010 putem mobilnog programa SharePoint Workspace Mobile 2010. Prilikom uređivanja dokumenta putem servisa SharePoint Workspace Mobile možete spremiti promjene natrag na web-mjesto sustava SharePoint kada ste na mreži.
Pomoću programa Word Mobile možete stvarati ili ažurirati dokumente pomoću mnogih istih alata za oblikovanje koje već znate i koristiti u verziji programa Word za stolna računala, dodavati komentare i koristiti novo okno strukture da biste brzo prešli na naslov ili komentar.
Saznajte više o sustavu Office Mobile 2010 za Windows Phone 7.
Web-aplikacija Word
Čak i kada ste izvan programa Word, dokumente možete pohraniti na web-poslužitelj i koristiti web-aplikaciju Word za otvaranje dokumenta u pregledniku. Moći ćete ga pregledavati pa čak i unijeti promjene.
Donesite svoje najbolje ideje u život
Word 2010 uparuje njegove funkcionalne značajke, primjerice tablice, zaglavlja i podnožja te skupove stilova, s izrazima privlačnih efekata, novim tekstnim značajkama i lakšim navigacijom.
Oblikovanje teksta i slika zajedno s neometanjem izgleda
Word 2010 nudi umjetničke efekte i za slike i tekst. A kada primijenite efekte na tekst, još uvijek možete pokrenuti provjeru pravopisa.
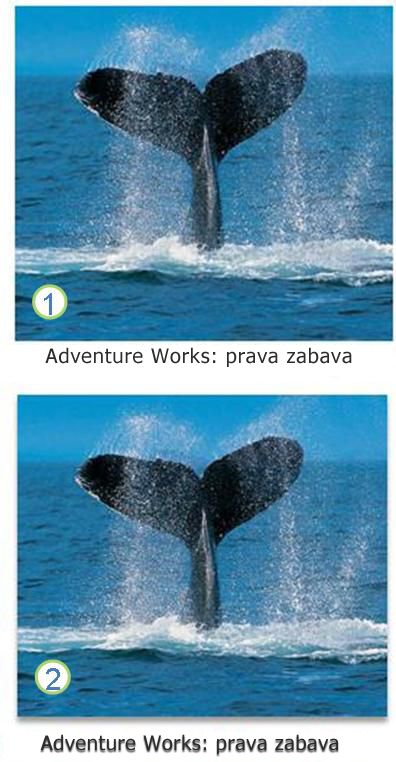
1. obična slika i oblikovanje teksta
2. slika i tekst s oblikovanjem sjene
Precizno ugađanje teksta pomoću značajki OpenType
Word 2010 pruža podršku za napredne značajke oblikovanja teksta koje obuhvaćaju raspon postavki vezivanja i odabir stilskih skupova i obrazaca brojeva. Te nove značajke možete koristiti s mnogim OpenType fontovima da biste postigli dodatnu razinu tipografske Poljske.
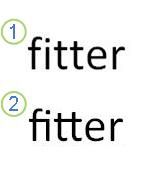
1. obični tekst
2. tekst s primijenjenim ligaturama
Dodatne informacije potražite u članku mogućnosti OpenType u dijaloškom okviru Font.
Ostale nove značajke sadržaja
Word 2010 nudi nekoliko drugih poboljšanja koja će vam pomoći u autorstvu dokumenta.
Novi oblici numeriranja
Word 2010 obuhvaća nove nepromjenjive oblike numeriranja, kao što su 001, 002, 003... i,
Kontrola sadržaja potvrdnog okvira
Sada možete dodati brzo Dodavanje potvrdnog okvira u obrasce ili popise.
Zamjenski tekst na tablicama
U Word 2010 možete dodati naslov u tablicu i sažetak, tako da čitatelji imaju pristup dodatnim informacijama.
Pronađite svoj put kroz dugačke dokumente s navigacijskim oknom novog dokumenta i pretraživanjem
U Word 2010 možete brzo pronaći svoj put oko dugih dokumenata. Dokumente možete jednostavno reorganizirati povlačenjem i ispuštanjem naslova, a ne kopiranjem i lijepljenjem. I možete pronaći sadržaj pomoću inkrementalnog pretraživanja, pa ne morate znati točno što tražite da biste ga pronašli.
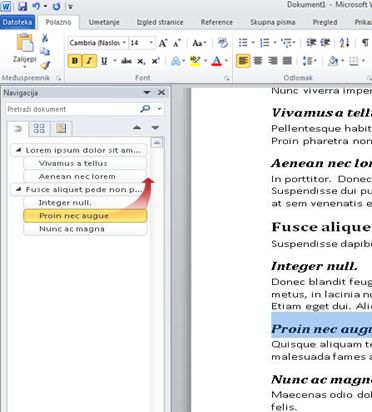
U Word 2010 možete učiniti sljedeće:
-
Premještanje između naslova u dokumentu klikom na dijelove karte dokumenta.
-
Sažmite razine strukture da biste skrivali ugniježđene naslove, tako da možete jednostavno raditi s kartom čak i u duboko strukturiranim i kompliciranim dugom dokumentu.
-
U okvir za pretraživanje upišite tekst da biste odmah pronašli svoje mjesto.
-
Povlačenjem i ispuštanjem naslova u dokumentu morate preurediti strukturu. Možete i izbrisati, izrezati ili kopirati naslove i njihov sadržaj.
-
Jednostavno Promovirajte ili smanjite zadani naslov ili naslov i sve njegove ugniježđene naslove, gore ili dolje unutar hijerarhije.
-
Dodajte nove naslove u dokument da biste izgradili osnovnu strukturu ili umetnuli nove naslove bez potrebe za pomicanjem po dokumentu.
-
Imajte na umu sadržaj koji drugi uređuju tako da pregledate naslove koji sadrže pokazivač suautorstva.
-
Pogledajte minijature svih stranica u dokumentu, a zatim ih kliknite da biste se kretali po dokumentu.
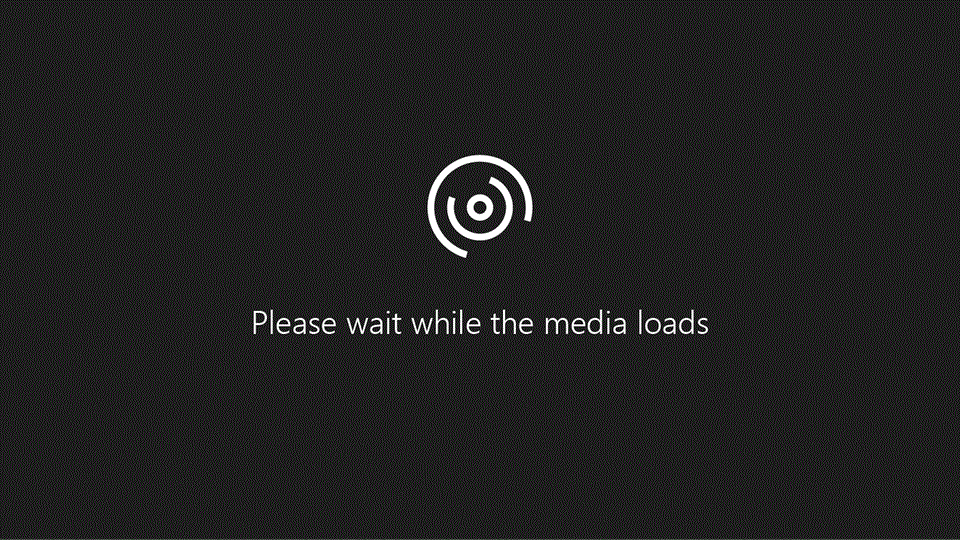
Ilustriraju vaše ideje
Word 2010 donosi mnoga grafička poboljšanja u vašem radu, tako da možete jednostavno unijeti željeni utjecaj.
Novi raspored slika SmartArt grafike
U Word 2010 možete koristiti nove rasporede SmartArt grafike da biste priču ispričali slikama ili drugim slikama. Samo Umetnite slike u SmartArt oblike dijagrama s izgledom slike. Svaki oblik ima i opis gdje možete dodati opisni tekst.
Još bolje, ako već imate slike u dokumentu, možete ih brzo pretvoriti u SmartArt grafiku, baš kao što možete i s tekstom.
Korištenje tog rasporeda za stvaranje SmartArt grafike je jednostavno:
-
Umetnite prikaz slike SmartArt grafike.
-
Dodajte fotografije.
-
Pišite opisni tekst.
Word sadrži nekoliko različitih rasporeda slika koje možete odabrati.
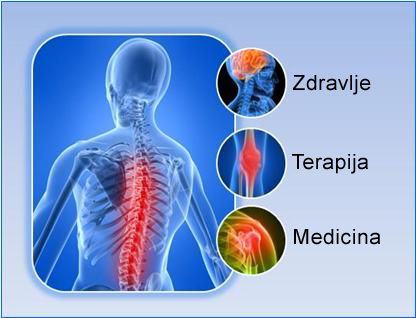
Novi umjetnički efekti
Uz Word 2010 sada možete primijeniti sofisticirane "umjetničke" efekte na sliku da bi slika izgledala više kao skica, crtanje ili slikarstvo. To je jednostavan način poboljšanja slika bez korištenja dodatnih programa za uređivanje fotografija.
Neki od 20 novih umjetničkih efekata obuhvaćaju skicu olovke, crtanje crte, spužvu s mozaicima, mjehuriće, staklene, pastele glatke, plastične omote, fotokopiju i poteze boje.
Dotjerivanje slika
Sada možete transformirati slike u snažne, živopisne vizualne prikaze tako da dobro prilagodite intenzitet boje (zasićenost) i ton boje (temperatura) slike. Možete i prilagoditi svjetlinu, kontrast, oštrinu i zamućenost ili možete ponovno obojiti sliku da biste bolje usklađeni s sadržajem dokumenta te da biste učinili svoj rad pop.
Automatsko uklanjanje pozadine slika
Druga mogućnost naprednog uređivanja slike u Word 2010 jest mogućnost automatskog uklanjanja neželjenih dijelova slike, kao što je pozadina, da biste istaknuli predmet slike ili uklonili pojedinosti o odvlačenje pažnje.
Bolja kompresija i obrezivanje slika
Koristite nove i poboljšane alate za uređivanje slika da biste obrezali slike i dobili pravedan izgled koji želite. Sada bolje kontrolirate kvalitetu slike i spajanje na kompresiju da biste mogli stvoriti pravi izbor za medij (ispis, zaslon ili e-pošta) za koji se dokument koristi.
Umetanje snimki zaslona
Brzo dodajte snimke zaslona da biste snimili i uključili vizualne ilustracije u svoj rad u Word 2010. Nakon dodavanja snimke zaslona možete koristiti alate na kartici Alati za slike da biste uredili i povećali snimku zaslona. Kada ponovno koristite snimke zaslona na svim dokumentima, iskoristite značajku pretpregled lijepljenja da biste vidjeli kako će dodaci izgledati prije nego što ih odbacite.
Mogućnosti isječaka crteža s organizatorom isječaka
Sada možete koristiti, poslati i pronaći tisuće novih dijelova isječaka crteža zajednice, osim slika, videozapisa i drugih medijskih sadržaja koje možete dodati u dokument. Ako su slike neprimjerene ili nesigurne, možete vidjeti tko je podnio dijelove isječaka koje je predao zajednica.
Rukopis
Poboljšana značajka rukopisa u Word 2010 omogućuje vam stvaranje rukopisnih primjedbi na dokumentu na Tablet PC-ju i spremanje rukopisnih primjedbi zajedno s dokumentom.
Jednostavnije rad
U Word 2010 možete prilagoditi radni prostor da bi naredbe koje često koristite bile zajedno. Možete i pristupiti starijim verzijama dokumenta, a možete i jednostavnije raditi s tekstom koji se nalazi na drugim jezicima.
Prilagodba vrpce
Pomoću prilagodbi možete personalizirati vrpcu, koja je dio korisničkog sučelja Korisničko sučelje Microsoft Office Fluent, tako da bude onako kako želite. Možete stvarati prilagođene kartice i prilagođene grupe koje sadrže naredbe koje najčešće koristite.
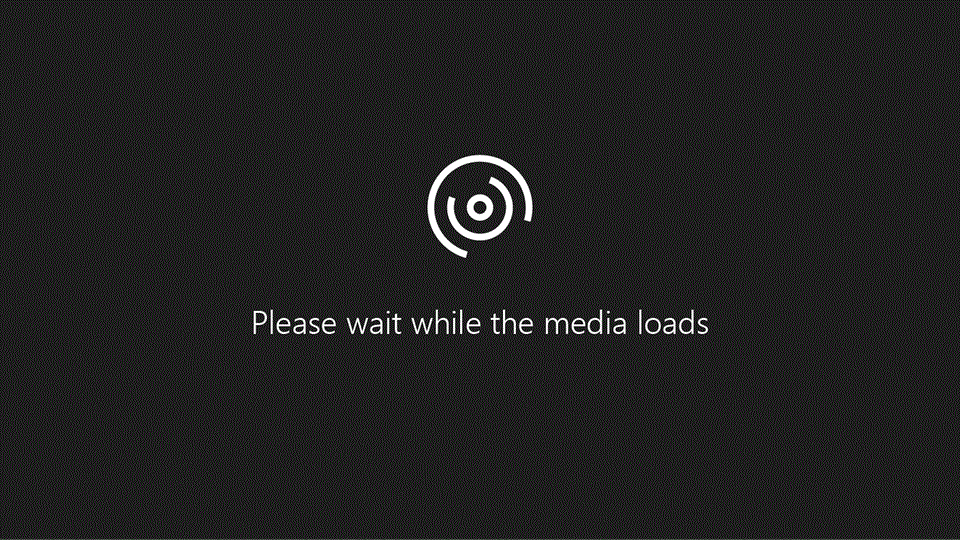
Prikaz Backstage u sustavu Microsoft Office
U prikazu backstage sustava Microsoft Office sve radite s datotekom koju ne koristite u datoteci. Najnovija inovacija u korisničkom sučelju sustava Microsoft Office Fluent i značajki pratilac na vrpci, prikaz Backstage mjesto je na kojem upravljate datotekama – stvaranje, spremanje, pregled skrivenih metapodataka ili osobnih podataka i mogućnosti postavljanja.
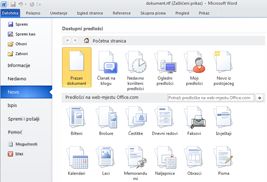
Naredbe za pretraživanje sustava Office Labs
Oporavak nespremljenog rada
Sada je lakše oporaviti dokument programa Word ako datoteku zatvarate bez spremanja ili ako želite pregledati ili vratiti stariju verziju datoteke u kojoj već radite. Kao i u starijim verzijama programa Word, omogućavajući samooporavak će spremiti verzije dok radite u datoteci u razmaku koji odaberete.
Sada možete zadržati zadnju automatski spremljenu verziju datoteke u slučaju da slučajno zatvarate tu datoteku bez spremanja, tako da je možete jednostavno vratiti kada sljedeći put otvorite datoteku. I dok radite u datoteci, možete pristupiti popisu automatski spremljenih datoteka iz prikaza u programu Microsoft Office Backstage.
Pokažite na tekst da biste vidjeli prijevod
Kada uključite mini prevoditelj, možete ukazati na riječ ili odabrani izraz mišem i vidjeti prijevod u malom prozoru. Mini prevoditelj sadrži i gumb za reproduciranje da biste mogli čuti audioizgovor riječi ili izraza te gumb Kopiraj da biste mogli zalijepiti prijevod u drugi dokument.
Da biste vidjeli prijevod na tom jeziku, ne trebate ni jezični paket, paket jezičnog sučelja ni alate za jezičnu provjeru.
Dodatne informacije potražite u članku Prevođenje pomoću miniprevoditelja.
Postavke jednostavnijeg jezika
Višejezični korisnici mogu jednostavno pristupiti jednom dijaloškom okviru u kojem možete dodavati jezike i postaviti prikaz, zaslonski opis i jezike pomoći. Ako nemate instaliran program ili plan tipkovnice, upozoreni ste, a veze su dostupne da biste lakše riješili problem.
Dodatne informacije potražite u članku Dodavanje jezika ili postavljanje preferenci jezika u sustavu Office.
Bolja suradnja
Word 2010 će vam pomoći da učinkovitije radite s kolegama. Word 2010 obuhvaća i značajke koje će vaše informacije biti sigurnije kada zajednički koristite svoj rad te da biste zaštitili računalo od datoteka koje možda nisu sigurne.
Istodobno rad na istom dokumentu
U Word 2010 možete zajednički raditi u programu Word. Ne morate poslati privitke e-pošte ili spremiti skice dokumenata s nazivima kao što je TSP_final_2_FINAL. docx. Umjesto toga jednostavno otvorite dokument i počnite raditi. Možete vidjeti tko još radi s vama i gdje se uređuju.
Kada otvorite zajednički dokument, Word će ga automatski blokirati tako da ga možete promijeniti izvanmrežno, a zatim Word automatski sinkronizira promjene kada se vratite na Internet. Kada morate raditi izvan sustava Office, više ne morate brinuti o spremanju lokalnih kopija ili ručno spajanje promjena u dokument poslužitelja kada se vratite u Office.
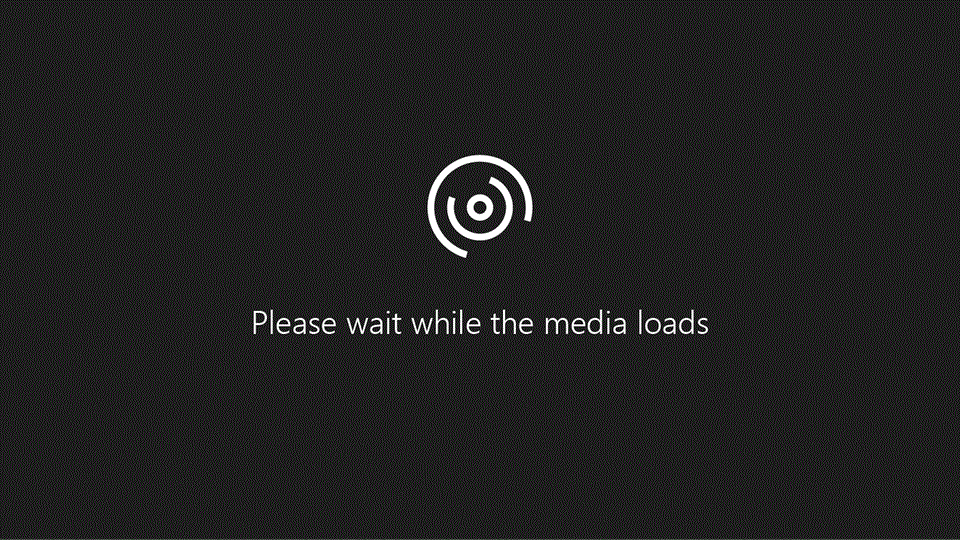
Veći broj autora može istodobno uređivati jedan dokument i biti sinkroniziran sa promjenama u svakom drugom. Autori mogu blokirati pristup regijama dokumenata dok rade na njima.
Budite sigurniji u zaštićenom prikazu
U zaštićenom prikazu datoteke se otvaraju s onemogućenim funkcijama uređivanja. Datoteke s potencijalno nesigurnog mjesta, kao što su Internet ili privitak e-pošte ili koji sadrže aktivni sadržaj, kao što su makronaredbe, podatkovne veze ili ActiveX kontrole, provjereni su i mogu se otvarati u zaštićenom prikazu. Datoteke iz pouzdanih izvora mogu biti omogućene klikom na Omogući uređivanjeili se podaci o datoteci mogu istražiti u prikazu backstage sustava Microsoft Office.
Traženje i uklanjanje skrivenih metapodataka i osobnih podataka u datotekama
Prije zajedničkog korištenja dokumenta s drugim osobama možete koristiti provjeru dokumenata za skrivene metapodatke, osobne podatke ili sadržaj koji je možda spremljen u dokumentu.
Provjera dokumenata može pronaći i ukloniti informacije kao što su sljedeće:
-
Komentari
-
Verzije
-
evidenciju promjena
-
rukopisne primjedbe
-
Skriveni tekst
-
Svojstva dokumenta
-
Prilagođeni XML podaci
-
Informacije u zaglavljima i podnožjima
Provjera dokumenata može vam pomoći da osigurate da dokumenti koje zajednički koristite s drugim osobama ne sadrže skrivene osobne podatke ili bilo koji skriveni sadržaj koji vaša tvrtka ili ustanova ne bi željela distribuirati. Uz to, vaša tvrtka ili ustanova može prilagoditi provjeru dokumenata radi dodavanja provjera dodatnih vrsta skrivenog sadržaja.
Sprječavanje promjena konačne verzije dokumenta
Prije zajedničkog korištenja konačne verzije dokumenta možete koristiti naredbu Označi kao konačno da biste dokument učinili samo za čitanje, a drugim osobama recite da dijelite konačnu verziju dokumenta. Kada je dokument obilježen kao konačan, onemogućene su upisivanje naredbi za uređivanje i oznaka za jezičnu provjeru, a osobe koje pregledavaju dokument ne mogu nenamjerno promijeniti dokument.
Naredba Označi kao konačno nije značajka sigurnosti. Bilo tko može uređivati dokument koji je obilježen kao konačan isključivanjem značajke Označi kao konačno .
Provjera pristupačnosti
Alat za provjeru pristupačnosti olakšava prepoznavanje i rješavanje problema s pristupačnosti u dokumentima, tako da možete riješiti eventualne poteškoće koje osobama s invaliditetom mogu pristupiti na pristup sadržaju.
Ako u dokumentu postoje problemi s pristupačnosti, u prikazu backstage sustava Microsoft Office prikazat će se upozorenje koje vam omogućuje pregled i popravak svih problema u dokumentu, ako je potrebno. Upozorenje možete vidjeti tako da kliknete karticu datoteka . U odjeljku priprema za zajedničko korištenjekliknite Provjeriima li problema, a zatim kliknite Provjeri pristupačnost.










