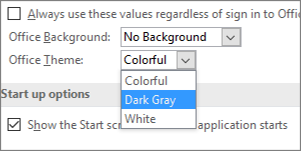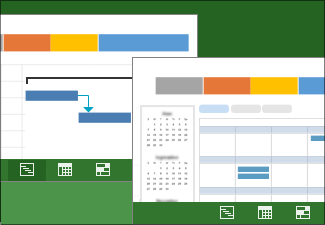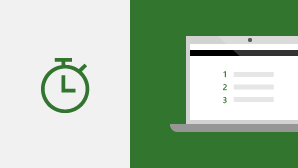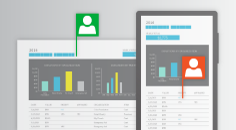Kao pretplatnik na Microsoft 365 redovito dobivate nove i poboljšane značajke sustava Office 2016. U nastavku pogledajte što vam je danas dostupno.
Najnovija ažuriranja za Project 2016
Pogledajte novosti i poboljšanja u ažuriranju značajki iz kolovoza 2018., verziji 1808 (međuverziji 10730.20088).
Potražite svoju verziju sustava Office.
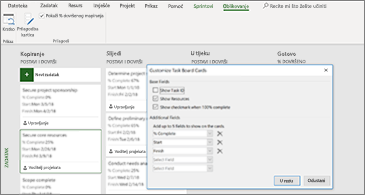
Dodatne informacije potražite na karticama ploče sa zadacima
Kada naslov ne govori dovoljno, prilagodite kartice ploče sa zadacima da biste prikazali sve važne kartice.
Želite prvi isprobati nove značajke?
Postanite sudionik programa Office Insider i bit ćete prvi koji će vidjeti nove značajke i reći nam svoje mišljenje.
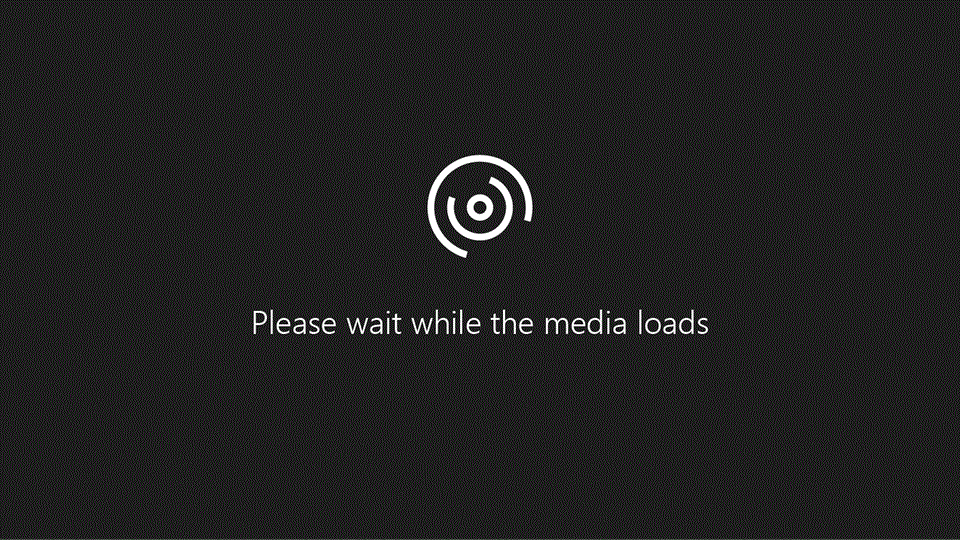
Usavršite svoje vještine rada u sustavu Office
Dodatne informacije o izdanjima
Kada ću dobiti nove značajke?
Nove značajke sustava Office 365 katkad se implementiraju tijekom određenog vremenskog razdoblja svim korisnicima.
Popis svih ažuriranja
Informirajte se o svim izdanjima klijentskih aplikacija sustava Office 365 u kanalu.
Novo za korisnike koji nisu pretplatnici
Niste pretplatnik na Office 365, ali koristite Office 2016? Saznajte što je dostupno u vašoj verziji.
Najnovija ažuriranja za sudionike programa Insider za Project
Nema novosti za sudionike programa Insider u verziji 1809 (međuverziji 10827.20084). Uskoro provjerite ponovno!
Utvrdite koju verziju sustava Office koristite
Još više značajki, još brže
Sve nove značajke za sudionike programa Office Insider
Istražite sve nove značajke u svim aplikacijama sustava Office te doznajte informacije o verziji i međuverziji.
Pogledajte Novosti za sudionike u programu Office Insider.
Želite prvi isprobati nove značajke?
Uključite se na razinu rani Office Insider i pristupajte svim najnovijim značajkama još brže.
Pogledajte članak "Kako se mogu uključiti u program" za Office Insider?
Budite dio zajednice

Zajednica programa Office Insider
Povežite se s osobama koje su jednako zainteresirane za tehnologiju kao vi i koristite podršku zajednice korisnika programa Office Insider.

Slijedite nas na računu @OfficeInsider
Pridružite se sve većoj zajednici stručnjaka i obožavatelja koji zajednički oblikuju budućnost sustava Office.
Slanje povratnih informacija
Voljeli bismo čuti vaše mišljenje o tome što funkcionira, a što ne, te koja bismo područja mogli poboljšati. Da biste prijavili probleme ili poslali povratne informacije, kliknite Datoteka > Povratne informacije u bilo kojoj aplikaciji sustava Office 2016. Možete nam se obratiti i objavljivanjem u zajednici programa Office Insider ili slanjem tweeta korisniku @OfficeInsider.
Pogledajte novosti i poboljšanja u ažuriranju značajki za srpanj 2018., verziji 1807 (međuverziji 10325.20082).
Potražite svoju verziju sustava Office.
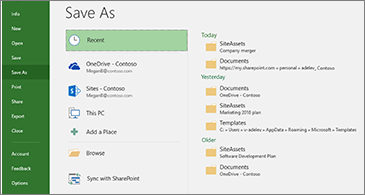
Ostanite organizirani uz nedavno spremljena mjesta
Project održava popis mjesta na koja ste spremili druge projekte. Kada budete spremni za spremanje projekta, samo odaberite neko od nedavno spremljenih mjesta i nastavite s radom.
Pogledajte novosti i poboljšanja u ažuriranju značajki za svibanj 2018., verziji 1805 (međuverziji 9330.2087).
Potražite svoju verziju sustava Office.
Upravljanje sprintovima upravo je postalo još lakše
Da biste pregledno prikazali sve svoje sprintove, kliknite Project > Agilne metode > Scrum > Upravljanje. Tu ih brzo dodavajte, ažurirajte ili brišite.
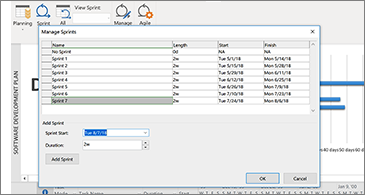
Pogledajte novosti i poboljšanja u ažuriranju značajki za ožujak 2018., verziji 1804 (međuverzija 9226.2114).
Potražite svoju verziju sustava Office.
Filtriranje prikaza ploče sa zadacima
Ako koristite Klijentski program Project Online za stolna računala, možete filtrirati prikaz ploče sa zadacima da biste vidjeli zadatke povezane s određenim resursom ili zadatak sažetka. Te filtre možete koristiti i kad prikazujete ploču sa sprintovima ili za metodu kanban.
Da biste filtrirali ploču sa zadacima:
-
Na kartici Prikaz odaberite Ploča sa zadacima.
-
U gornjem desnom kutu ovog prikaza odaberite gumb za filtriranje.

-
Odaberite strelicu dolje uz stavke Zadatak sažetka (0) ili Resurs (0) i odaberite nešto na popisu. Možete filtrirati prema većem broju zadataka sažetka ili resursa.
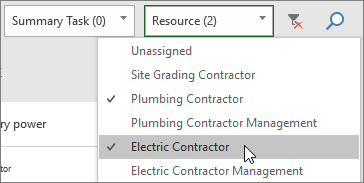
Postavljanje postotka dovršenosti s ploče sa zadacima
U aplikaciji Klijentski program Project Online za stolna računala polje Postavi % dovršenosti u prikazima ploče sa zadacima, sprinta i metode kanban omogućuje ažuriranje postotka dovršenosti zadataka kad ih premještate iz jednog stupca u drugi. Taj postotak dovršenosti zadržat će se i u prikazu Ganttova dijagrama.
Da biste koristili stavku Postavi % dovršenosti:
-
Otvorite datoteku aplikacije Project pa na kartici Prikaz odaberite Ploča sa zadacima.
Možete stavku Postavi % dovršenosti i na ploči sa sprintovima ili ploči metode kanban. Da biste saznali više o tome kako ih koristiti, pročitajte članak Korištenje agilne metode u klijentu aplikacije Microsoft Project Online za računala.
-
Na ploči sa zadacima odaberite Postavi % dovršenosti ispod naziva stupca i unesite vrijednost, npr. 50.
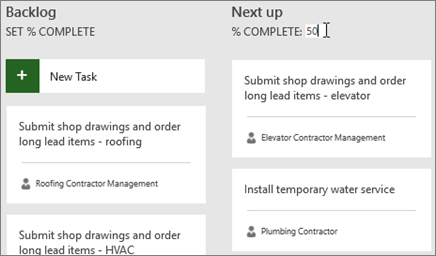
-
Premjestite neki zadatak u taj stupac.
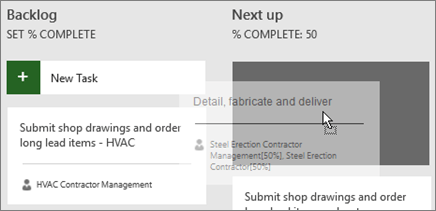
Kad otvorite zadatak, vidjet ćete da stavka Postotak dovršenosti za taj zadatak sada odgovara postotku dovršenosti stupca.
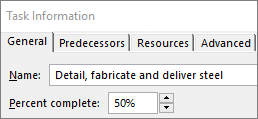
Da biste sakrili stavku Postavi % dovršenosti iz prikaza ploče sa zadacima:
-
Na kartici Alati za ploču sa zadacima: Oblikovanje poništite okvir Pokaži mapiranje % dovršenosti.
Brza promjena prikaza sprintova i premještanje zadataka unaprijed
U aplikaciji Klijentski program Project Online za stolna računala možete lakše prelaziti iz jednog sprinta u drugi, identificirati aktualni sprint i premještati zadatke unaprijed u sljedeći sprint.
Da biste prikazali određene sprintove ili premještali zadatke unaprijed:
-
Otvorite projekt koji koristi sprintove i idite na karticu Agilni alati: scrum.
Da biste saznali više o tome kako koristiti sprintove u aplikaciji Project, pročitajte članak Korištenje agilne metode u klijentu aplikacije Microsoft Project Online za računala.
-
Učinite nešto od sljedećeg:
-
U padajućem okviru Prikaz sprintova odaberite sprint koji želite prikazati.
-
Desnom tipkom miša kliknite zadatak i odaberite Prijeđi na sljedeći sprint.
-
Pogledajte novosti i poboljšanja u ažuriranju značajki iz listopada 2017., verziji 1710 (međuverzija 8625.2055).
Potražite svoju verziju sustava Office.
Korištenje agilnih značajki u programu Microsoft Project
Ako ste pretplatnik na Project Online, možete upravljati svojim projektima i zadacima pomoću jednostavnih vizualnih ploča zadataka koje podržavaju Scrum, Kanban i prilagođene tijekove rada. Možete uključiti agilne prikaze za trenutačni projekt po metodi slapa ili stvoriti novi agilni projekt sa stranice Datoteka > Novo. Pomoću kartice Agilni alati možete pregledati prikaze ploče i popisa te prelaziti s prikaza slapa na agilni prikaz i obratno za iste zadatke. Project ima i nekoliko izvješća posebno za agilne značajke, kao što su status zadatka i sprint status. Dodatne pojedinosti potražite u odjeljku Korištenje agilnih značajki u programu Microsoft Project.
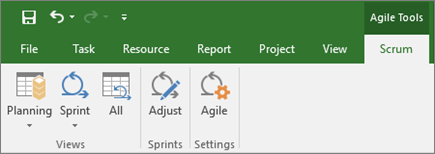
Otkrijte prikaz ploče zadataka
Ne želite prijeći na agilno upravljanje projektima, ali ipak želite pregledavati svoje projektne zadatke na ploči? Ako ste pretplatnik servisa Project Online, svi će vam se vaši zadaci iz programa Project prikazati kao karte na stolu ako pokrenete prikaz ploče zadataka. Premještajte kartice zadataka iz stupca u stupac, dajte nazive vlastitim stupcima i stvorite prilagođeni tijek rada i .
Da biste svoj projekt pogledali u prikazu ploče zadataka:
-
U programu Projekt na kartici Prikaz, u grupi Prikazi zadataka odaberite stavku Ploča zadataka.
-
Prilagodite stupce potrebama svojeg projekta:
-
Da biste promijenili naziv stupca, desnom tipkom miša kliknite naziv stupca, odaberite mogućnost Preimenuj, upišite novi naziv pa zatim pritisnite Enter.
-
Da biste dodali još stupaca, desno od zadnjeg stupca odaberite stavku Dodaj novi stupac, upišite naziv pa zatim pritisnite Enter.
Važno: Zaglavlja stupaca u prikazu ploče zadataka ista su kao i zaglavlja stupaca za agilne alate u programu Project. Zato ako koristite i agilni prikaz i prikaz ploče zadataka, svaka promjena koju načinite u zaglavljima stupaca prikazat će se u ba prikaza.
-
Pogledajte novosti i poboljšanja u ažuriranju značajki iz kolovoza 2017., verziji 1708 (međuverzija 8431.2079).
Potražite svoju verziju sustava Office.
Povezivanje zadatka programa Project s aplikacijom Planner
Ako ste pretplaćeni na Project Online, zadatak u programu Microsoft Project možete povezati s planom u aplikaciji Microsoft Planner. U aplikaciji Planner možete analizirati zadatke, sastaviti tim, dodijeliti zadatke i ažurirati status u prikazu ploče sa zadacima jednostavnom za korištenje.
Da biste zadatak povezali s aplikacijom Planner:
-
Odaberite zadatak u programu Project, a zatim kliknite gumb Planner na vrpci zadatka.
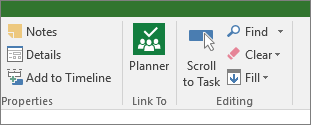
-
U oknu Povezivanje zadatka s planom potražite grupu kojoj plan pripada, a zatim na popisu odaberite plan s kojim želite povezati zadatak.
-
Odaberite Stvori vezu.
Zadatak u programu Project sada je povezan s tim planom i vlasnik zadatka u programu Project postaje vlasnik tog plana u aplikaciji Planner.
Pogledajte novosti i poboljšanja u ažuriranju značajki iz ožujka 2017., verziji 1703 (međuverzija 7967.2139).
Potražite svoju verziju sustava Office.
Povezivanje zadataka pomoću padajućeg izbornika
Više ne morate pamtiti ID zadatka s kojim se želite povezati. Kada odaberete ćeliju u stupcu Prethodnici i potom odaberete strelicu okrenutu prema dolje, prikazat će vam se popis svih zadataka u sklopu projekta. Hijerarhija zadataka i poredak točno se podudaraju s vašim projektom, čime vam se olakšava listanje do pravog zadatka i potvrđivanje okvira uz njega.
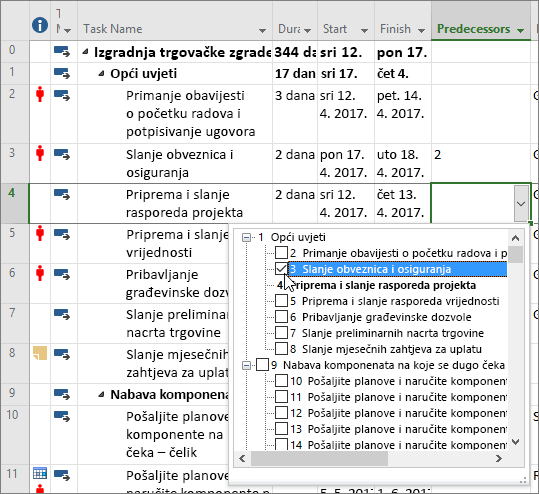
Zadatke možete odabrat i iz jednakog takvog padajućeg popisa u stupcu Nasljednici. Dodatne pojedinosti potražite u odjeljku Povezivanje zadataka u projektu.
Pogledajte novosti i poboljšanja u ažuriranju značajki iz siječnja 2017., verziji 1701 (međuverzija 7766.2060).
Potražite svoju verziju sustava Office.
Polje naziva sažetka zadatka
Na dugim je popisima zadataka ponekad teško otkriti koji je zadatak podređen u sveukupnom projektnom planu. Polje naziva sažetka zadatka jest polje koje je samo za čitanje i koje pokazuje naziv sažetka zadatka. Dodavanjem tog polja kao stupca u prikazu zadataka može pridonijeti razjašnjavanju strukture projekta. Da biste dodali to polje, desnom tipkom miša kliknite naslov stupca (desno od mjesta na koje želite dodati polje), odaberite Umetni stupac pa odaberite Naziv sažetka zadatka s padajućeg popisa.
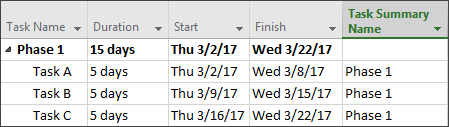
Pogledajte novosti i poboljšanja u ažuriranju značajki iz studenog 2016., verziji 1611 (međuverzija 7571.2072).
Potražite svoju verziju sustava Office.
Oznake na traci vremenske crte i tijek zadatka
Komunikacija o tijeku projekta upravo je postala jednostavnija! Trake vremenske crte sada se mogu označavati, a tijek zadatka prikazuje se na samom zadatku, čime se pojednostavnjuje brza ilustracija plana i rada koji je u tijeku prilikom dijeljenja statusa.
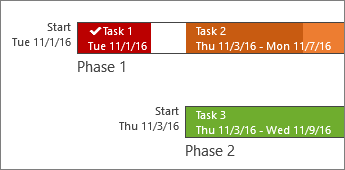
Pogledajte novosti i poboljšanja u ažuriranju značajki iz listopada 2016., verziji 1610 (međuverzija 7466.2038).
Potražite svoju verziju sustava Office.
Povratne informacije u aplikaciji
Imate li komentar ili prijedlog za Microsoft Office? Da bismo nastavili s pružanjem vrhunskih proizvoda, potrebne su nam vaše povratne informacije. U programu Project kliknite Datoteka > Povratne informacije da biste nam predložili nove značajke, rekli nam što vam se sviđa i obavijestili nas o problemima.
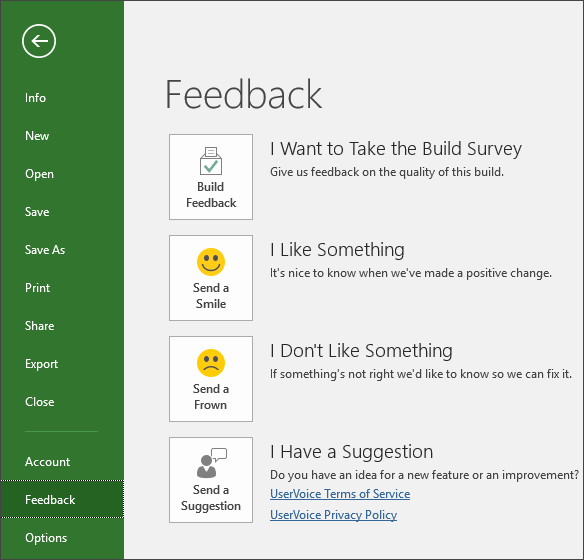
Pogledajte novosti i poboljšanja u ažuriranju značajki iz rujna 2015., verziji 1509 (međuverzija 4229.1024).
Potražite svoju verziju sustava Office.
Fleksibilnije vremenske crte
Uz Project 2016 ne samo da možete koristiti višestruke vremenske crte da biste ilustrirali različite faze ili kategorije svoga posla, već možete i postaviti zasebne datume početka i završetka svake vremenske trake da biste dobili jasniju sliku rada.
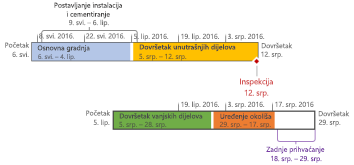
Zanimaju li vas dodatne informacije? Evo kako se izrađuju vremenske crte u programu Project 2016!
Bolja kontrola nad raspoređivanjem resursa
Neki su resursi ograničeno dostupni i njihovo vrijeme podliježe rasporedu koji postavlja upravitelj resursima. Uz Project Professional 2016 i Project Online voditelja projekta i upravitelji resursa mogu pregovarati i postići sporazum o angažmanu resursa, na koji se način resursi koriste na odgovarajuć i učinkovit način na svim razinama vaše tvrtke ili ustanove.
Važno: Angažiranje resursa funkcionira samo ako koristite Project Professional 2016 koji je povezan s Project Online. Ako niste povezani s Project Online, funkcija angažiranja resursa bit će skrivena u prikazu. Project Standard 2016 ne obuhvaća angažiranje resursa.
Način funkcioniranja Kada upravitelj resursima postavi zbirku resursa za tvrtku ili ustanovu u programu Project Online, on ili ona mogu označiti neke resurse za koje potrebno odobrenje prilikom dodjele projekata.
Kada voditelj projekta odluči koristiti neki od tih resursa na projektu, on ili ona podnose zahtjev za angažiranjem s datumskim rasponom u kojem je resurs potreban i određenim postotkom vremena tog resursa tijekom datumskog raspona ili s određenim brojem sati tijekom tog datumskog raspona.
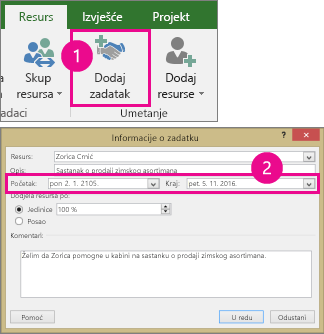
Upravitelj resursima pregledava taj zahtjev pa ga može prihvatiti, predložiti promjene ili ga odbaciti. Voditelj projekta osvježava status angažmana u novom prikazu Plana resursa u programu Project Professional 2016 da bi mu se prikazao odgovor upravitelja resursima.
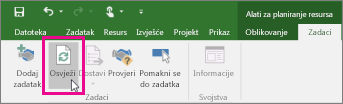
Kada se angažman finalizira, voditelj projekta ima odobrenje da taj resurs angažira na zadacima projekta.
Brzo obavljanje zadataka zahvaljujući značajki Reci mi
Na vrpci programa Project 2016 uočit ćete tekstni okvir u kojem piše Recite mi što želite učiniti. Riječ je o tekstnom polju u koje možete unijeti riječi i izraze koji se odnose na ono što želite učiniti sljedeće i brzo pristupiti značajkama koje želite koristiti ili radnjama koje želite izvršiti. Možete i da dobiti pomoć vezanu uz ono što tražite.

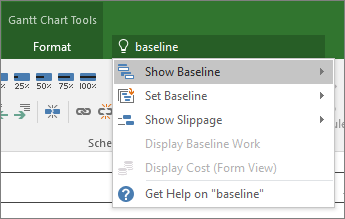
Nove teme za Project
Sada postoje tri nove teme za sustav Office koje možete primijeniti na Project 2016: šarena, tamnosiva i bijela. Da biste pristupili tim temama, odaberite Datoteka > Mogućnosti > Općenito, a zatim kliknite padajući izbornik pokraj stavke Tema sustava Office.