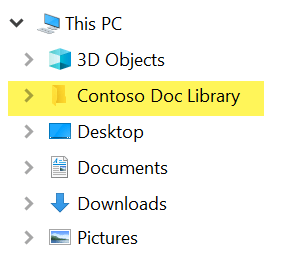Mapiranje mrežnog pogona u biblioteku sustava SharePoint
Ima smisla mapirati mrežni pogon u biblioteku dokumenata izSharePoint u okruženju Microsoft 365 tako da možete vidjeti datoteke biblioteke u Eksplorer za datoteke.
No postoji jednostavniji način postizanja cilja:SharePoint datoteke možete staviti u Eksplorer za datoteke bez mapiranja pogona, a datoteke neće zauzimati prostor za pohranu na uređaju.
Preporučujemo da umjesto mapiranja mrežnog pogona u SharePoint koristite dodavanje prečaca u moje datoteke ilisinkronizaciju ili sinkronizaciju
Kada netko zajednički koristi mapu na servisu Microsoft OneDrive, SharePoint ili Teams, možete dodati prečac na zajedničku mapu na servisu OneDrive da biste jednostavno pronašli datoteke i radili s tim datotekama. Ti se prečaci prikazuju na servisu OneDrive na webu, windows Eksplorer za datoteke, Mac Finder, Teams i u mobilnim aplikacijama OneDrive.
Preporučujemo korištenje prečaca servisa OneDrive kao raznovrsnije mogućnosti kada su dostupni.
Sinkronizacija je brza i pouzdana metoda zaSharePoint datoteke u mape na uređaju u koje zatim možete upravljati pomoću Eksplorer za datoteke. Kad god otvorite datoteku utemeljenu na sustavu SharePoint Eksplorer za datoteke a zatim je spremite, promjene se automatski sinkroniziraju s mrežnom bibliotekom dokumenata sustava SharePoint.
Kada gledate u biblioteku dokumenata, sinkronizacija je dostupna pri vrhu stranice:
Moderno iskustvo:

Klasično iskustvo:
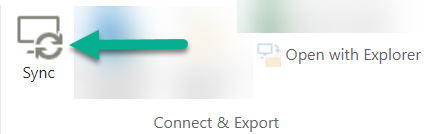
Sinkronizacija datoteka i mapa sustava SharePoint
Postavljanje sinkronizacije jednokratni je postupak koji trajno stavlja datoteke u Eksplorer za datoteke bez zauzimanja prostora za pohranu na uređaju.
Pogledajte pokazni videozapis od 90 sekundi o korištenju sinkronizacije na datotekama i mapama sustava SharePoint.
Detaljnije upute potražite u članku Dodavanje prečaca u zajedničke mape iliSinkroniziranje datoteka sustava SharePoint i teams s računalom.
Ako želite mapirati mrežni pogon u SharePoint
Prije početka važno je imati na umu da je to naslijeđena tehnologija na koju može utjecati ukidanje preglednika Internet Explorer u kolovozu 2021. (pogledajte članak Aplikacije i servisi okruženja Microsoft 365 da biste prekinuli podršku za IE 11).
Prilikom mapiranja mrežnog pogona u biblioteku dokumenata sustava SharePoint:
-
Koraci za koje je potreban web-preglednik moraju se izvršiti u pregledniku Internet Explorer (verzija 10 ili 11).
-
Mapirani pogon dostupan je samo kada ste povezani s internetom.
-
Performanse ovise o brzini povezivanja.
-
Da biste zadržali mapirani mrežni pogon nakon njegova postavljanja, povremeno (primjerice, svaka dva tjedna) prijeđite na biblioteku sustava SharePoint u pregledniku Internet Explorer. Ova akcija osvježava temeljni "sigurnosni token" koji vam daje dozvolu mapiranja mrežnog pogona u mrežnu biblioteku.
Postupak u tri koraka za mapiranje pogona
Glavni koraci opisani su u sljedećim odjeljcima:
Dohvaćanje pojedinosti o adresi web-mjesta ili biblioteke sustava SharePoint
-
Otvorite Internet Explorer i otvorite stranicu za prijavu u Microsoft 365 na https://portal.office.com.
-
Prijavite se pomoću korisničkog imena i lozinke za račun tvrtke ili obrazovne ustanove.
-
Na početnoj stranici odaberite

-
Odaberite biblioteku dokumenata u koju želite mapirati dokument.
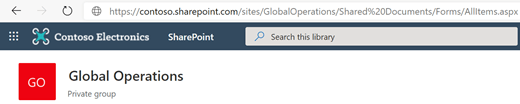
Na prethodnoj smo slici prešli na timsko web-Contoso.com odabrali biblioteku pod nazivom Dokumenti.
-
Ako koristite moderni SharePoint, prijeđite na klasični SharePoint : pri dnu navigacijskog okna s lijeve strane odaberite Povratak na klasični SharePoint. Ako koristite klasični SharePoint, prijeđite na 6. korak.
-
Na vrpci pri vrhu odaberite Biblioteka.
-
Odaberite Otvori pomoću programa Explorer.
Otvorit će Eksplorer za datoteke Windows.
-
Odaberite okvir adrese i kopirajte "https://..." tu je prikazana adresa.
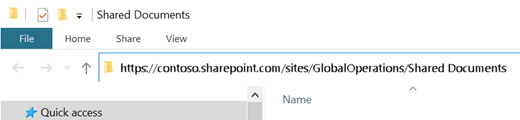
U pregledniku Internet Explorer dodajte biblioteku dokumenata sustava SharePoint na pouzdana web-mjesta
-
U pregledniku Internet Explorer odaberite ikonu

-
Odaberite karticu Sigurnost, a zatim pouzdana web-mjesta.
-
odaberite Web-mjesta.
-
U odjeljku Dodavanje ovog web-mjesta u zonu unesite korijen web-mjesta na koje želite mapirati, kao što je prikazano u prethodnom postupku. Korijen je https:// plus prvi dio adrese (prije prve instance jednog znaka "/".) Na primjer, korištenje biblioteke dokumenata ilustrirano u prethodnom postupku, korijen web-mjesta je:
https://contoso.sharepoint.com
-
Odaberite Dodaj.
Mapiranje pogona u biblioteku dokumenata
-
Vratite se na Eksplorer za datoteke.
-
U oknu s lijeve strane desnom tipkom miša kliknite mapu Mreža , a zatim odaberite Mapiranje mrežnog pogona.
-
Kliknite vezu Poveži se s web-mjestom pomoću koje možete pohraniti dokumente i slike.
-
Dvaput kliknite Dalje da biste se pomicali kroz informativne korake čarobnjaka za dodavanje mrežnog mjesta.
-
U okvir Navedite mjesto naslova web-mjesta u okvir Internetska ili mrežna adresa zalijepite adresu koju ste kopirali s Eksplorer za datoteke, a zatim odaberite Dalje.
-
Unesite opisni naziv mrežne lokacije. (Taj će se naziv pojaviti kao unos u lijevom oknu Eksplorer za datoteke u odjeljku Ovaj PC ili Moje računalo pokraj ikone mape.)
-
Odaberite Dalje, a zatim Završi.
U Eksplorer za datoteke mapirana biblioteka prikazuje se kao stavka mape u odjeljku Ovaj PC: