Pri postavljanju sastanka u programu Lync te pri uključivanju u sastanak i izlaganju na njemu možete koristiti razne mogućnosti. Ova najbolja iskustva iz prakse omogućit će vam da iskoristite prednosti značajki koje vam olakšavaju posao i nude ugodan doživljaj rada.
Savjet: Interaktivni vodič za uobičajene zadatke izlagača potražite u članku Zakazivanje sastanka programa Lync i priprema za sastanak programa Lyncte upravljanje sastankom programa Lync.
Postavljanje sastanka programa Lync
Zakazivanje sastanka
-
Za male i neformalne sastanke s kolegama iz tvrtke koristite zadane mogućnosti sastanka i nemojte mijenjati postavke. Imajte na umu da zadane mogućnosti svima omogućuju izlaganje i izravno uključivanje u sastanak.
-
Ako imate posebne zahtjeve vezane uz sastanak, kao što su velik broj sudionika, zaštita podataka ili uključivanje vanjskih klijenata, svakako promijenite mogućnosti sastanka u skladu s njima. Informacije potražite u članku Postavljanje mogućnosti sastanka u programu Lync.
-
Ako na sastanku programa Lync sudjeluju mrežni sudionici i sudionici uživo, možete održati u konferencijskoj sobi. Kliknite Alat za pronalaženje prostorija da biste pronašli i dodali željenu konferencijsku sobu u zgradi. A možete i zasebno rezervirati prostoriju te podatke o prostoriji dodati u okvir Lokacija u zahtjevu za sastanak.
Određivanje zamjenskog izlagača
Ako se ne možete uključiti ili kasnite, odredite zamjenskog izlagača. I zamjenski izlagač može pokretati snimanje, upravljati sudionicima i pomagati im ili pak pratiti pitanja koja se postavljaju tijekom sastanka da biste se mogli usredotočiti na izlaganje. To je osobito važno ako je sastanak ili događaj velik.
Osobni identifikacijski broj (PIN)
Kada se u sastanak uključujete biranjem poziva, u većini slučajeva nije vam potreban PIN. Izravno ćete se uključiti, a vaš će se broj prikazati na popisu sudionika. No ako se želite uključiti u sastanak kao voditelj ili provjereni pozivatelj, od vas će se zatražiti unos PIN-a i/ili službenog broja telefona ili internog broja.
Uključivanje u svojstvu provjerenog pozivatelja znači jednostavno da je sastanak siguran i da vam je prije uključivanja u sastanak potrebno utvrditi identitet.
Za slučaj potrebe dobro je pri ruci imati PIN. Ako ne znate PIN, u zahtjevu za sastanak kliknite Zaboravili ste PIN za uključivanje biranjem? pa na stranici slijedite upute za njegovo ponovno postavljanje.
Uvrštavanje dokumenta ili veze s uputama u zahtjev za sastanak
Ako pozivate sudionike koji ne znaju koristiti Lync, u zahtjev za sastanak uvrstite dokument ili vezu s uputama za Lync da biste im pomogli da se prije uključivanja u sastanak upoznaju s njegovim značajkama.
Dodavanje bilježaka u zahtjev za sastanak
Prilikom zakazivanja sastanka možete dodati privatne ili zajedničke bilješke pomoću OneNote. Pozvani sudionici mogu pregledavati i uređivati zajedničke bilješke prije sastanka ako imaju odgovarajuću dozvolu. Samo kliknite Bilješke sa sastanka na vrpci pozivnice i dodajte zajedničke bilješke za zahtjeve za sastanak ili vlastite bilješke (koje nisu vidljive drugima).
Uključivanje u sastanak programa Lync
Savjet: Interaktivni vodič za uključivanje u sastanak programa Lync, uključujući savjete za otklanjanje poteškoća, potražite u članku Uključivanje u sastanak programa Lync.
-
Uključite se u sastanak 10 do 15 minuta prije početka da biste postavili sve značajke i imali vremena za eventualno otklanjanje poteškoća.
-
Prije sastanka odlučite hoćete li koristiti mogućnosti zvuka s računala (integrirane mogućnosti zvuka i slike programa Lync) ili telefon za zvučni dio sastanka.
-
Ako koristite zvuk računala, postavite audiouređaje i videouređaje te provjerite kvalitetu. Možete koristiti mikrofon i zvučnike računala ili priključiti slušalice s mikrofonom. Dodatne informacije potražite u člancima Postavljanje i testiranje zvuka za Lync te Postavljanje videoprikaza u programu Lync te otklanjanje poteškoća.
-
Ako za zvuk sastanka koristite telefon, iskoristite prednost značajke Nazovi me programa Lync. U prozoru Uključite zvuk sastanka odaberite Nazovi me na broj i upišite telefonski broj na koji želite primati poziv.
Kada koristite tu značajku, nećete morati unositi ID sastanka ili PIN. Pritisnite *1 da biste čuli opis dostupnih konferencijskih naredbi.
-
Radi bolje kvalitete zvuka, ako je ikako moguće, umjesto mikrofona i zvučnika računala koristite slušalice s mikrofonom.
-
Kvaliteta zvuka jako ovisi o stanju mreže. Koristite ožičenu mrežu i isključite bežični prijam na računalu.
-
Kada se uključite u sastanak, isključite zvuk mikrofona ako ne govorite. Pročitajte članak Korištenje zvuka na sastanku u programu Lync.
Prezentiranje na sastanku u programu Lync
-
Zamolite nekog suradnika da se prijavi u sastanak da biste mogli provjeriti kvalitetu zvuka i slike sastanka.
-
U mogućnostima sastanka provjerite jeste li uključili ili isključili odgovarajuće značajke sudionika, npr. dozvole za sudionike, prikaz sadržaja ili opaske.
-
Ako koristite PowerPoint:
-
Nemojte koristiti više od petnaestak slajdova te koristite velike fontove (veće od 30 točaka) i jednostavnu pozadinu koja ne odvlači pozornost.
-
Prezentaciju prenesite unaprijed i isprobajte kontrole za promjenu slajda i unos opaski. Primjerice, važne argumente možete istaknuti pomoću laserskog pokazivača ili pečata.
-
Koristite bilješke izlagača kao podsjetnik za sadržaj koji izlažete.
Dodatne informacije potražite u članku Prezentiranje slajdova programa PowerPoint tijekom sastanka u programu Lync.
-
Ako zajednički koristite radnu površinu ili program:
-
Imajte na umu da su sudionicima, kada zajednički koristite neki program, vidljivi samo taj program i dokumenti. Ako prijeđete na druge programe, oni neće biti vidljivi na sastanku.
-
Ako se morate prebacivati između programa, odaberite zajedničko korištenje radne površine.
-
Da biste vidjeli što sudionici vide kada zajednički koristite radnu površinu ili program, u sastanku u programu Lync kliknite Pretpregled.
-
Recite gledateljima da područje prikaza mogu povećati ako prijeđu u način rada preko cijelog zaslona.
Dodatne informacije potražite u članku Zajedničko korištenje radne površine i programa u sastanku programa Lync.
-
-
Ostavite dovoljno vremena za pitanja, a sudionicima recite da pitanja i komentare mogu upisivati u odjeljak za izravne poruke sastanka.
-
Dok ne govorite, isključite zvuk mikrofona, a po potrebi uključujte i isključujte zvuk mikrofona slušateljima, što možete učiniti i pomoću programa Lync i pomoću tonskih naredbi na telefonu, ako koristite telefon (na tipkovnici telefona pritisnite *1 da biste čuli te naredbe).
-
Na početku sastanka podsjetite sudionike kako se isključuje i uključuje zvuk mikrofona.
-
Na kraju sastanka kliknite Dodatne mogućnosti(…), a zatim Završi sastanak. U upitu o tome želite li nastaviti kliknite U redu. Time se zatvara prozor i svi se isključuju iz sastanka, uključujući sudionike koji su se uključili biranjem.
Ako želite napustiti sastanak tako da drugi ostanu u njemu, samo zatvorite prozor sastanka.
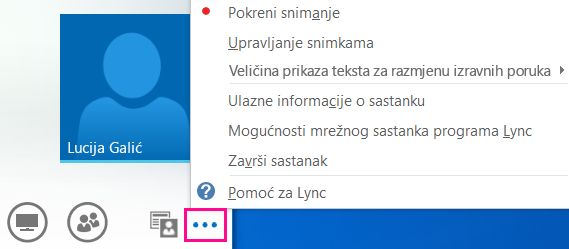
Vođenje sastanka u konferencijskoj prostoriji
Pametno je odvojiti malo vremena i pripremiti prostoriju prije no što sastanak započne da biste bili sigurni da je Lync postavljen za rad s audiouređajima i videouređajima.
-
Prijenosno računalo po potrebi priključite na projektor i telefon u sobi za sastanke.
-
Ako se čuje jeka, isključite zvuk mikrofona i zvučnika računala. Zamolite i osobe u prostoriji da to učine ako su se prijavile u Lync.
-
Možete povezati fiksni telefon s računalom ili se biranjem uključiti u zvuk sastanka.
-
Ako koristite projektor, kabel priključite na računalo i odaberite odgovarajući prikaz.
Kada pritisnetetipku sa sustavom Windows + P, pojavljuje se prikaz pa možete odabrati neku od sljedećih mogućnosti:
-
Duplicirano – prikazuje radnu površinu i na monitoru računala i projektoru.
-
Prošireno – proširuje radnu površinu s monitora računala i projektora.
-
Samo projektor – prikazuje radnu površinu samo na projektoru.
Preporučujemo vam da odaberete Duplicirano da biste sastanak vidjeli i na monitoru i na projekciji u prostoriji.










