Kada stvorite grafikon s jednim nizom, sve oznake podataka koje predstavljaju točke podataka u tom niz podataka prikazuju se u istoj boji. Da biste koristili različite boje za svaku podatkovnu oznaku, boje možete automatski mijenjati pomoću mogućnosti Razlikovanje boja po točkama ili Razlikovanje boja prema isječku .
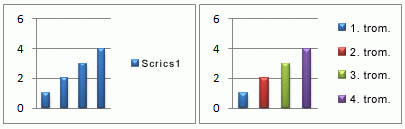
Po zadanom su boje isječaka na tortnim i prstenastim grafikonima raznovrsne, ali tu mogućnost možete isključiti po potrebi. Možda ćete, primjerice, htjeti prikazati svaki prsten u prstenastom grafikonu u jednoj boji umjesto u različitim bojama.
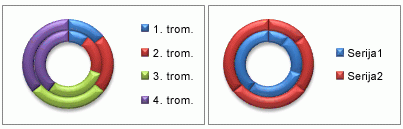
Boje možete mijenjati i ručnom promjenom boje svake podatkovne oznake.
Važno: Da biste uspješno dovršili te postupke, morate imati postojeći grafikon. Dodatne informacije o odabiru i dodavanju grafikona potražite u članku Dostupne vrste grafikona u sustavu Office.
Automatska razlikovanje svih boja podatkovnih oznaka po točkama ili isječku
-
Na grafikonu kliknite da biste odabrali niz podataka za koji želite promijeniti boje.
-
Na kartici Oblikovanje u grupi Trenutno odabrano kliknite Oblikuj odabir.
-
U oknu Oblikovanje niza podataka kliknite karticu Ispuni & redak

-
Da biste promijenili boje podatkovnih oznaka na grafikonu s jednim nizom, potvrdite okvir Promijeni boje po točkama.
-
Da biste na tortnom grafikonu ili prstenastim grafikonima prikazali sve točke podataka niza podataka u istoj boji, poništite potvrdni okvir Razlikovanje boja prema isječku .
-
Ručno mijenjanje pojedinačnih boja podatkovnih oznaka
-
Na grafikonu odaberite pojedinačnu podatkovnu oznaku koju želite promijeniti.
-
Na kartici Oblikovanje u grupi Stilovi oblika kliknite Ispuna oblika.
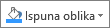
-
Učinite nešto od sljedećeg:
-
Da biste koristili drukčiju boju ispune, u odjeljku Boje teme ili Standardne boje kliknite boju koju želite koristiti.
Savjet: prije primjene druge boje može brzo pretpregledati kako ta boja utječe na grafikon. Kada pokažete na boje koje želite koristiti, odabrani se element grafikona na grafikonu prikazuje u toj boji.
-
Da biste boju uklonili s odabranog elementa grafikona, kliknite Bez ispune.
-
Da biste koristili boju ispune koja nije dostupna u odjeljku Boje teme ili Standardne boje, kliknite Više boja ispune. U dijaloškom okviru Boje odaberite boju koju želite koristiti na kartici Standardnoili Prilagođeno, a zatim kliknite U redu.
Prilagođene boje ispune koje stvorite dodaju se u odjeljak Nedavno korištene boje da biste ih mogli ponovno koristiti.
-
Da biste oblik ispunili slikom, kliknite Slika. U dijaloškom okviru Umetanje slike potražite i odaberite sliku koju želite koristiti, a zatim kliknite Umetni.
-
Da biste koristili efekt prijelaza za odabranu boju ispune, pokažite na Prijelaz, a zatim kliknite stil prijelaza koji želite koristiti.
-
Da biste koristili teksturnu ispunu, pokažite na Tekstura, a zatim kliknite teksturu koju želite koristiti.
-
-
Ponovite te korake za sve podatkovne oznake koje želite promijeniti.
Savjet: Dodatne informacije o promjeni izgleda elemenata grafikona potražite u članku Promjena boje ili stila grafikona u sustavu Office.
Važno: Da biste uspješno dovršili te postupke, morate imati postojeći grafikon. Dodatne informacije o odabiru i dodavanju grafikona potražite u članku Dostupne vrste grafikona u sustavu Office.
Automatska razlikovanje svih boja podatkovnih oznaka po točkama ili isječku
-
Na grafikonu kliknite da biste odabrali niz podataka za koji želite promijeniti boje.
-
Kliknite karticu Oblikovanje , a zatim niz s padajućeg popisa Elementi grafikona, a zatim na vrpci kliknite Oblikovanje okna .
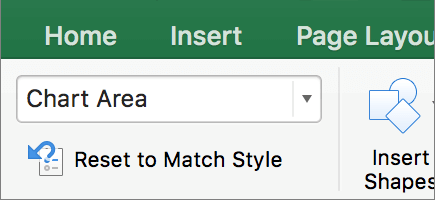
-
U oknu Oblikovanje niza podataka kliknite karticu Ispuni & redak

-
Da biste promijenili boje podatkovnih oznaka na grafikonu s jednim nizom, potvrdite okvir Promijeni boje po točkama.
-
Da biste na tortnom grafikonu ili prstenastim grafikonima prikazali sve točke podataka niza podataka u istoj boji, poništite potvrdni okvir Razlikovanje boja prema isječku .
-
Ručno mijenjanje pojedinačnih boja podatkovnih oznaka
-
Na grafikonu odaberite pojedinačnu podatkovnu oznaku koju želite promijeniti.
-
Na kartici Oblikovanje kliknite Ispuna oblika.
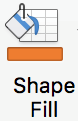
-
Učinite nešto od sljedećeg:
-
Da biste koristili drukčiju boju ispune, u odjeljku Boje teme ili Standardne boje kliknite boju koju želite koristiti.
Savjet: prije primjene druge boje može brzo pretpregledati kako ta boja utječe na grafikon. Kada pokažete na boje koje želite koristiti, odabrani se element grafikona na grafikonu prikazuje u toj boji.
-
Da biste boju uklonili s odabranog elementa grafikona, kliknite Bez ispune.
-
Da biste koristili boju ispune koja nije dostupna u odjeljku Boje teme ili Standardne boje, kliknite Više boja ispune. U dijaloškom okviru Boje pomoću dostupnih mogućnosti stvorite prilagođenu boju ispune, a zatim kliknite U redu.
Prilagođene boje ispune koje stvorite dodaju se u odjeljak Nedavno korištene boje da biste ih mogli ponovno koristiti.
-
Da biste oblik ispunili slikom, kliknite Slika. U dijaloškom okviru Umetanje slike kliknite sliku koju želite koristiti, a zatim kliknite Umetni.
-
Da biste koristili efekt prijelaza za odabranu boju ispune, pokažite na Prijelaz, a zatim kliknite stil prijelaza koji želite koristiti.
-
Da biste koristili teksturnu ispunu, pokažite na Tekstura, a zatim kliknite teksturu koju želite koristiti.
-
-
Ponovite te korake za sve podatkovne oznake koje želite promijeniti.
Savjet: Dodatne informacije o promjeni izgleda elemenata grafikona potražite u članku Promjena oblika elemenata grafikona.










