Kada uključite automatsko ažuriranje za Windows putem servisa Microsoft Update, dobit ćete i ažuriranja sustava Office za starije verzije sustava Office, kao što su Office 2010 ili za instalacije Office količinske licence. Odaberite svoju verziju Windows u nastavku da biste uključili automatska ažuriranja:
Savjet: Za većinu verzija sustava Office možete omogućiti automatska ažuriranja ili ručno preuzeti ažuriranja iz same aplikacije sustava Office. Dodatne informacije potražite u članku Instalacija ažuriranja sustava Office. Informacije o ažuriranjima sustava Office za Mac potražite u odjeljku Automatska provjera o dostupnosti ažuriranja sustava Office za Mac.
Provjera verzije sustava Windows:
Uključivanje automatskog ažuriranja u sustavu Windows 10
-
Odaberite Start > Postavke > Ažuriranje i sigurnost da biste otvorili Windows Update.
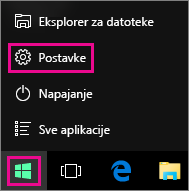
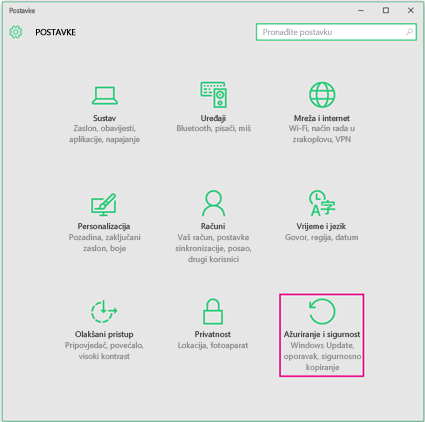
-
Odaberite Dodatne mogućnosti.
-
U odjeljku Odaberite način instaliranja ažuriranja odaberite željene mogućnosti i potvrdite okvir Preuzimaj ažuriranja drugih Microsoftovih proizvoda prilikom ažuriranja sustava Windows da biste mogli primati ažuriranja za Office.
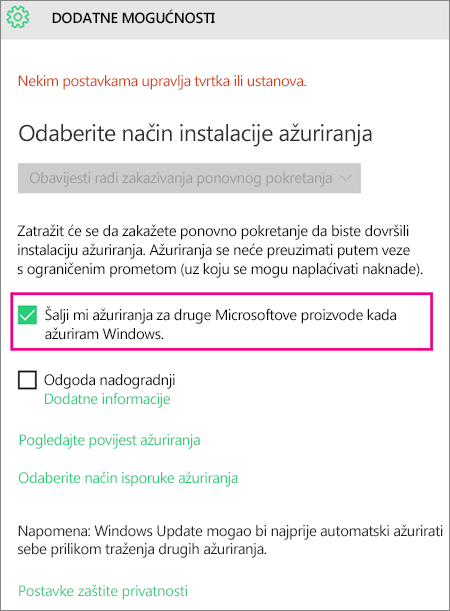
Uključivanje automatskog ažuriranja u sustavu Windows 8 ili 8.1
-
Da biste otvorili upravljačku ploču, pritisnite kombinaciju tipke s logotipom sustava Windows i tipke X otvorite upravljačku ploču da bi vam se prikazao popis naredbi i mogućnosti pa kliknite Upravljačka ploča.
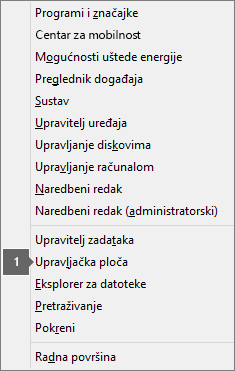
-
Odaberite Sustav i sigurnost.

-
Odaberite Windows Update.

-
Odaberite Promjena postavki pa odaberite ili promijenite željene postavke. Da biste primali ažuriranja sustava Office, obavezno potvrdite okvir Preuzimaj ažuriranja drugih Microsoftovih proizvoda prilikom ažuriranja sustava Windows. Imajte na umu da računalo mora biti uključeno u vrijeme koje ste odabrali za instaliranje novih ažuriranja.
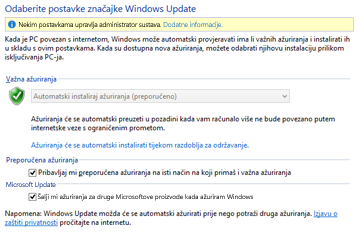
Uključivanje automatskog ažuriranja u sustavu Windows 7
-
Zatvorite sve otvorene programe.
-
Odaberite Start > Upravljačka ploča.
-
Odaberite Sustav i sigurnost (što vidite u prikazu upravljačke ploče Kategorija).
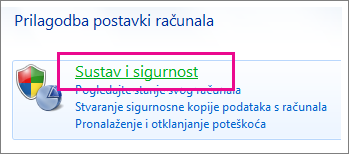
-
Odaberite Windows Update.
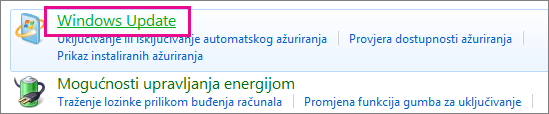
-
U oknu s lijeve strane odaberite Promijeni postavke.
-
U odjeljku Važna ažuriranja odaberite Automatski instaliraj ažuriranja, a u odjeljku Microsoft Update potvrdite okvir Preuzimaj ažuriranja Microsoftovih proizvoda i provjeri je li dostupan novi neobavezni Microsoftov softver kad ažuriram Windows da biste primali ažuriranja za Office.
Možda će vaš IT odjel instalirati automatska ažuriranja umjesto vas. U tom slučaju vidjet ćete poruku na žutoj traci i nećete moći koristiti popis Važna ažuriranja ni postavljati datume i vremena:
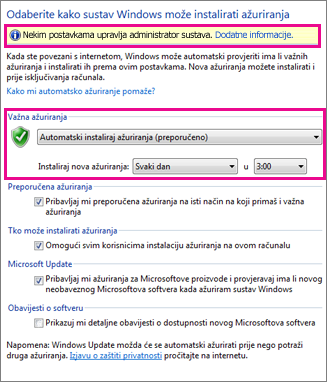
-
Po želji odaberite druge mogućnosti i imajte na umu da računalo mora biti uključeno u vrijeme koje ste odabrali za instaliranje novih ažuriranja.
Savjeti:
-
Ako na upravljačkoj ploči umjesto kategorija koristite prikaz ikona, odaberite Sustav > Windows Update > Promijeni postavke.
-
Nakon toga primat ćete ažuriranja za sustav Office i Windows te ostale proizvode kao što je Zune.
-
Postoje tri vrste ažuriranja: važna, preporučena i neobavezna. Ako ne odaberete drugu mogućnost Pribavljaj mi preporučena ažuriranja na isti način na koji primaš i važna ažuriranja, primat ćete samo važna ažuriranja.
-
Dobro je instalirati i preporučena ažuriranja. Neobavezna vam ažuriranja možda neće biti potrebna, na primjer mogućnost promjene jezika u programima sustava Office. No neće škoditi ako ih instalirate, no njih morate preuzeti ručno.
-
Uključivanje automatskog ažuriranja u sustavu Windows Vista
-
Odaberite Start, pa pokažite odjeljak Svi programi, a potom odaberite Windows Update.
-
Učinite nešto od sljedećeg:
-
Ako treba instalirati ažuriranja, odaberite Instaliraj ažuriranja.
-
Da biste pokrenuli traženje ažuriranja, odaberite Potraži ažuriranja.
-
Za dodatne informacije odaberite Prikaži dostupna ažuriranja.
-
U dijaloškom okviru Windows Update odaberite veze da biste napravili promjene ili saznali više o postupku ažuriranja.
-
Potraži ažuriranja Potražite dostupna ažuriranja.
-
Promijeni postavke Odaberite mogućnosti primanja Microsoftovih ažuriranja.
-
Prikaži povijest ažuriranja Pogledajte što je instalirano i stanje tih instalacija.
-
Vrati skrivena ažuriranja Sakrijte ažuriranja i instalirajte ih kasnije.
-
Ažuriranja: najčešća pitanja Saznajte više o postupku ažuriranja.
Uključivanje automatskog ažuriranja u sustavu Windows XP
-
Odaberite Start > Upravljačka ploča.
-
Odaberite Performanse i održavanje, a zatim dvokliknite Sustav.
-
U dijaloškom okviru Svojstva sustava odaberite karticu Automatska ažuriranja.
-
Odaberite postavke koje želite koristiti.
-
Odaberite Primijeni > U redu.
Napomena: U klasičnom prikazu dvokliknite Sustav, a zatim kliknite karticu Automatska ažuriranja.











