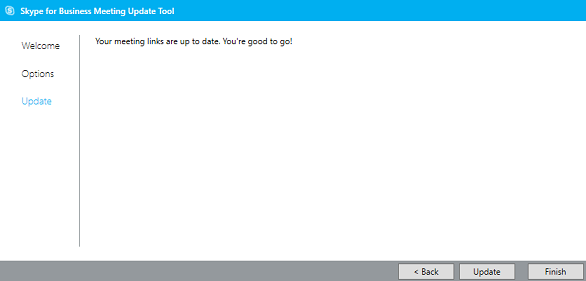Alat za ažuriranje sastanka za Skype za tvrtke i Lync omogućuje ažuriranje sastanka kada vaš račun promijeni poslužitelje ili prilikom nadogradnje sa servisa Lync na Skype za tvrtke. Alat pronalazi vaše sastanke sa starim vezama i sudionicima automatski šalje ažuriranje pozivnice.
Outlook i Skype za tvrtke moraju biti otvoreni prilikom pokretanja alata za migraciju.
Napomena: Alat za ažuriranje može umjesto vas ažurirati sastanke samo ako je vaša SIP (Session Initiation Protocol, protokol za pokretanje sesija) adresa (npr. korisničkoime@contoso.com) u aplikaciji Skype za tvrtke ista koja je bila u programu Lync. Ako se vaša SIP adresa promijenila, morat ćete ponovno stvoriti sastanke u aplikaciji Skype za tvrtke.
Instalacija i pokretanje alata za migraciju
-
Instalirajte alat prema uputama koje ste dobili od tima za podršku tvrtke ili ustanove.
-
Dođite do mjesta na kojem ste instalirali alat. Po zadanom se alat instalira u c:\Program Files\Skype for Business Meeting Update.
-
Dvokliknite MeetingMigration.exe.
-
Učitat će se alat s prikazanom stranicom dobrodošlice. Kliknite Next (Dalje).
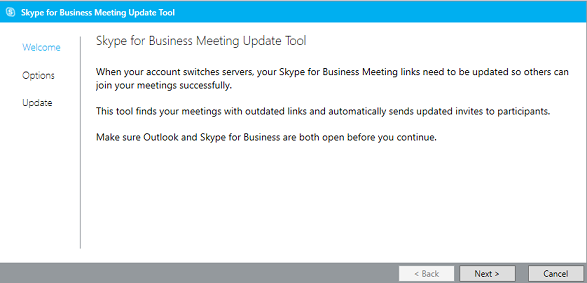
-
Odaberite osobu čiji sastanak želite ažurirati i kliknite Next (Dalje).
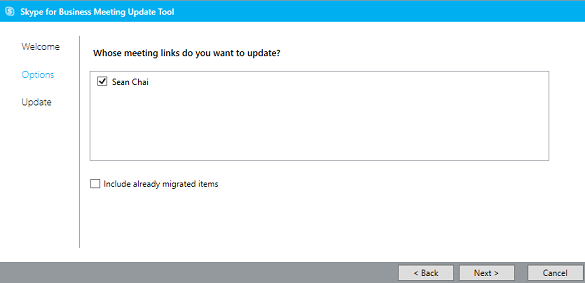
Napomena: U nekim slučajevima kad organizator sastanka ima isto zaslonsko ime kao neki od sudionika u sastanku, i sudionik s istim zaslonskim imenom vidjet će navedene organizatorove sastanke. Da bi se to ispravilo, sudionik može jednostavno poništiti odabir organizatora prije nastavka.
-
Na sljedećem zaslonu možete odabrati sastanke koje želite ažurirati. Ako ste ovlaštenik, vidjet ćete imena osoba čijim kalendarima upravljate. Možete odabrati migraciju svojih kalendara zajedno s njihovim, a možete i poništiti okvire uz njihova imena da biste najprije migrirali svoje sastanke. Zatim kliknite Back (Natrag) ili ponovno pokrenite alat da biste migrirali sastanke drugih korisnika.
-
Alat će potražiti sve vaše sastanke aplikacije Skype za tvrtke i prikazati popis sastanaka, vremena početka i završetka te ponavljanja.
-
Kliknite Ažuriraj.
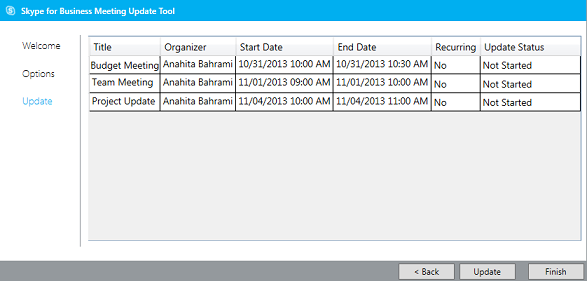
Sastanci će se automatski ažurirati novim podacima programa Skype za tvrtke i zahtjevi za sastanak poslati pozvanim sudionicima.
-
Kada završite, kliknite Završi da biste zatvorili alat.
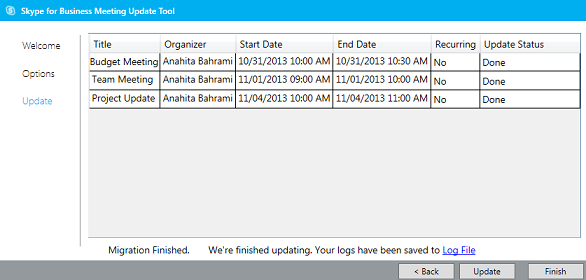
Sastanci su ažurni
Ako su svi sastanci ažurni, alat će vas obavijestiti da nije potrebno ništa učiniti.