Dodavanjem videoprikaza u sastanak programa Lync unaprijedite korisnički doživljaj sastanka i zadržite pažnju sudionika. Svakako postavite i testirajte kameru prije sastanka da bi sve bilo spremno.
Kliknite ovdje da biste saznali više o postavljanju i testiranju kamere.
Napomena: Pregled ostalih značajki sobe za sastanke programa Lync, uključujući mogućnosti koje se tiču zvuka, prezentacija, sudionika i izgleda, potražite u članku Upoznavanje sa sobom za sastanke u programu Lync ili detaljima o sobi za sastanke za korisnike sustava Office 365.
Pokretanje videoprikaza u sastanku
-
Zadržite pokazivač na ikoni kamere i kliknite Pokreni moj videozapis.
-
Pokrenut će se tok videoprikaza koji će biti vidljiv svim sudionicima sastanka.
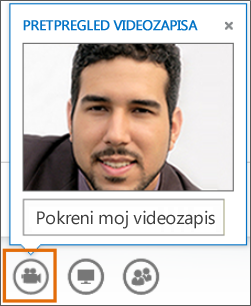
-
Da biste zaustavili videoprikaz, zadržite pokazivač na ikoni kamere i odaberite neku od sljedećih mogućnosti:
-
Odabirom mogućnosti Zaustavi moj videoprikaz zaustavljate videoprikaz, no i dalje možete vidjeti videoprikaze ostalih sudionika.
-
Odabirom mogućnosti Napusti videoprikaze zaustavljate sve videoprikaze, no i dalje ćete čuti zvuk.
Korištenje videokontrola i prikaza
U sastanku kliknite Odabir izgleda i odaberite neku od sljedećih mogućnosti:
-
U Prikaz galerije uz sadržaj sastanka prikazuju se svi videoprikazi sudionika.
-
U Prikaz govornika uz sadržaj sastanka prikazuju se videoprikazi izlagača.
-
U Prikaz prezentacije prikazuje se samo sadržaj sastanka.
-
U Sažeti prikaz uz sadržaj sastanka prikazuju se pločice sudionika u sažetom prozoru.
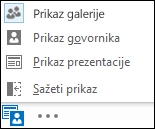
Da biste upravljali sudionicima, desnom tipkom miša kliknite njihov videoprikaz ili sliku:
-
Isključi zvuk, Ponovno uključi zvuk, Ukloni iz sastanka
-
Zaključaj prvi plan videorazgovora – isključuje videoprikaze i slike svih sudionika osim onog u prvom planu.
-
Prikvači na galeriju – zadržava sudionika vidljivim u prikazu galerije sve dok ga se ne otkvači.
Da bi se prozor videoprikaza prikazao izvan sastanka, kliknite Iskakanje galerije videozapisa.
-
Kliknite Prikaz preko cijelog zaslona za velik prikaz videosadržaja.
-
Kliknite Uskakanje galerije videozapisa da biste se vratili u normalan prikaz.
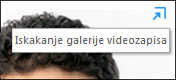
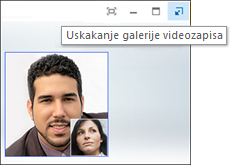
Napomena: Ako koristite aplikaciju Lync udaljenom okruženju, videozapis s više prikaza neće biti dostupan. Dodatne informacije potražite u članku Korištenje programa Lync 2013 u VDI okruženju. (VDI nije dostupan za Microsoft 365 korisnike.)










