Business Contact Manager za Outlook 2010 obuhvaća alate za vizualizaciju stanja vašeg poslovanja. Ti alati uključuju programčiće Prodajni lijevak i Prodajni kanal koji podatke iz vaših zapisa prilika prikazuju u grafičkom obliku.
Programčić Prodajni lijevak prikazuje "snimku" stanja prodaje. Bilježi moguće prilike u svakoj fazi prodaje pa možete prepoznati potencijalne prepreke i odlučiti na što bi se timovi trebali fokusirati da bi prodaja bila na željenoj razini.
Dok Prodajni lijevak prepoznaje na koji se način prilike kreću u procesu prodaje, Prodajni kanal prikazuje koliko je zadanih prodajnih ciljeva ostvareno bilježenjem napretka (mjeri se kriterijima kao što su ciljani datumi zaključenja prodaje ili prihod) za otvorene prilike.
Da biste pregledali podatke programčića za prodaju, stvorite zapis Prilika za svaku prodajnu priliku i ažurirajte zapise trenutnim informacijama o fazama i rokovima prodaje.
Ovaj članak sadrži prikaz i tumačenje podataka programčića Prodajni lijevak i Prodajni kanal.
Što vas zanima?
Prikaz i tumačenje programčića Prodajni lijevak
U navigacijskom oknu u odjeljku Business Contact Manager kliknite Prodaja. U gornjem dijelu radnog prostora pojavit će se programčić Prodajni lijevak.
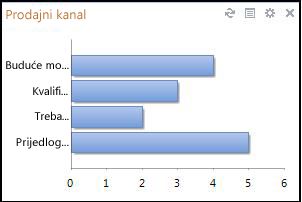
Savjeti:
-
Pokazivač miša zadržite iznad oznaka da bi se prikazao cijeli tekst oznake.
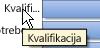
-
Prijeđite pokazivačem preko traka na grafikonu da bi se prikazali određeni predstavljeni podaci.
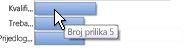
Prilikom tumačenja podataka programčića Prodajni lijevak imajte na umu sljedeće:
-
Svaka traka predstavlja različite faze u procesu prodaje.
-
Duljina trake može se odnositi na neki od sljedećih čimbenika: broj prilika, potencijalni prihod (novac od prodaje) ili na bruto maržu (razlika između ukupnog prihoda i troškova prodane robe).
Prikaz i tumačenje podataka programčića Prodajni kanal
U navigacijskom oknu u odjeljku Business Contact Manager kliknite Prodaja. U gornjem dijelu radnog prostora pojavit će se programčić Prodajni kanal.
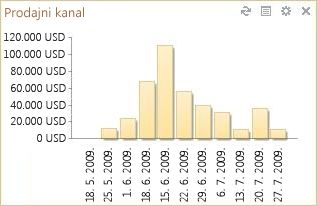
Prilikom tumačenja podataka programčića Prodajni kanal imajte na umu sljedeće:
-
Prodajni kanal sumirani je prikaz otvorenih prodajnih prilika koji se temelji na datumu zaključenja prodaje. Primjerice, na gornjoj slici broj otvorenih prodajnih prilika s datumom zaključenja do 15. lipnja 2009. predstavlja potencijalni prihod od oko 115 000 USD.
-
Svaka traka predstavlja tjedan, mjesec ili tromjesečje.
-
Duljina trake može se odnositi na neki od sljedećih čimbenika: broj prilika, potencijalni prihod (novac od prodaje, izražen u tisućama) ili na bruto maržu (razlika između ukupnog prihoda i troškova prodane robe).
Promjena podataka koji se prikazuju u programčićima za prodaju
-
U programčiću kliknite gumb Mogućnosti

Pojavit će se okno Mogućnosti.
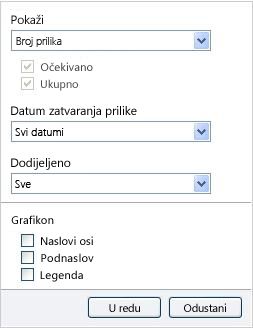
-
U polju Prikaži odaberite podatke koje želite prikazati:
-
Broj prilika. Prikazuje broj prilika u svakoj fazi prodaje (Prodajni lijevak) ili u vremenskim okvirima (Prodajni kanal).
-
Prihod. Prikazuje potencijalni prihod u svakoj fazi prodaje ili u obuhvaćenim vremenskim okvirima. Možete odabrati prikaz očekivanog ili ukupnog prihoda ili prikazati oba.
-
Bruto marža. Prikazuje potencijalnu bruto maržu u svakoj fazi prodaje ili vremenskom okviru. Bruto marža računa se tako da se od ukupnog iznosa oduzmu troškovi proizvodnje proizvoda ili usluge. Možete odabrati prikaz očekivane ili ukupne bruto marže ili prikazati obje.
-
-
Odaberite vremenski okvir.
-
U programčiću Prodajni lijevak možete pregledati podatke prema vremenskom okviru zaključenja prodaje – 30, 90, 180 ili 365 dana.
-
U programčiću Prodajni kanal možete pregledati podatke prema odabranom vremenskom razdoblju – tjedan, mjesec ili tromjesečje.
-
-
Podatke o određenom zaposleniku možete filtrirati tako da na popisu Dodijeljeno korisniku kliknete njegovo ime.
Napomena: Zaposlenici obuhvaćenim ovim popisu oni su kojima ste omogućili zajedničko korištenje svoje baze podataka.
-
Dodajte oznake na programčić.
-
Naslovi osi. Prikazuje oznake za osi X i Y.
-
Podnaslov. Prikazuje oznaku vrste podataka prikazanu u grafikonu. Primjerice, stavku Prihod iz stavke Prilike.
-
Legenda. Objašnjava što koja traka predstavlja.
-










