Napomena: Dodavanje riječi u prilagođeni rječnik u jednom programu sustava Office čini tu riječ dostupnom za provjeru pravopisa u drugim programima sustava Office.
Svim se prilagođenim rječnicima upravlja i odabire putem dijaloškog okvira Prilagođeni rječnici.
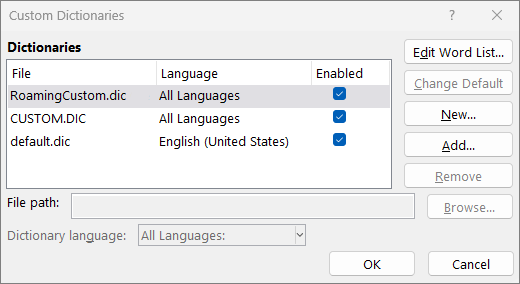
Otvaranje dijaloškog okvira Prilagođeni rječnici
-
Na kartici Datoteka odaberite Mogućnosti i otvorite mogućnosti jezične provjere:
-
U većini programa sustava Office: odaberite karticu Jezična provjera.
-
U programu Outlook: na kartici Pošta odaberite gumb Pravopis i samoispravak, a zatim Jezična provjera.
-
-
Provjerite je li poništen okvir Prijedlozi samo iz glavnog rječnika.
-
Odaberite Prilagođeni rječnici.
Ovdje su navedeni svi rječnici, a zadani se rječnik nalazi na vrhu.
Napomena: Da biste brzo dodali riječ u zadani rječnik, desnom tipkom miša kliknite riječ u dokumentu, a zatim odaberite Dodaj u rječnik.
-
Na kartici Datoteka odaberite Mogućnosti i otvorite mogućnosti jezične provjere:
-
U većini programa sustava Office: odaberite karticu Jezična provjera.
-
U programu Outlook: na kartici Pošta odaberite gumb Pravopis i samoispravak, a zatim Jezična provjera.
-
-
Odaberite Prilagođeni rječnici. i odaberite rječnik koji želite urediti.
Nemojte poništiti potvrdni okvir. -
Odaberite Word uređivanje popisa i učinite nešto od sljedećeg:
-
Da biste dodali riječ, upišite je u Word(e) pa odaberite Dodaj.
-
Da biste izbrisali riječ, odaberite je u okviru Rječnik pa odaberite Izbriši.
-
Da biste uređivali riječ, najprije je izbrišite, a zatim je dodajte napisanu u željenom obliku.
-
Da biste uklonili sve riječi, odaberite Izbriši sve.
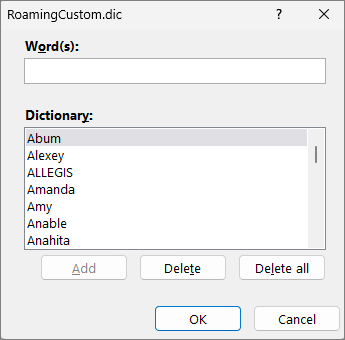
-
Da biste riječi po zadanom spremili u ovaj prilagođeni rječnik, pročitajte članak Promjena prilagođenog rječnika u koji alat za provjeru pravopisa dodaje riječi u nastavku.
Dodatne informacije potražite u naslovima u nastavku
Ako alat za provjeru pravopisa određene riječi označi kao pogrešno napisane i želite da ih zanemari, dodajte ih u zadani prilagođeni rječnik. Da biste promijenili zadani prilagođeni rječnik u koji se dodaju te riječi, pročitajte članak Promjena prilagođenog rječnika u koji alat za provjeru pravopisa dodaje riječi u nastavku.
-
Prilikom automatske provjere pravopisa i gramatike desnom tipkom miša kliknite riječ crvenom valovitom crtom, a zatim odaberite Dodaj u rječnik.
-
Prilikom pokretanja alata za provjeru pravopisa i gramatike odaberite Dodajili Dodaj u rječnik za označenu riječ.
Napomena: Ako mogućnost Dodaj u rječnik nije dostupna, provjerite je li u dijaloškom okviru Prilagođeni rječnici odabran zadani prilagođeni rječnik . Upute za odabir zadanog prilagođenog rječnika potražite u članku Promjena prilagođenog rječnika u koji alat za provjeru pravopisa dodaje riječi u nastavku.
Da biste saznali više, pročitajte članak Provjera pravopisa i gramatike.
-
Na kartici Datoteka odaberite Mogućnosti i otvorite mogućnosti jezične provjere:
-
U većini programa sustava Office: odaberite karticu Jezična provjera.
-
U programu Outlook: na kartici Pošta odaberite gumb Pravopis i samoispravak, a zatim Jezična provjera.
-
-
Odaberite Prilagođeni rječnici, a zatim Novo.
-
U okvir Naziv datoteke upišite naziv prilagođenog rječnika.
-
Odaberite Spremi.
-
Ako želite da se novi rječnik koristi za drugi jezik, dok je rječnik još odabran na popisu Popis rječnika, odaberite jezik na izborniku Jezik rječnika.
Ako želite da novi prilagođeni rječnik bude zadani rječnik u koji se spremaju sve riječi koje dodate, pročitajte sljedeći zadatak Promjena prilagođenog rječnika u koji alat za provjeru pravopisa dodaje riječi.
Kada prilikom provjere pravopisa dodate nove riječi, one se dodaju u zadani prilagođeni rječnik pri vrhu popisa u dijaloškom okviru Prilagođeni rječnici. Zadani prilagođeni rječnik za sve programe sustava Office možete promijeniti na sljedeći način:
-
Na kartici Datoteka odaberite Mogućnosti i otvorite mogućnosti jezične provjere:
-
U većini programa sustava Office: odaberite karticu Jezična provjera.
-
U programu Outlook: na kartici Pošta odaberite gumb Pravopis i samoispravak, a zatim Jezična provjera.
-
-
Odaberite Prilagođeni rječnici.
-
U okviru Popis rječnika učinite nešto od sljedećeg:
-
Da biste promijenili zadani rječnik za sve jezike, odaberite naziv rječnika u odjeljku Rječnici.
-
Da biste promijenili zadani rječnik za određeni jezik, odaberite naziv rječnika, a zatim odaberite jezik u odjeljku Jezik rječnika.
-
-
Odaberite Promijeni zadano.
Napomena: Ako se pod tim zaglavljem nalazi samo jedan rječnik, onda je to zadani rječnik. U tom slučaju ovaj gumb nije dostupan.
Prilikom sljedeće provjere pravopisa program će koristiti zadane prilagođene rječnike koje ste odabrali.
Kada stvorite novi prilagođeni rječnik, aplikacija po zadanom postavlja rječnik na Svi jezici, što znači da se rječnik koristi prilikom provjere pravopisa teksta na bilo kojem jeziku. No prilagođenom rječniku možete pridružiti određeni jezik da bi program taj rječnik koristio samo kad provjeravate tekst na određenom jeziku.
-
Na kartici Datoteka odaberite Mogućnosti i otvorite mogućnosti jezične provjere:
-
U većini programa sustava Office: odaberite karticu Jezična provjera.
-
U programu Outlook: na kartici Pošta odaberite gumb Pravopis i samoispravak, a zatim Jezična provjera.
-
-
Odaberite Prilagođeni rječnici.
-
U okviru s popisom Rječnik odaberite rječnik koji želite promijeniti.
-
Na izborniku Jezik rječnika odaberite jezik za koji će se rječnik koristiti.
U dijaloškom okviru Prilagođeni rječnici navedeni su dostupni prilagođeni rječnici koje program može koristiti za provjeru pravopisa. Ako je rječnik koji želite koristiti, primjerice onaj kupljen od tvrtke treće strane, instaliran na računalu, ali nije naveden u okviru s popisom Rječnik, možete ga dodati.
-
Na kartici Datoteka odaberite Mogućnosti i otvorite mogućnosti jezične provjere:
-
U većini programa sustava Office: odaberite karticu Jezična provjera.
-
U programu Outlook: na kartici Pošta odaberite gumb Pravopis i samoispravak, a zatim Jezična provjera.
-
-
Odaberite Prilagođeni rječnici, a zatim Dodaj.
-
Pronađite mapu u kojoj se nalazi željeni prilagođeni rječnik, a zatim dvokliknite datoteku rječnika.
Ako želite da taj prilagođeni rječnik bude zadani rječnik, pri čemu se spremaju nove riječi koje dodate, pročitajte odjeljak Promjena prilagođenog rječnika u koji alat za provjeru pravopisa dodaje riječi iznad.
-
Na Word odaberite Preference.
-
U odjeljku Alati za stvaranje i jezičnu provjeru odaberite

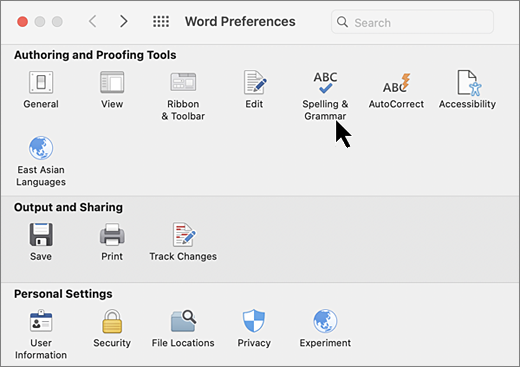
-
Ako želite koristiti prilagođene rječnike, provjerite je li poništen okvir Predloži samo iz glavnog rječnika.
-
Odaberite Rječnici.
-
Odaberite rječnik koji želite urediti.
Nemojte slučajno poništiti potvrdni okvir rječnika.
-
Odaberite Uređivanje.
Prilagođeni rječnik otvorit će se kao dokument za uređivanje.
-
Spremite dokument.
Napomena: Kada uređujete prilagođeni rječnik, Word provjerava pravopis tijekom upisivanja. Kada završite s izmjenom prilagođenog rječnika, ako želite da Word nastavi provjeravati pravopis tijekom upisa, pomaknite se do dijaloškog okvira Pravopis & Gramatika, prikazanog u 2. koraku, a zatim odaberite Provjera pravopisa tijekom upisa.
-
Na Word odaberite Preference.
-
U odjeljku Alati za stvaranje i jezičnu provjeru odaberite

Provjerite je li poništen okvir Predložite samo iz glavnog rječnika. -
Odaberite Rječnici.
-
U odjeljku Prilagođeni rječnici provjerite je li potvrđen okvir pokraj svakog prilagođenog rječnika koji želite koristiti, a zatim odaberite U redu.
-
Na Word odaberite Preference.
-
U odjeljku Alati za stvaranje i jezičnu provjeru odaberite

Provjerite je li poništen okvir Predložite samo iz glavnog rječnika. -
Odaberite Rječnici pa Novo.
-
U okvir Spremi kao upišite naziv prilagođenog rječnika.
-
Odaberite Spremi.
-
Ako želite da se novi rječnik koristi za drugi jezik, dok je novi rječnik i dalje odabran u dijaloškom okviru Prilagođeni rječnici, na popisu Jezik odaberite jezik.
-
Odaberite U redu.
U dijaloškom okviru Prilagođeni rječnici navedeni su dostupni prilagođeni rječnici Word koristiti za provjeru pravopisa. Ako je na računalo instaliran rječnik koji želite koristiti, primjerice, onaj koji ste kupili od tvrtke treće strane, ali nije naveden u dijaloškom okviru Prilagođeni rječnici, možete ga dodati.
-
Na Word odaberite Preference.
-
U odjeljku Alati za stvaranje i jezičnu provjeru odaberite

Provjerite je li poništen okvir Predložite samo iz glavnog rječnika. -
Odaberite Rječnici, a zatim Dodaj.
-
Pronađite mapu koja sadrži prilagođeni rječnik koji želite dodati, a zatim dvokliknite datoteku rječnika.
Ako vam je potrebna dodatna pomoć pri instaliranju rječnika drugih proizvođača, pročitajte upute za instalaciju tog rječnika.
Kada stvorite novi prilagođeni rječnik, program po zadanom postavlja rječnik na Svi jezici, što znači da se rječnik koristi za provjeru pravopisa teksta na bilo kojem jeziku. No prilagođenom rječniku možete pridružiti određeni jezik da bi program taj rječnik koristio samo kad provjeravate tekst na određenom jeziku.
-
Na Word odaberite Preference.
-
U odjeljku Alati za stvaranje i jezičnu provjeru odaberite

Provjerite je li poništen okvir Predložite samo iz glavnog rječnika. -
Odaberite Rječnici i odaberite rječnik koji želite promijeniti.
-
Na popisu Jezik odaberite jezik za koji će se rječnik koristiti.
Svaki put kada provjerite pravopis dokumenta, imate mogućnost dodavanja riječi označene kao pogrešno napisane u prilagođeni rječnik. Zadani prilagođeni rječnik rječnik je u koji Microsoft Word dodaje riječ kada to učinite.
-
Na Word odaberite Preference.
-
U odjeljku Alati za stvaranje i jezičnu provjeru odaberite

Provjerite je li poništen okvir Predložite samo iz glavnog rječnika. -
Odaberite Rječnici.
-
Na popisu Prilagođeni rječnik odaberite rječnik , a zatim U redu.
-
Zatvorite dijaloški okvir & pravopisne provjere gramatike.
Napomena: Ako se pod tim zaglavljem nalazi samo jedan rječnik, onda je to zadani rječnik. U tom slučaju ovaj gumb nije dostupan.
Kada sljedeći put provjerite pravopis, aplikacija koristi zadani prilagođeni rječnik koji ste odabrali.
Kada se riječ ne prepozna, aplikacija je označava kao pogrešno napisanu tako da je podcrta valovitom crvenom crtom. Da biste ispravno prepoznali pravopis, zanemarite ga ili dodajte u rječnik.
-
Odaberite riječ i odaberite Dodatne mogućnosti (...)
-
Napravite nešto od sljedećeg:
-
Odaberite

-
Odaberite

-










