U ovoj se temi objašnjava način korištenja dijaloškog okvira Traženje i zamjena radi traženja i zamjene podataka u bazi podataka programa Access.
Ako su vam potrebne informacije o drugim načinima ažuriranja podataka, kao što su upiti za ažuriranje i dodavanje, pročitajte članak Ažuriranje podataka u bazi podataka.
Što želite učiniti?
Saznajte više o dijaloškom okviru Traženje i zamjena
Dijaloški okvir Traženje i zamjena možete koristiti kada želite potražiti i zamijeniti male količine podataka te kada vam nije praktično koristiti upit za traženje i zamjenu podataka. Dijaloški je okvir sličan alatu Traženje na koji nailazite u ostalim programima, ali sadrži neke značajke koje ga čine korisnijim za pretraživanje relacijskih baza podataka. Možete, na primjer tražiti oblik primijenjen na podatke i odabrati uparivanje dijela ili svih podataka u polju.
Tijekom rada imajte na umu sljedeće činjenice:
-
Dijaloški okvir tretira niz za pretraživanje kao uzorak i vraća sve zapise koji se podudaraju s uzorkom. Pretpostavimo, na primjer, da koristite podatkovnu tablicu (tablicu ili rezultat upita) koja obuhvaća informacije o klijentima, dobavljačima, proizvodima i datumima narudžbe. Ako tražite "pro", postupak traženja vraća sve instance kao što su "proizvod", "prosinac" i druge zapise koji se podudaraju s uzorkom koji ste odredili.
-
Dijaloški okvir traži samo jednu tablicu istodobno, ne pretražuje cijelu bazu podataka. Ako otvorite dijaloški okvir iz obrasca, tražite tablicu na kojoj se temelji taj obrazac.
Ako trebate koristiti dijaloški okvir za traženje više tablica, možete stvoriti upit odabiranja da biste prikupili željene podatke i zatim pretražili rezultate upita. Sljedeći koraci u ovom odjeljku objašnjavaju osnove stvaranja upita odabiranja i pretraživanja rezultata.
-
Morate otvoriti tablice i rezultate upita u prikazu podatkovne tablice i morate otvoriti obrasce u prikazu obrasca (normalnom), kao što biste kod unosa podataka.
-
Možete tražiti podatke utemeljene na obliku primijenjenom na te podatke. Možete, na primjer, oblikovati polja u prazna ili null da biste prikazali riječ kao što je "Nepoznato". Zatim možete pretražiti ta prazna polja korištenjem izraza "Nepoznato" kao nizom pretraživanja.
Pretraživanje Polja kao Oblikovanih potvrdnih okvira
Dijaloški okvir Traži i zamijeni nudi mogućnost potvrdnog okvira Pretražuj polja prema oblikovanju. Po koracima u ovoj temi vidjet ćete da Access ponekad automatski potvrđuje okvire, tako da ćete ponekad morati sami potvrditi okvir ili poništiti ga. Pravilna upotreba potvrdnog okvira može osigurati uspješno izvršavanje postupka.
Pratite sljedeće opće pravilo: kada Access potvrdi okvir Pretražuj polja prema oblikovanju, nemojte ga mijenjati. Ako poništite potvrdni okvir, postupak pretraživanja vjerojatno neće vratiti nikakve rezultate.
To ponašanje može biti zbunjujuće na početku jer Access ne pruža vizualne natuknicama ili druge pokazatelje koji označavaju kada trebate odabrati ili poništiti potvrdni okvir. Možda ćete se zapitati koja logika pokreće Access da potvrdite ili poništite potvrdni okvir Pretraži polja prema oblikovanju . Odgovor su maske za unos. Maska za unos vrsta je oblikovanja, a kada Access naiđe na neku, ona će odabrati potvrdni okvir.
Imajte na umu da ako pretražujete polje pretraživanja – polje koje koristi upit za dohvaćanje podataka iz druge tablice – i izvorno polje u kojem se primjenjuje druga maska za unos, Access će omogućiti potvrdni okvir Pretražuj polja prema oblikovanju.
O razlici između traženja, sortiranja i filtriranja
I na kraju, imajte na umu da traženje nije isti postupak kao sortiranje ili filtriranje. Traženje je postupak pronalaženja jednog ili više zapisa u tablicama, upitima i obrascima baze podataka. Možete, na primjer, pronaći sve klijente koji vode restorane. Sortiranje je postupak organiziranja skupa zapisa određenim redoslijedom. Možete, na primjer, razvrstati skup zapisa abecednim redom, po datumu, količini (koji restoran naručuje najviše kruha ili ima najveći promet) itd. Filtriranje je postupak prikaza zapisa koji zadovoljavaju određene uvjete. Kada, na primjer, pronađete sve klijente koji su vlasnici restorana, možete filtrirati popis da biste obuhvatili samo klijente u Londonu ili Madridu.
Ako će vam biti jednostavnije, shvatite to na ovaj način: najprije pronađete podatke, rasporedite ih određenim redoslijedom, a zatim upotrijebite filtar za izolaciju podskupa podataka.
Sljedeći skup koraka objašnjava način korištenja dijaloškog okvira Traženje i zamjena.
Referenca kontrole dijaloškog okvira Traženje i zamjena
Dok tražite i zamjenjujete podatke, često postavljate i mijenjate kontrole u dijaloškom okviru Traženje i zamjena. To može uzrokovati vraćanje neželjenih podataka ili potpuni neuspjeh postupaka traženja ili zamjene. U sljedećoj su tablici navedene kontrole i implikacije mijenjanja kontrola.
|
Kontrola |
Upotreba |
Ponašanje |
|
Popis Pogledaj u |
Prelazi s pretraživanja stupca na pretraživanja cijele tablice i obratno |
Popis Pogledaj u uvijek sadrži naziv tablice koju pretražujete. Ako pretražujete samo tablicu, Access će prikazati naziv tablice, ali popis Pogledaj u neće biti dostupan. Kada pretražujete stupac, Access će popis Pogledaj u učiniti dostupnim i prikazivat će naziv tablice i stupca. Da biste se prebacivali između pretraživanja tablica i stupaca, odaberite željenu vrijednost na popisu Pogledaj u. Da biste pretraživali stupac koji nije na popisu, prijeđite na otvorenu podatkovnu tablicu ili obrazac pa odaberite željeni stupac, vratite se u dijaloški okvir Traženje i zamjena i pokrenite pretraživanje. |
|
Popis Podudaranje |
Kontrolira koji dio polja postupka traženja pokušava pronaći |
Odaberite Bilo koji dio polja da biste pretraživali podudaranje svih mogućih vrijednosti. Odaberite Cijelo polje da biste pretraživali informacije koje se u potpunosti podudaraju s pretraživanjem. Odaberite Početak polja ako mislite da su vrijednosti koje želite pronaći na početku zapisa. |
|
Popis Pretraživanje |
Mijenja smjer pretraživanja |
Odaberite Gore da biste tražili zapise iznad pokazivača. Odaberite Dolje da biste tražili zapise ispod pokazivača. Odaberite Sve da biste tražili sve zapise, počevši od vrha skupa zapisa. |
|
Potvrdni okvir Razlikuj veliko/malo slovo |
Traži vrijednosti koje se podudaraju s velikim/malim slovima niza pretraživanja |
Potvrdni okvir Razlikuj veliko/malo slovo odaberite kada želite tražiti zapise koji se podudaraju s velikim i malim slovima niza pretraživanja. |
|
Potvrdni okvir Pretražuj polja prema oblikovanju |
Pretražuje na temelju maske za unos ili oblika |
Postupci traženja mogu pretražiti podatke ili oblik primijenjen na podatke. Možete, na primjer, tražiti Vel u poljima oblikovanih s maskom unosa Datum/Vrijeme. Ova mogućnost postaje dostupna kada tražite u polju s primijenjenim oblikom ili maskom unosa. Dodatne informacije o toj mogućnosti potražite u odjeljku Potvrdni okvir Pretražuj polja prema oblikovanju. |
Traženje i zamjena podataka u tablici
Da biste pratili ove korake, morate otvoriti tablice u prikazu podatkovne tablice.
Napomena: Ne možete pokrenuti postupak traženja i zamjene u polju pretraživanja. Ako želite zamijeniti podatke iz kontrole (kao što je tekstni okvir) u obrascu, ta kontrola mora biti povezana s izvornom tablicom.
Traženje i zamjena podataka
-
U tablici odaberite polje (stupac) koje želite promijeniti.
Napomena: Ako želite pretraživati cijelu tablicu, pratite alternativni postupak u 5. koraku.
-
Na kartici Polazno u grupi Traženje kliknite Traži ili kliknite kombinaciju tipki Ctrl + F.
Tipkovni prečac Pritisnite CTRL + C.
Na slici se prikazuje naredba:

Prikazat će se dijaloški okvir Traženje i zamjena.
-
U dijaloškom okviru Traženje i zamjena kliknite karticu Traži. Da biste pokrenuli postupak traženja i zamjene, kliknite karticu Zamijeni.
-
U okvir Traži ovo upišite niz za pretraživanje. Da biste zamijenili podatke, unesite zamjenski niz u okvir Zamijeni sa.
Napomena: Nemojte unositi zamjenske znakove u okvir Zamijeni sa ako ne želite da ih zapisi sadrže.
-
Ili koristite popis Pogledaj u da biste promijenili polje koje želite pretražiti ili da biste pretražili cijelu tablicu.
Popis Pogledaj u po zadanom sadrži naziv polja koje ste odabrali u prvom koraku. Ako želite pretražiti cijelu tablicu, na popisu odaberite naziv tablice.
-ili-
Ako odlučite odabrati neki drugi stupac, kliknite stupac koji želite u podatkovnoj tablici za tablicu. Ne morate zatvarati dijaloški okvir.
-
Ako želite, na popisu Podudaranje kliknite Bilo koji dio polja. Na taj se način omogućuje najšire moguće pretraživanje.
-
Provjerite je li okvir Pretražuj polja prema oblikovanju potvrđen, a zatim kliknite Traži sljedeće.
Traženje i zamjena podataka u obrascu
Ako nemate potrebne dozvole za prikaz i pretraživanje tablice ili ako ne želite da korisnici vide neke podatke u tablici, možete pokrenuti postupak traženja i zamjene na obrascima otvorenim u prikazu obrasca i prikazu izgleda. Oba postupka traže ishodišnu tablicu koja je povezana s obrascem.
Napomena: Ne možete pokrenuti postupak traženja i zamjene u polju pretraživanja. Ako želite zamijeniti podatke iz kontrole (kao što je tekstni okvir) u obrascu, ta kontrola mora biti povezana s izvornom tablicom.
Traženje podataka u obrascu
-
Otvorite obrazac koji želite pretraživati u prikazu obrasca ili prikazu izgleda.
-
Odaberite kontrolu koja sadrži informacije koje želite pretražiti.
Napomena: Ako želite pretraživati cijelu tablicu, pratite alternativni postupak u 5. koraku.
-
Na kartici Polazno u grupi Traženje kliknite Traži ili kliknite kombinaciju tipki Ctrl + F.
–ili–
Pritisnite CTRL + F.
Prikazat će se dijaloški okvir Traženje i zamjena.
-
Da biste pronašli podatke, kliknite karticu Traženje. Da biste pokrenuli postupak traženja i zamjene, kliknite karticu Zamijeni.
-
U okvir Traži ovo upišite vrijednost pretraživanja. Da biste zamijenili podatke, upišite zamjenski niz u okvir Zamijeni sa.
Napomena: Nemojte unositi zamjenske znakove u okvir Zamijeni sa ako ne želite da ih zapisi sadrže.
-
Ili koristite popis Pogledaj u da biste promijenili polje koje želite pretražiti ili da biste pretražili cijelu ishodišnu tablicu.
Popis Pogledaj u po zadanom sadrži naziv kontrole koju ste odabrali u prvom koraku. Ako želite pretražiti tablicu koja podcrta obrazac, na popisu odaberite naziv tablice.
-ili-
Ako odlučite odabrati neku drugu kontrolu (ekvivalent biranju drugog polja tablice), kontrolu u obrascu možete kliknuti u bilo koje trenutku. Ne morate zatvarati dijaloški okvir.
-
Ako želite, na popisu Podudaranje kliknite Bilo koji dio polja. Na taj se način omogućuje najšire moguće pretraživanje.
-
Na popisu Pretraživanje kliknite Sve, a zatim Traži sljedeće. Da biste zamijenili niz, kliknite Zamijeni. Ako ste sigurni da ste unijeli točan zamjenski niz kliknite Zamijeni sve, ali imajte na umu da ne možete poništiti postupak zamjene. Ako pogriješite, morat ćete ponoviti postupak traženja i zamjene, pronaći netočne vrijednosti i zamijeniti ih točnima.
Traženje podataka u skupu rezultata upita
Sljedeći koraci objašnjavaju korištenje dijaloškog okvira Traženje i zamjena za pronalaženje zapisa u skupu rezultata koji vraća upit odabiranja. Pokrenuti možete samo postupke traženja u rezultatima upita.
Ako podatke želite promijeniti ili ukloniti pomoću upita, pročitajte članke Stvaranje i pokretanje upita s ažuriranjem te Stvaranje i pokretanje upita s brisanjem.
Stvaranje upita odabiranja
-
Otvorite bazu podataka koja sadrži zapise koje želite pronaći.
-
Na kartici Stvaranje u grupi Ostalo kliknite Dizajn upita.
-
Odaberite tablice koje sadrže zapise koje želite pronaći, kliknite Dodaj, a zatim Zatvori.
Tablice će se prikazati kao prozori u gornjem dijelu rešetke za dizajn upita, a u prozorima će se prikazati sva polja za svaku tablicu. Na slici se prikazuje dizajner s uobičajenom tablicom:
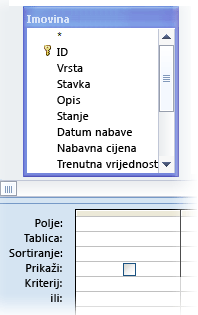
-
Dvokliknite polja koje želite pronaći. Odabrana će se polja pojaviti u retku Polje u donjem dijelu dizajnera upita.
U donji dio možete dodati jedno polje tablice po stupcu.
Da biste brzo dodali sva polja u tablici, dvokliknite zvjezdicu (*) pri vrhu popisa polja tablice. Na slici se prikazuje dizajner sa svim dodanim poljima.
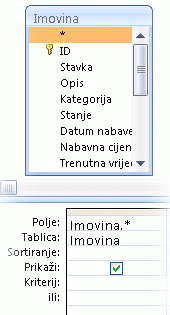
-
Ili upišite jedan ili više kriterija u redak Kriteriji u rešetki upita.
Na taj način možete smanjiti broj zapisa koje upit vraća i pojednostavniti traženje podataka. U sljedećoj su tablici navedeni primjeri kriterija te objašnjenje učinka na upit.
|
Kriteriji |
Efekt |
|
> 234 |
Vraća broj veći od 234. Za pronalazak svih brojeva manjih od 234 koristite < 234. |
|
>= "Callahan" |
Vraća sve zapise od zapisa Callahan do kraja abecede |
|
Between #2/2/2006# And #12/1/2006# |
Vraća datume od 2. veljače 2006. do 1. prosinca 2006. (ANSI-89). Ako baza podataka koristi zamjenske znakove ANSI-92, umjesto znakova ljestvi koristite jednostruke navodnike ('). Primjer: Between '2/2/2006' And '12/1/2006' |
|
Not "Njemačka" |
Pronalazi sve zapise u kojima točan sadržaj polja nije potpuno jednak "Njemačka". Kriterij će vratiti zapise koji uz "Njemačku" sadrže znakove, kao što su "Njemačka (euro)" ili "Europa (Njemačka)". |
|
Not "T*" |
Pronalazi sve zapise osim onih koji počinju s T. Ako baza podataka koristi ANSI-92 skup zamjenskih znakova, umjesto zvjezdice koristite znak postotka (%). |
|
Not "*t" |
Pronalazi sve zapise koji ne završavaju slovom t. Ako baza podataka koristi zamjenske znakove ANSI-92, koristite znak za postotak (%) umjesto zvjezdice. |
|
In(Kanada,Velika Britanija) |
U popisu pronalazi sve zapise koji sadrže riječi Kanada ili Velika Britanija. |
|
Like "[A-D]*" |
U tekstnim poljima pronalazi sve zapise koji počinju slovima A do D. Koristi li baza podataka skup zamjenskih znakova ANSI-92, morate koristiti znak postotka (%) umjesto zvjezdice. |
|
Like "*ar*" |
Pronalazi sve zapise koji sadrže skup slova "ar". Ako baza podataka koristi ANSI-92 skup zamjenskih znakova, koristite znak za postotak (%) umjesto zvjezdice. |
|
Like "Maison Dewe?" |
Pronalazi sve zapise koji počinju s "Maison" i sadrže drugi niz od 5 slova u kojem su prva 4 slova "Dewe", a posljednje slovo nije poznato. Ako baza podataka koristi skup zamjenskih znakova ANSI-92, koristite donju crtu (_) umjesto upitnika. |
|
#2/2/2006# |
Pronalazi sve zapise za 2. veljače 2006. Ako baza podataka koristi ansi-92 skup zamjenskih znakova, datum okružite jednostrukim navodnicima umjesto znaka ljestvi ('2/2/2006'). |
|
< Date() - 30 |
Vraća sve datume starije od 30 dana. |
|
Date() |
Vraća sve zapise koji sadrže današnji datum. |
|
Between Date() And DateAdd("M", 3, Date()) |
Vraća sve zapise između današnjeg datuma i tri mjeseca od današnjeg datuma. |
|
je null |
Vraća sve zapise koji zadrže null (praznu ili nedefiniranu) vrijednost. |
|
nije null |
Vraća sve zapise koji sadrže vrijednost. |
|
"" |
Vraća sve zapise koji sadrže niz s duljinom nula. Nizove s duljinom nula koristite kad određenom polju trebate dodati vrijednost, ali još ne znate koja je to vrijednost. Na primjer, polju je možda potreban broj faksa, ali neki vaši klijenti nemaju faks uređaje. U tom slučaju umjesto broja unosite par dvostrukih navodnika bez razmaka (""). |
-
Na kartici Dizajn u grupi Rezultati kliknite Izvedi.
Provjerite vraća li upit željene zapise. Po potrebi možete odabrati neželjena polja i pritisnuti DELETE da biste ih uklonili, povući dodatna polja u rešetku dizajna i mijenjati kriterije dok ne zadovoljite rezultate upita.
-
Idite na sljedeći korak.
Traženje podataka u skupu rezultata
-
U rezultatima kliknite polje (stupac) koje želite pretražiti.
-
Na kartici Polazno u grupi Traženje kliknite Traži ili kliknite kombinaciju tipki Ctrl + F.
–ili–
Pritisnite CTRL + F.
Prikazat će se dijaloški okvir Traženje i zamjena.
-
U okvir Traži ovo upišite niz za pretraživanje.
-
Ili koristite popis Pogledaj u da biste promijenili polje koje želite pretražiti ili da biste pretražili cijelu tablicu.
Popis Pogledaj u po zadanom sadrži naziv polja koje ste odabrali u prvom koraku. Ako želite pretražiti cijelu tablicu, na popisu odaberite naziv tablice.
-ili-
Ako odlučite odabrati neki drugi stupac, kliknite željeni stupac u podatkovnoj tablici za tablicu. Ne morate zatvarati dijaloški okvir.
-
Ako želite, na popisu Podudaranje kliknite Bilo koji dio polja. Na taj se način omogućuje najšire moguće pretraživanje.
-
Na popisu Pretraživanje kliknite Sve, a zatim Traži sljedeće.
Postupak traženja označava sve zapise koji sadrže niz pretraživanja. Access kruži kroz sve zapise jer ste odabrali Sve na popisu Pretraživanje.
Traženje zamjenskih znakova
Možete koristiti zamjenske znakove u postupcima traženja te traženja i zamjene, ali ih morate oprezno koristiti. Zapamtite sljedeća pravila:
-
Kada koristite dijaloški okvir Traženje i zamjena za pretraživanje zamjenskih znakova, znak koji želite pronaći morate staviti u zagrade, na sljedeći način: [*]. Poštujte ovo pravilo kada tražite bilo koje zamjenske znakove osim uskličnika (!) i završnih zagrada (]).
-
Ako koristite zamjenske znakove u zamjenskom nizu, Access tretira te znakove kao doslovnu vrijednost i upisuje ih u bazu podataka. Ako, na primjer, tražite staro* i zamjenjujete sve zapise koji se podudaraju s tim uzorkom s novo *, Access će u sve zapise koji se podudaraju s nizom pretraživanja upisati "novo *".
Traženje zamjenskih znakova
-
Otvorite tablicu, skup rezultata upita ili obrasca. Morate otvoriti tablice i skupova rezultata u prikazu podatkovne tablice i morate otvoriti obrasce u prikazu obrasca.
-
Na kartici Polazno u grupi Traženje kliknite Traži ili kliknite kombinaciju tipki Ctrl + F.
-ili-
Pritisnite CTRL + F.
Prikazat će se dijaloški okvir Traženje i zamjena.
-
Ako želite tražiti samo zapise koji sadrže zamjenske znakove, kliknite karticu Traži. Ako želite pronaći zamjenske znakove i zamijeniti ih drugim podacima, kliknite karticu Zamijeni.
-
U okvir Traži ovo upišite otvorenu zagradu ([), zamjenski znak koji želite pronaći i zatvorenu zagradu (]). Ako, na primjer, želite pronaći sve instance zvjezdice, upišite [*]. Ako želite pokrenuti postupak zamjene, upišite zamjenski niz u okvir Zamjeni sa.
-
Ili koristite popis Pogledaj u da biste promijenili polje koje želite pretražiti ili da biste pretražili cijelu tablicu.
Popis Pogledaj u po zadanom sadrži naziv polja koje ste odabrali u prvom koraku. Ako želite pretražiti cijelu tablicu, na popisu odaberite naziv tablice.
-ili-
Ako odlučite odabrati neki drugi stupac, kliknite stupac koji želite u podatkovnoj tablici za tablicu. Ne morate zatvarati dijaloški okvir.
-
Na popisu Prilagodi odaberite mogućnost koja se najbolje može primijeniti na podatke. Ako se, na primjer, zamjenski znakovi nalaze na početku zapisa, kliknite Početak polja. Ako ne, kliknite Bilo koji dio polja za vraćanje najvećeg mogućeg broja rezultata.
-
Provjerite je li okvir Pretražuj polja prema oblikovanju potvrđen, a zatim kliknite Traži sljedeće. Postupak traženja vraća zapise koji sadrže zamjenski znak. Ako želite zamijeniti zamjenski znak, kliknite Zamijeni. Ako ste sigurni da će nizovi pretraživanja i zamjenski nizovi dati točne rezultate, kliknite Zamijeni sve. Nemojte zaboraviti da ne možete poništiti rezultate postupka traženja i zamjene.
Primjeri korištenja zamjenskih znakova
Kada znate vrstu uzorka koji svaki zamjenski znak može upariti, možete koristiti kombinacije zamjenskih znakova ili zamjenskih znakova i doslovnih znakova da biste vratili razne rezultate. Imajte na umu da postavka koju odaberete na popisu Podudaranje utječe na rezultate pretraživanja. Ako koristite netočnu postavku, operacija pretraživanja može vratiti neželjene podatke ili možda neće vratiti nikakve rezultate. U sljedećoj su tablici prikazani neki načini korištenja zamjenskih znakova i doslovnih znakova te se objašnjava kako mogućnosti na popisu Podudaranje mogu utjecati na rezultate.
|
Niz za pretraživanj e |
Postavka popisa Prilagod i |
Rezultati |
|
[*] |
Bilo koji dio polja |
Vraća sve zapise koji sadrže zvjezdicu (*). Ova sintaksa funkcionira i za upitnike (?), znakove brojeva (#), otvorene zagrade ([) i crtice (-). |
|
Cijelo polje |
Vraća zapise koji sadrže samo zvjezdicu. |
|
|
Početak polja |
Vraća zapise koji počinju zvjezdicom. |
|
|
*[*]* |
Bilo koji dio polja |
Vraća sve zapise koji sadrže zvjezdicu (*) i okolni tekst. Ova sintaksa funkcionira i za upitnike (?), znakove brojeva (#), otvorene zagrade ([) i crtice (-). |
|
Cijelo polje |
Isti rezultat. |
|
|
Početak polja |
Isti rezultat. |
|
|
[!*] |
Bilo koji dio polja |
Vraća sve zapise koji ne sadrže zvjezdicu. Imajte na umu da ovaj uzorak pretraživanja može vratiti svako slovo svake riječi u zapisu kada koristite ovu postavku na popisu Podudaranje. Ova sintaksa funkcionira i za upitnike (?), znakove brojeva (#), otvorene zagrade ([) i crtice (-). Napomena: Niz pretraživanja *[!*]* vratit će zapise koji sadrže zvjezdice jer traži sav tekst oko njih. |
|
Cijelo polje |
Uopće ne vraća rezultate. |
|
|
Početak polja |
Vraća prvo slovo svih zapisa koji ne sadrže zvjezdicu. |
|
|
tr*[ gv ] |
Bilo koji dio polja |
Vraća sve zapise koji sadrže "tr" i "g" ili "v". Ovaj niz, na primjer, vraća "trg" i "traljav", ali i "trag" i "treperav". |
|
Cijelo polje |
Vraća sve zapise koji počinju s "tr" i završavaju s "g" ili "v". Ovaj niz, na primjer, vraća "trg" i "traljav", ali i "trag" i "treperav". |
|
|
Početak polja |
Vraća sve zapise koji počinju s "tr" i sadrže "g" ili "v". |
|
|
tr*[! gv ] |
Bilo koji dio polja |
Označava slova "t" i "r" i sav tekst koji iza tih slova dok ne dođe do "g" ili "v". Sljedeće slike to prikazuju.
Drugim riječima, iako pokušavate isključiti zapise koji sadrže "g" i "v", ti su zapisi vidljivi jer Bilo koji dio polja traži podudaranja teksta ispred zagrada. |
|
Cijelo polje |
Vraća sve zapise koji ne sadrže "g" ili "v" ako ti zapisi završavaju na "g" ili "v". Postupak traženja, na primjer, ne vraća "traljav" jer riječ završava s "v", ali vraća "traljavost" jer su znakovi iza "v". |
|
|
Početak polja |
Vraća zapise koji počinju s "tr". Access traži podudaranja teksta koji prethodi znakovima u zagradama, zbog čega možete dobiti neželjene rezultate. |
Traženje navodnika te vrijednosti null ili praznih vrijednosti
Dijaloški okvir Traženje i zamjena možete koristiti za traženje znakova navoda, uz par vrsta praznih vrijednosti.
-
Polja oblikovana da prikazuju vrijednost kada su prazna. Oblik može, na primjer, specificirati da se riječ kao što je "Nepoznato" pojavljuje u polju dok unosite vrijednost u to polje.
-
Prazna, neoblikovana polja ili null vrijednosti.
-
Polja koja sadrže nizove nulte duljine. Nizove nulte duljine unosite upisivanjem para navodnih znakova bez razmaka između (""). Kada to učinite i pomaknete pokazivač na drugo polje, Access će sakriti navodnike, a polje će izgledati prazno. Unositi možete nizove nulte duljine samo u polja postavljena na vrstu podataka Tekst, Dopis i Hiperveza, a te vrste dopuštaju nizove nulte duljine po zadanom.
Traženje dvostrukih navodnika
-
Otvorite tablicu u prikazu podatkovne tablice ili obrazac povezan s tom tablicom.
-
Na kartici Polazno u grupi Traženje kliknite Traži ili kliknite kombinaciju tipki Ctrl + F.
-ili-
Pritisnite CTRL + F.
Prikazat će se dijaloški okvir Traženje i zamjena.
-
Ako želite tražiti samo navodnike, kliknite karticu Traži. Da biste tražili i zamijenili navodnike, kliknite karticu Zamijeni.
-
U okvir Traži ovo upišite jedan navodnik. Da biste navodnike zamijenili nekom drugom vrijednosti, unesite tu vrijednost u okvir Zamijeni sa.
Napomena: Ako želite u cijelosti ukloniti navodnike, ostavite okvir Zamijeni sa praznim.
-
Ili koristite popis Pogledaj u da biste promijenili polje koje želite pretražiti ili da biste pretražili cijelu tablicu.
Popis Pogledaj u po zadanom sadrži naziv polja koje ste odabrali u prvom koraku. Ako želite pretražiti cijelu tablicu, na popisu odaberite naziv tablice.
-ili-
Ako odlučite odabrati neki drugi stupac, kliknite stupac koji želite u podatkovnoj tablici za tablicu. Ne morate zatvarati dijaloški okvir.
-
Ako želite, na popisu Podudaranje odaberite Bilo koji dio polja. Na taj se način omogućuje najšire moguće pretraživanje.
-
Da biste pretražili sve zapise, na popisu Pretraživanje odaberite Sve.
-
Potvrdite okvir Pretražuj polja prema oblikovanju.
Napomena: Ako Access automatski potvrdi okvir, prihvatite tu odluku osim ako postupak ne uspije.
-
Da biste pronašli zapise, kliknite Traži dalje. Ako postupak ne uspije, poništite potvrdni okvir Pretraži polja kao oblikovan pa pokušajte ponovno. Ako ste sigurni da želite zamijeniti navodnik nekom drugom vrijednošću (ili nikakvom vrijednošću), kliknite Zamijeni. Ako ste sigurni da ste pronašli točne vrijednosti i da ćete ih zamijeniti, u tablici kliknite Zamijeni sve, ali upamtite da postupak zamjene ne možete poništiti. Ako pogriješite, morate pokrenuti dodatne postupke traženja i zamjene koji će poništiti vašu pogrešku.
Traženje praznih vrijednosti
-
Kada je potrebno, otvorite tablicu u prikazu Podatkovne tablice koja sadrži vrijednosti koje želite pronaći.
-
U tablici odaberite polje koje sadrži prazne vrijednosti koje želite pronaći.
-
Na kartici Polazno u grupi Traženje kliknite Traži ili kliknite kombinaciju tipki Ctrl + F.
-ili-
Pritisnite CTRL + F.
Prikazat će se dijaloški okvir Traženje i zamjena.
-
Učinite nešto od sljedećeg:
Traži prazna polja koja su oblikovana da prikazuju vrijednost
-
Da biste pronašli oblikovane vrijednosti, kliknite karticu Traži.
Ako želite pronaći vrijednosti i zamijeniti ih drugim podacima, kliknite karticu Zamijeni.
-
U okviru Traži ovo upišite vrijednost određenu oblikom.
Da biste dodali nove podatke u prazno polje, u okvir Zamijeni sa unesite nove podatke
-
Na popisu Podudaranje kliknite Cijelo polje.
-
Potvrdite okvir Pretražuj polja prema oblikovanju.
-
Kliknite Traži sljedeće.
Traženje praznih, neoblikovanih polja
-
Da biste pronašli polja, kliknite karticu Traži. Ako želite pronaći polja i dodati vrijednost, kliknite karticu Zamijeni.
-
U okvir Traži ovo upišite Null ili Is Null.
Ako vrijednost null zamjenjujete drugim podacima, u okvir Zamijeni sa unesite nove podatke.
-
Na popisu Podudaranje kliknite Cijelo polje.
-
Poništite potvrdni okvir Pretražuj polja prema oblikovanju.
-
Kliknite Traži sljedeće.
Traženje polja koja sadrže nizove nulte duljine
-
Da biste pronašli nizove nulte duljine, kliknite karticu Traži.
Ako želite zamijeniti nizove drugim podacima, kliknite karticu Zamijeni.
-
U okvir Traži ovo upišite par navodnika bez razmaka između njih ("").
Ako nizove nulte duljine zamjenjujete drugim podacima, u okvir Zamijeni sa unesite nove podatke.
-
Na popisu Podudaranje kliknite Cijelo polje.
-
Poništite potvrdni okvir Pretražuj polja prema oblikovanju.
-
Kliknite Traži sljedeće.
-












