U PowerPointobjavi znači pohranu slajdova i upravljanje slajdovima na zajedničkom mjestu.
Pojedinačnim slajdovima možete upravljati PowerPoint i ponovno ih koristiti tako da ih pohranite u biblioteku slajdova na poslužitelju sa sustavom Office SharePoint Server 2007 ili Microsoft SharePoint Server 2010.
Vi i vaši suradnici koji imaju pristup biblioteci slajdova možete dodavati slajdove u biblioteku, umetati slajdove iz biblioteke u prezentaciju, mijenjati slajdove u biblioteci, evidentirati promjene izvršene na slajdu i pronaći najnoviju verziju slajda.
Važno:
-
Da biste slajdove pohranili, zajednički koristili i ponovno koristili u biblioteci slajdova, na računalu mora biti instaliran Microsoft Office PowerPoint 2007, PowerPoint 2010 ili PowerPoint 2013 i mora biti povezan s poslužiteljem sa sustavom Office SharePoint Server 2007 ili Microsoft SharePoint Server 2010. Ako ne znate je li računalo povezano sa sustavom SharePoint Server, obratite se administratoru poslužitelja.
-
Da biste dodali jedan ili više slajdova iz druge datoteke prezentacije koja se nalazi na računalu ili mrežnom mjestu, pročitajte članak Ponovno korištenje slajdova iz druge datoteke prezentacije.
Biblioteke slajdova uvedene su Microsoft Office 2007 da bi se drugima omogućilo zajedničko korištenje slajdova. Office sada sadrži značajke suautorstva koje služe kao alternativa bibliotekama slajdova. Ako sada želite zajednički koristiti slajdove, preporučujemo da to učinite pomoću značajki zajedničkog korištenja i suautorstva u programu PowerPoint .
Biblioteke slajdova naslijeđena su značajka SharePoint. SharePoint 2016 ne može stvoriti biblioteku slajdova.
Da li vam promaše biblioteke slajdovaPowerPoint koje ste prije imali?
Ako je to značajka koju želite oživjeti, pošaljite nam povratne informacije da biste nam pomogli odrediti prioritet novih značajki u budućim ažuriranjima. Dodatne informacije potražite u članku Kako poslati povratne informacije o sustavu Microsoft Office?
Dodavanje slajdova u biblioteku slajdova
Napomena: Prije objavljivanja slajdova u biblioteci slajdova morate stvoriti biblioteku slajdova na poslužitelju sa sustavom SharePoint 2010 ili SharePoint 2007 . Upute za stvaranje biblioteke slajdova potražite u pomoći za SharePoint.
-
Otvorite prezentaciju koja sadrži slajdove koje želite objaviti u biblioteci slajdova.
-
Na kartici Datoteka kliknite spremi & pošalji, a zatim dvokliknite Objavi slajdove.
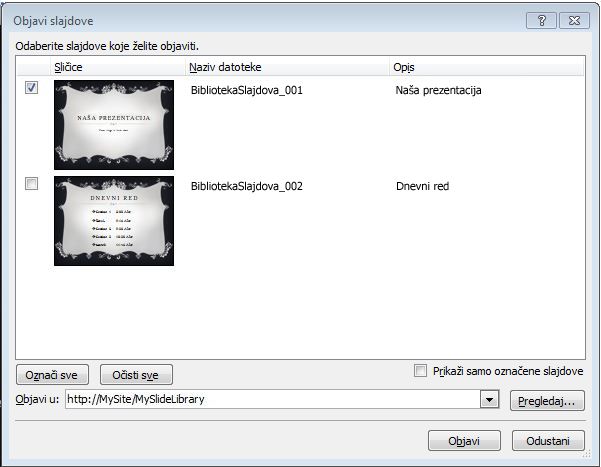
Napomena: U programu PowerPoint 2007 kliknite gumb Microsoft Office

-
U dijaloškom okviru Objavljivanje slajdova potvrdite okvire pokraj slajdova koje želite objaviti u biblioteci slajdova.
Da biste odabrali sve slajdove, kliknite Odaberi sve.
-
U odjeljku Naziv datoteke učinite nešto od sljedećeg:
-
Da biste preimenovali jednu ili više datoteka slajdova, kliknite postojeći naziv datoteke, a zatim upišite novi naziv.
-
Da biste zadržali zadane nazive datoteka slajdova, prijeđite na peti korak.
Napomena: PowerPoint automatski svaku datoteku slajda naziva nazivom prezentacije i jedinstvenim identifikacijskim brojem (ID-om) slajda kao zadani naziv datoteke. Ako premjestite slajdove, brojevi ID-a slajdova više se ne prikazuju uzastopnim redoslijedom.
-
-
U odjeljku Opis kliknite i upišite opis datoteke slajda.
-
Na popisu Objavi na unesite ili kliknite mjesto biblioteke slajdova u koju želite objaviti slajdove, a zatim kliknite Objavi.
Dodavanje slajdova iz biblioteke slajdova u prezentaciju
-
Otvorite prezentaciju u koju želite dodati slajd.
-
Na kartici Polazno u grupi Slajdovi kliknite strelicu ispod mogućnosti Novi slajd, a zatim Ponovno koristi slajdove.
-
U oknu Ponovno korištenje slajdova kliknite Otvori biblioteku slajdova. U dijaloškom okviru Odabir biblioteke slajdova kliknite željenu biblioteku slajdova, a zatim Odaberi. Možete i kliknuti Pregledaj da biste pronašli biblioteku slajdova.
-
Na popisu Svi slajdovi kliknite slajd koji želite dodati.
Da biste vidjeli veću minijaturu slajda, postavite pokazivač iznad slajda.
-
Da biste u prezentaciju dodali još slajdova iz biblioteke slajdova, ponovite treći i četvrti korak.
Napomena: Ako želite da vas netko obavijesti kada netko promijeni slajd koji ste dodali u prezentaciju iz biblioteke slajdova, pri dnu okna Ponovna upotreba slajdova kliknite slajd, a zatim potvrdite okvir Obavijesti me kada se slajd promijeni.
Provjera promjena slajdova dodanih iz biblioteke slajdova
-
Otvorite prezentaciju koja sadrži jedan ili više slajdova koji su izvorno došli iz biblioteke slajdova na poslužitelju.
Pojavit će se dijaloški Ažuriranja provjera slajdova koja vas obavještava da prezentacija sadrži jedan ili više slajdova povezanih s bibliotekom slajdova. U dijaloškom okviru možete provjeriti ima li promjena na tim slajdovima.

-
U dijaloškom okviru Provjera Ažuriranja slajda kliknite Provjeri.
-
Napravite nešto od sljedećeg:
-
Ako u prezentaciji nema slajdova za ažuriranje, prikazat će se poruka Trenutno nema ažuriranih slajdova , kliknite U redu. Kliknite U redu.
-
Ako se pojavi dijaloški okvir Potvrda ažuriranja slajda, prikazuje se minijatura slajda u prezentaciji i slajd iz biblioteke slajdova, usporedite ih, a zatim učinite nešto od sljedećeg:
-
Da biste zamijenili lokalni slajd promijenjenim slajdom iz biblioteke slajdova, kliknite Zamijeni.
-
Da biste promijenili slajd u prezentaciju da biste mogli pobližu usporediti ta dva slajda, kliknite Dodaj.
-
Da biste preskočili dodavanje nove verzije slajda u prezentaciju, kliknite Preskoči.
Napomena: Dodavanje umeće ažurirani slajd nakon zastarjelog slajda u prezentaciji.
-
-
Pregled pohrane i ponovnog korištenja sadržaja slajda
Biblioteke slajdova omogućuju vama i drugim osobama u tvrtki ili ustanovi stvaranje središnjeg mjesta za spremanje, pohranu i zajedničko korištenje slajdova. Kada objavite slajd u biblioteci slajdova, možete ga učiniti dostupnim za ponovnu korištenje u bilo kojoj prezentaciji od strane bilo koje osobe koja može pristupiti biblioteci slajdova.
Ažuriranja slajda prezentacije koja je umetnuta iz biblioteke slajdova možete primati i svaki put kada netko promijeni izvorni slajd. Svaki put kada otvorite prezentaciju koja sadrži taj slajd, PowerPoint će vas obavijestiti je li slajd ažuriran i pruža vam priliku da zanemarite ažuriranje, dodate novi slajd na zastarjeli slajd ili zamijenite zastarjeli slajd ažuriranim.
Kada promijenite postojeći slajd u biblioteci slajdova, SharePoint Server 2010 automatski označava vremenske oznaku i odjavi datoteku, a zatim vremenske oznaku i ponovno je provjerava kada završite. SharePoint Server ima mogućnost rada s verzijama pomoću koje možete pratiti povijest svih promjena na slajdu. Da biste iskoristili mogućnosti za stvaranje verzija biblioteke slajdova, pogledajte pomoć za SharePoint.
Da biste pronašli najnoviju verziju slajda u biblioteci slajdova, jednostavno filtrirajte i sortirajte na popisu Biblioteka slajdova. Upute za pronalaženje najnovije verzije slajda potražite u pomoći za SharePoint.
PowerPoint 2010 automatski pamti mjesta više biblioteka slajdova da biste ih mogli jednostavno pronaći.










