Želite pregledati proračunsku tablicu koju vam je netko poslao e-poštom i unijeti promjene u nju? Ili možda želite stvoriti novu radnu knjigu programa Microsoft Excel kada niste uz računalo? Microsoft Excel Mobile omogućuje to i mnogo više izravno s telefona. Za početak otvorite Središte Office.
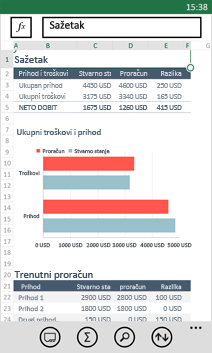
Otvaranje radne knjige programa Excel
-
Na popisu aplikacijadodirnite Office

-
Učinite nešto od sljedećeg:
-
U odjeljku Mjesta dodirnite mjesto na kojem se nalazi radna knjiga, a zatim dodirnite radnu knjigu. Može biti na bilo kojem od tih mjesta – na telefonu, u poruci e-pošte, na OneDrive, na web-mjestu sustava Microsoft SharePoint 2010 ili novijoj verziji ili na web-mjestu SharePoint Online, dostupnom u programu microsoft 365.
-
Pomaknite se na Nedavno, a zatim dodirnite radnu knjigu koju ste nedavno otvorili.
-
Dodirnite pretraživanje

Napomene:
-
Excel Mobile ne podržava sve značajke i funkcije koje se nalaze u programu Microsoft Excel 2010 ili novijoj verziji. Ako radna knjiga sadrži sadržaj koji nije podržan, i dalje možete otvoriti radnu knjigu. Nepodržani sadržaj neće se prikazati i možda nećete moći uređivati radnu knjigu na mobitelu. Ako funkcija nije podržana, izračunata vrijednost će se i dalje prikazivati u ćeliji, ali nećete moći uređivati radnu knjigu na mobitelu.
-
Tražite radnu knjigu koju ste već otvorili u e-pošti? Pomaknite se na Mjesta i dodirnite E-pošta, a zatim radnu knjigu.
-
Da biste koristili radne knjige pohranjene na OneDrive, na telefonu mora biti postavljen Microsoftov račun . Dodatne informacije o spremanju i sinkroniziranju dokumenata na servisu OneDrive potražite u članku Sinkronizacija dokumenata na servisu OneDrive.
-
Dodatne informacije o korištenju radnih knjiga koje se nalaze na web-mjestu sustava SharePoint ili SharePoint Online potražite u članku Rad s dokumentima u sustavu SharePoint.
Savjeti:
-
Ako imate radnu knjigu koju često koristite, možete je prikvačiti na početni zaslon. U odjeljku Središte Office pomaknite se na Nedavno, zatim dodirnite i držite radnu knjigu, a potom dodirnite Prikvači na izbornik Start.
-
Da biste pogledali različite dijelove radnog lista, možete povećati ili smanjiti prikaz primicanjem ili razmicanjem prstiju na zaslonu.
-
-
Stvaranje i spremanje nove radne knjige programa Excel
-
Na popisu aplikacijadodirnite Office

-
Povucite prstom na Nedavno, dodirnite novo

-
Kada unesete promjene, dodirnite više

-
U okvir Naziv datoteke upišite naziv, a zatim dodirnite popis Spremi na > OneDrive ili Telefon > Spremi.
Unos brojeva i teksta
-
U radnoj knjizi dodirnite ćeliju na radnom listu u koju želite dodati broj ili tekst, a zatim dodirnite traku formule pokraj funkcije

-
Upišite broj ili tekst, a zatim dodirnite Enter

-
Da biste broj ili tekst unijeli u drugu ćeliju, dodirnite je, a zatim unesite broj ili tekst.
-
Kada završite s unosom podataka, pritisnite gumb natrag

-
Da biste izbrisali sadržaj jedne ili više ćelija, učinite nešto od sljedećeg:
-
Da biste izbrisali sadržaj u jednoj ćeliji, dodirnite ćeliju koja sadrži tekst ili brojeve koje želite izbrisati, dodirnite tekst ili brojeve na traku formule da biste odabrali sadržaj, a zatim dodirnite izbriši


-
Da biste izbrisali sadržaj više od jedne ćelije, dodirnite ćeliju, vucite krugove da biste odabrali raspon ćelija, a zatim dodirnite više

-
-
Da biste poništili zadnju promjenu koju ste unijeli, dodirnite više

-
Da biste poništili zadnju promjenu koju ste poništili, dodirnite više

Brzo izračunavanje brojeva (automatski zbroj)
Automatski zbroj omogućuje izračunavanje zbroja, prosjeka, najveće vrijednosti, najmanje vrijednosti i broja vrijednosti u rasponu ćelija.
-
Na radnom listu dodirnite prvu praznu ćeliju nakon raspona ćelija koji sadrži brojeve ili dodirnite i povucite da biste odabrali raspon ćelija koje želite izračunati.
-
Dodirnite Automatsko zbrajanje

Napomena: Da biste koristili funkciju u formuli da biste izračunali brojeve, dodirnite ćeliju u koju želite dodati funkciju, a zatim dodirnite funkcija 

Sortiranje brojeva
-
U radnoj knjizi dodirnite prvu ćeliju u rasponu ćelija koje želite sortirati, a zatim povucite donji krug na posljednju ćeliju u rasponu ćelija koje želite sortirati.
-
Dodirnite sortiraj

-
Da biste brojeve sortirali od najvećeg prema najmanjem, dodirnite Redoslijed sortiranja > Silazno.
-
Da biste brojeve sortirali od najmanjeg prema najvećem, dodirnite Redoslijed sortiranja > Uzlazno.
-
-
Dodirnite Gotovo.
Napomena: Da biste dodali još jedan stupac za sortiranje prema njemu, dodirnite Dodatne mogućnosti > Zatim po > sljedeći stupac po kojem želite sortirati > Redoslijed sortiranja > Uzlazno ili Silazno > Gotovo.
Prelazak s jedne radne knjige na drugu ili s jednog grafikona na drugi u radnoj knjizi
-
U radnoj knjizi dodirnite listove

-
Dodirnite radni list ili grafikon koji želite prikazati.
Dodavanje komentara
-
Dodirnite ćeliju na radnom listu u koju želite dodati komentar.
-
Dodirnite više


-
Da biste prekinuli unos komentara, dodirnite izvan okvira komentara.
-
Da biste pogledali komentar, dodirnite ćeliju s komentarom na radnom listu.
-
Da biste izbrisali komentar, dodirnite ćeliju s komentarom, dodirnite više

Pronalaženje određene riječi ili broja
-
U radnoj knjizi dodirnite traži

-
Upišite riječ ili broj koji želite pronaći, a zatim dodirnite Enter

-
Dodirnite sljedeću

-
Dodirnite bilo koji dio radnog lista da biste prekinuli pretraživanje.
Slanje radne knjige e-poštom
-
Na popisu aplikacijadodirnite Office

-
Da biste pronašli radnu knjigu koju želite poslati, učinite nešto od sljedećeg:
-
U slučaju radne knjige koju ste već otvorili pomaknite se na Nedavno.
-
Pomaknite se na Mjesta, a zatim dodirnite mjesto na kojem se nalazi radna knjiga.
-
Dodirnite pretraživanje

-
-
Dodirnite i držite radnu knjigu, zatim dodirnite Zajedničko korištenje, a potom naziv računa e-pošte.
-
Dodajte primatelja i ostale informacije u e-poštu, a zatim dodirnite pošalji











