Naredba Otvori pomoću eksplorera dostupna je samo u pregledniku Internet Explorer u klasičnom SharePoint iskustvo. Naredba se više ne preporučuje. Ako imate dostupno moderno SharePoint, datoteke je jednostavnije kopirati ili premještati bez preglednika Internet Explorer. Možete i sinkronizirati SharePoint datotekama s Sinkronizacija sa servisom OneDrive aplikacijom. Sinkronizacija je brži i pouzdaniji način za SharePoint datoteke u mape koje možete vidjeti u eksploreru za datoteke.
-
Ne koristite preglednik koji podržava ActiveX kontrole. Otvori pomoću programa Explorer funkcionira samo u Internet Explorer 10 ili 11. Za Windows 10, Edge je zadana postavka, ali instaliran je i Internet Explorer 11. Otvaranje pomoću preglednika Explorer ne funkcionira s preglednikom Edge, Chrome ili FireFox. Možete koristiti Internet Explorer za prijenos datoteka, a zatim se vratiti na korištenje željenog preglednika (ako ne IE).
-
Internet Explorer ActiveX kontrole ili dodaci blokirani. U pregledniku Internet Explorer 11 pritisnite ALT + T na tipkovnici. Ako se na izborniku Alati nalazi provjera pokraj mogućnosti ActiveX filtriranje,pritisnite X da biste ga isključili. Možete i kliknuti Alati, zatim Sigurnost, a zatim ActiveX filtriranje.
-
Koristite 64-bitnu verziju preglednika Internet Explorer. ActiveX su 32-bitna tehnologija. Ne mogu se pokrenuti u 64-bitoj verziji preglednika Internet Explorer. U pregledniku Internet Explorer 11 postoji samo jedan preglednik koji se automatski prebacuje na 32-bitnu za ActiveX kontrole. No ako koristite 64-bitnu Internet Explorer 10, prijeđite na 32-bitnu verziju. Da biste provjerili svoju verziju, pritisnite ALT + H, a zatim pritisnite A za O pregledniku Internet Explorer.
-
SharePoint dodaci nisu instalirani. U pregledniku Internet Explorer kliknite Alati, a zatim Upravljanje dodacima. Ovisno o verziji programa SharePoint, trebali biste vidjeti jedan ili više tih dodataka instaliranih i omogućenih prilikom pokretanja programa Open pomoću programa Explorer.
Naziv
Publisher
Status
SharePoint Izvoz pokretača baze podataka
Microsoft Corporation
Omogućeno
SharePoint OpenDocuments Class
Microsoft Corporation
Omogućeno
SharePoint Rukovatelj stssyncom
Microsoft Corporation
Omogućeno
-
WebClient Windows nije pokrenut Windows WebClient pruža podršku za Windows i ActiveX razgovora s SharePoint bibliotekama. Po zadanom je uključen i pokrenut u Windows. Ako nije pokrenut, možda ćete imati problema s korištenjem programa Open sa eksplorerom. WebClient dio je preglednika Internet Explorer. Ako kao klijentsko računalo koristite Windows Server 2012 R2 ili 2016, morate instalirati značajku doživljaja radne površine iz upravitelja poslužitelja. Da biste provjerili WebClient, slijedite prethodno navedene korake.
Ako imate problema s korištenjem naredbe Otvori pomoću programa Explorer, provjerite je li unaprijed instaliran i pokrenut na klijentskom računalu:
-
Internet Explorer 10.0 ili noviji. Osim toga, ActiveX kontrole moraju biti omogućene.
-
Servis web-klijenta koji mora biti pokrenut. Ako kao klijentsko računalo koristite Windows Server 2012 ili 2016, morate instalirati značajku doživljaja radne površine iz upravitelja poslužitelja.
Slijedite ove korake da biste omogućili servis web-klijenta.
-
Pritisnite tipku Windows + R
-
Upišite services.msc pa pritisnite Tipka Enter.
-
Pomaknite se po popisu da biste pronašli WebClient. Da biste poništili sortiranje stupca, kliknite naslov Naziv..
-
Desnom tipkom miša kliknite WebClient, a zatim automatski. Ako trenutno kaže ručno (pokretanje okidača),i vi ste u redu.
-
U ovom trenutku isprobajte Otvori pomoću eksplorera u programu SharePoint. WebClient bi se trebao automatski pokrenuti, a u stupcu stanja prikazivat će se Pokrenuto.
Ako se ne pokrene, desnom tipkom miša kliknite WebClient, a zatim kliknite Start.
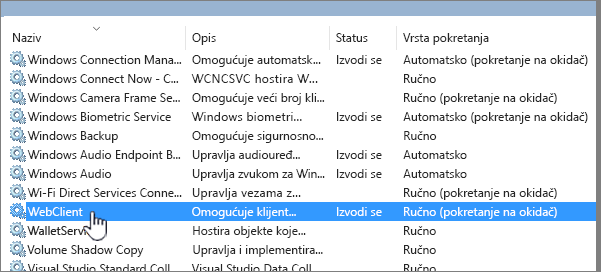
Napomena: Povijest verzija ne kopira se kada koristite sinkronizaciju ili Otvori pomoću programa Explorer. Kopiraju se ili premještaju samo najnovije ili objavljene verzije dokumenata. Dodatne informacije potražite u članku Zašto se ne sinkronizira ni ne otvara pomoću kopiranja programa Explorer ili premještanja podataka o verziji?.
Eksplorer za datoteke Windows za upravljanje datotekama koji koristite na radnoj površini. U eksploreru SharePoint datoteke možete otvoriti biblioteke te premjestiti ili kopirati datoteke i mape iz mapa radne površine u SharePoint. U eksploreru za datoteke možete SharePoint više biblioteka te kopirati ili premještati između njih.
Napomena: Ako ste omogućili obaveznu odjavu, možda ćete je morati privremeno onemogućiti da biste preuzeli više datoteka. Dodatne informacije potražite u članku Postavljanje biblioteke tako da zahtijeva odjavu datoteka.
-
U SharePoint otvorite biblioteku dokumenata pomoću datoteke ili mapa koje želite premjestiti ili kopirati.
-
Napravite nešto od sljedećeg:
-
U SharePoint Server 2016, SharePoint Server 2013 ili SharePoint Server 2010 kliknite karticu Biblioteka, a zatim Otvori pomoću eksplorera.
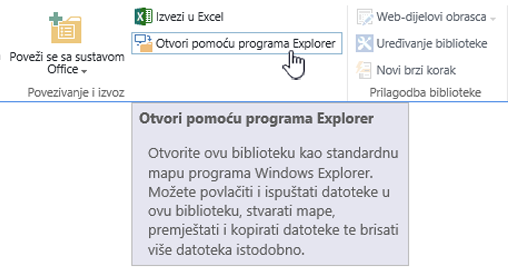
-
U SharePoint Server 2007 kliknite Akcije

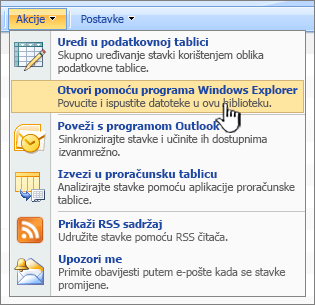
Napomena: Naredbe Otvori pomoću preglednika Explorer i Otvori u programu Windows Explorer funkcioniraju samo s Internet Explorer 10 ili 11.
-
-
Osim otvaranja u eksploreru za datoteke, SharePoint može otvoriti i biblioteku na drugoj kartici u klasičnom SharePoint doživljaju. Taj prozor biblioteke možete zanemariti ili zatvoriti.
Možda će vam se pojaviti skočni prozor s pitanjem želite li sinkronizirati biblioteku. To je na vama. Kada otvorite biblioteku u eksploreru za datoteke, mapa na radnoj površini privremena je. Ako koristite sinkronizaciju, vidjet ćete trajnu mapu koja ostaje sinkronizirana s bibliotekom dokumenata. Dodatne informacije potražite u članku Sinkronizacija SharePoint datoteka s aplikacijom Sinkronizacija sa servisom OneDrive .
-
Ako vam se otvori dijaloški okvir Sigurnost preglednika Internet Explorer, kliknite Dopusti. Ako želite, možete kliknuti potvrdni okvir Nemoj mi ponovno prikazati upozorenje za ovaj program.
-
Otvorite odredišnu mapu dokumenta i ponovite drugi korak. To može biti druga mapa ili biblioteka na istom web-mjestu ili biblioteka na drugom web-mjestu i u zbirci web-mjesta.
-
Sada kada su obje biblioteke dokumenata otvorene u eksploreru za datoteke – izvoru i odredištu – možete kopirati ili premještati datoteke i mape između njih.
Dva prozora možete rasporediti tako da ih možete kopirati ili premještati između njih. Oba se zaslona mogu prikazati pomoću sljedećih koraka:
-
Kliknite izvorišni prozor, a zatim pritisnite tipku Windows 8.1

-
Ponovite postupak s odredišnim prozorom, ali pritisnite Windows 8.1

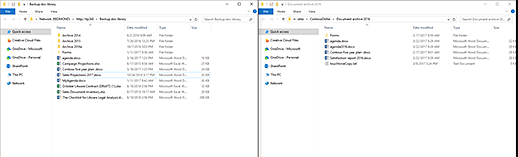
Možete i jednostavno promijeniti veličinu prozora i preklapati ih.
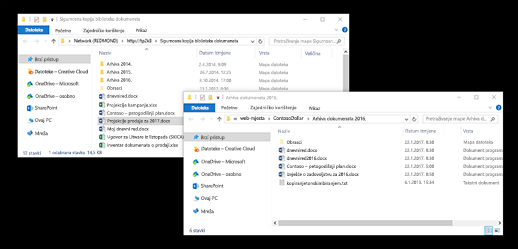
-
-
Napravite nešto od sljedećeg:
-
Da biste kopirali, odaberite mape i datoteke u izvoru , kliknite desnom tipkom miša, a zatim odaberite Kopirajili pritisnite Ctrl + C da biste je kopirali.
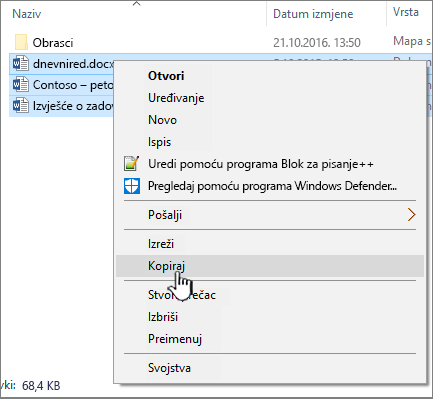
-
Da biste sepremjestili , odaberite mape i datoteke u izvoru, kliknite desnom tipkom miša pa odaberite Izrežiili pritisnite Ctrl + X da biste izrezali.
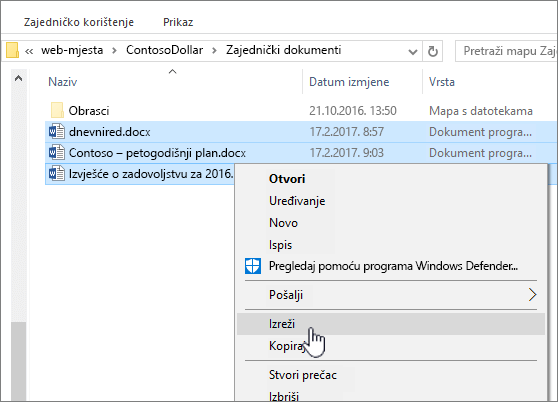
Ako premještate datoteke, možete odabrati i povući datoteke iz jednog prozora eksplorera za datoteke u drugi, a ne koristiti izrezane i zalijepile.
Napomena: Ako biblioteka koristi verzije, samo ćete dobiti objavljene ili najsusjedne dokumente. Ne možete premještati ni kopirati prethodne verzije. Dodatne informacije potražite u članku Zašto se ne sinkronizira ni ne otvara pomoću kopiranja programa Explorer ili premještanja podataka o verziji?.
-
-
U odredišnoj mapi desnom tipkom miša kliknite pa odaberite Zalijepiili pritisnite Ctrl + V.
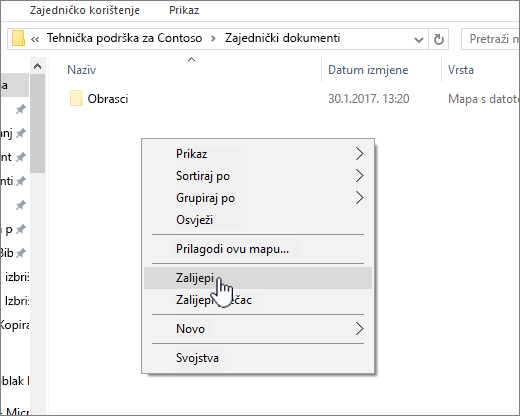
Napomena: Ako ne vidite Zalijepi ,vratite se u izvorišnu mapu, istaknite željene datoteke i mape, desnom tipkom miša kliknite pa odaberite Izreži ili Kopiraj.
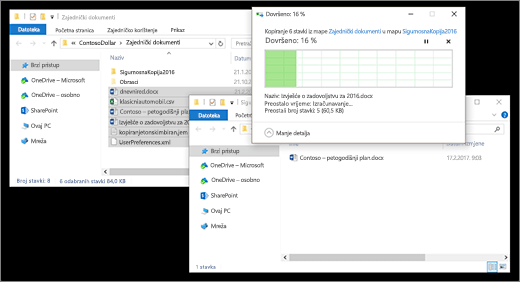
-
Kada kopirate ili premjestite sve datoteke koje želite, zatvorite oba prozora eksplorera za datoteke. Sve promjene datoteka ili mapa koje ste napravili automatski se prenose u SharePoint.
-
Povratak u odredišnu biblioteku u SharePoint. Ako se nove datoteke, mape ili promjene još nisu pojavile, osvježite stranicu.
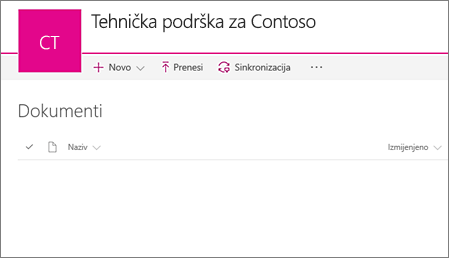
Prije kopiranja datoteka
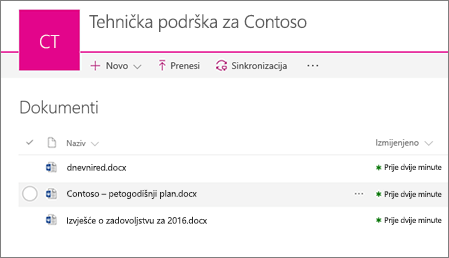
Nakon kopiranja datoteka
Osim korištenja programa Open With Explorer,biblioteku možete sinkronizirati i s radnom površinom. Kada sinkronizirate, na radnoj površini ćete dobiti trajnu kopiju SharePoint biblioteke. Datoteke možete spremiti izravno u sinkronizirane mape, a one se automatski prenose u SharePoint u koju se sinkronizira.
Možete sinkronizirati izvorišne i odredišne biblioteke i raditi između njih. Dodatne informacije potražite u članku Sinkronizacija SharePoint datoteka s aplikacijom Sinkronizacija sa servisom OneDrive .
Da biste saznali kako prenijeti datoteke, pogledajte Prijenos mapu ili datoteke u biblioteku dokumenata.
Ako prilikom premještanja datoteke iz jedne biblioteke u drugu morate imati informacije o SharePoint verzijama, koristite naredbu Premjesti u. Dodatne informacije potražite u nastavku.
Verzija je dio biblioteke SharePoint verzija. Verzije i praćenje pohranjuju se u samu SharePoint, a ne u datoteke. Umjesto prebrisavanja starijih datoteka prilikom prijave u novu verziju, SharePoint pohranjuje starije datoteke i novije datoteke te ih razlikuje s brojevima verzija. Datoteke su i dalje odvojene i prate se u biblioteci, ali verzije se nalaze samo u SharePoint biblioteci.
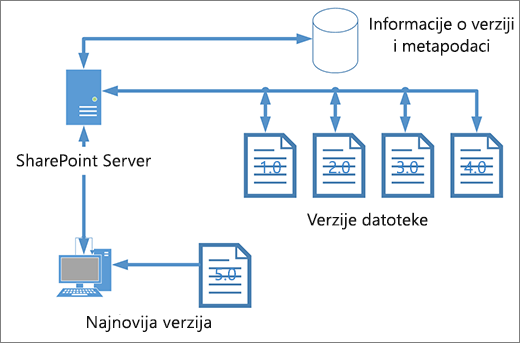
Eksplorer za datoteke funkcionira s datotekama koje sadrže samo metapodatke potrebne za tu pojedinačnu datoteku, kao što su izmijenjeni datum ili autor. Kada kopirate pomoću eksplorera za datoteke, on može kopirati ili premještati samo datoteke i njihove trenutne podatke. Dodatne informacije i druge datoteke u SharePoint nisu obuhvaćene.
Ako koristite SharePoint, naredba Premjesti u premješta povijest verzija jer funkcionira unutar biblioteke. Premjesti da biste zadržali verzije jer postoji samo jedna kopija datoteke i strukture. Kada SharePoint datoteku između mapa ili biblioteka pomoću programa Premjesti u , obuhvaćaverzije i podatke za praćenje.
Naredba SharePointKopiraj u, međutim, kopira samo najnoviju datoteku. Time se sprječava podjela povijesti na dva mjesta. Ažuriranja možete napraviti na bilo koju datoteku, ali promjene se odražavaju samo na tu datoteku.
Ako kopirate datoteke da biste sačuvali sigurnosnu kopiju i želite zadržati verziju, razmislite o korištenju sigurnosne kopije SharePoint poslužitelja umjesto ručnog kopiranja. Na taj se način, ako se nešto dogodi s trenutnim datotekama, sigurnosno kopiranje SharePoint može dohvatiti. Pogledajte najbolje prakse za backing up and restoring in SharePoint Server.
Sinkronizirajte i otvorite pomoću programa Explorer povežite SharePoint biblioteku s mapama na radnoj površini, ali postoji razlika:
-
Otvori pomoću programa Explorer koristi privremenu mapu koja se otvara u eksploreru za datoteke. Ta mapa traje samo dok je ne zatvorite, a sadržaj će se spremiti u SharePoint. Na taj način pomoću programa Open s preglednikom Explorer omogućuje vam da jednom pristupite SharePoint biblioteku putem mapa za stolna računala.
-
Sinkronizacija koristi Aplikacija za sinkronizaciju sa servisom OneDrive za stvaranje trajnije mape koju možete koristiti svakodnevno. Sav sadržaj koji dodate, uredite ili uklonite iz internetske biblioteke SharePoint ili se mapa za stolna računala automatski sinkronizira s drugim mjestom. Kada, primjerice, sinkronizirate biblioteku, možete spremiti izravno iz Word ili Excel u lokalnu mapu, a sve se automatski prenosi u SharePoint biblioteku. Ako radite izvanmrežno, sinkronizacija će ažurirati biblioteku SharePoint čim se ponovno vratite na internet. Dodatne informacije o sinkronizaciji potražite u članku Sinkronizacija SharePoint datoteka s aplikacijom Sinkronizacija sa servisom OneDrive .










