Prema zadanim postavkama kontrole na obrascu programa Access ostaju usidrene u gornjem lijevom kutu obrasca i ne mijenjati im veličinu prilikom promjene veličine obrasca. Da biste promijenili to ponašanje, možete koristiti naredbu Sidrenje . Možete, primjerice, konfigurirati tekstni okvir tako da se rasteže prema dolje i udesno dok se obrazac povećava. To vam omogućuje prikaz više teksta u kontroli.
Sadržaj članka
Sidro kontrole
-
U navigacijskom oknu desnom tipkom miša kliknite obrazac koji želite promijeniti, a zatim kliknite Prikaz rasporeda.
-
Na obrascu kliknite kontrolu na koju želite primijeniti ponašanje sidrenja.
-
Na kartici Razmještaj u grupi Položaj kliknite Sidrenje.
-
Kliknite željenu mogućnost.
Mogućnosti sidrenja
Mogućnost sidrenja
Ponašanje kontrole prilikom promjene veličine obrasca
Gore lijevo (zadano)
Kontrola je usidrena u gornjem lijevom kutu obrasca i ne mijenja veličinu.
Rastezanje prema dolje
Kontrola je usidrena u gornjem lijevom kutu obrasca i rasteže se prema dolje da bi se ispunio dostupan prostor.
Dolje lijevo
Kontrola je usidrena u donjem lijevom kutu obrasca i ne mijenja veličinu.
Rastezanje preko vrha
Kontrola je usidrena u gornjem lijevom kutu obrasca i rasteže se vodoravno da bi se ispunio dostupan prostor.
Rastezanje prema dolje i preko
Kontrola je usidrena u gornjem lijevom kutu obrasca i rasteže se prema dolje i preko da bi ispunila dostupan prostor.
Rastezanje preko dna
Kontrola je usidrena u donjem lijevom kutu obrasca i rasteže se vodoravno da bi se ispunio dostupan prostor.
Gore desno
Kontrola je usidrena u gornjem desnom kutu obrasca i ne mijenja veličinu.
Rastezanje prema dolje i udesno
Kontrola je usidrena u gornjem desnom kutu obrasca i rasteže se okomito da bi se ispunio dostupan prostor.
Dolje desno
Kontrola je usidrena u donjem desnom kutu obrasca i ne mijenja veličinu.
Napomene:
-
Ako je svojstvo Usmjerenje obrasca postavljeno na Zdesna nalijevo , zadano sidrenje za naredbe "rastezanje preko" nalazi se na desnoj strani obrasca umjesto na lijevoj strani.
-
Ako odredite jednu od mogućnosti "rastezanje", kontrola nikad ne postaje manja od dimenzija navedenih u svojstvima širina i visina kontrole.
-
Da biste kontroli onemogućili rastezanje, smanjivanje ili premještanje dok mijenjate veličinu obrasca, postavite mogućnost sidrenja kontrole natrag na zadanu vrijednost, gore lijevo.
Napomene:
-
Ako ste konfigurirali Access da prikazuje objekte kao preklapajuće prozore, a ne kao označene dokumente, odabrano ponašanje sidra vidljivo je kada promijenite veličinu prozora obrasca (ili, ako je obrazac maksimiziran, prilikom promjene veličine prozora programa Access). Ako ste bazu podataka postavili tako da se objekti prikazuju kao kartice dokumenta (zadana postavka), ponašanje sidrenja koje odaberete vidljivo je samo kada promijenite veličinu prozora programa Access.
Kako postaviti mogućnosti prozora dokumenta?
-
Na kartici Datoteka u odjeljku Pomoć kliknite Mogućnosti.
-
Kliknite Trenutna baza podataka.
-
U odjeljku Mogućnosti aplikacije u odjeljku Mogućnosti prozora dokumenta odaberite Preklapajući prozori ili Dokumenti s karticama.
-
Savjet: U prikazu dizajna provjerite je li veličina obrasca tako da ispod i s desne strane kontrola ima najmanje praznog prostora rešetke dizajna. Na taj će se način kontrole usidriti i rastegnuti do donjih i desnih rubova prozora obrasca. Osim toga, postavite širinu i visinu svake kontrole rastezanja na minimalnu veličinu koju biste koristili u uobičajenim okolnostima.
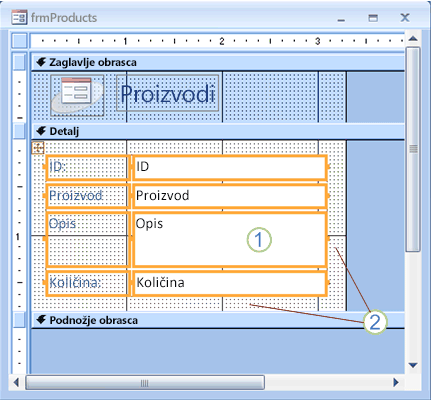
1. Tekstni okvir Opis postavljen je tako da se rasteže prema dolje i preko te je postavljen na minimalnu upotrebljivu veličinu.
2. Rešetka dizajna obrasca smanjena je tako da ostane samo mala količina bijelog prostora.
Napomena: Možda ćete morati premjestiti ili promijeniti veličinu drugih kontrola na obrascu (osobito stavki u zaglavlju ili podnožju obrasca) da biste mogli promijeniti veličinu rešetke dizajna obrasca.
Posebne napomene prilikom korištenja rasporeda
Izgled je rešetka poput tablice koja omogućuje poravnanje više kontrola na obrascu. Rasporedi su korisni u bilo kojoj bazi podataka jer vam omogućuju brzo poravnanje i smještaj grupa kontrola u isto vrijeme, bez potrebe za odabirom svake kontrole. Kada stvorite obrazac pomoću jednog od alata za brzo stvaranje u grupi Obrasci na kartici Stvaranje, Access po zadanom prikazuje polja u rasporedima.
Rasporedi dolaze u dvije vrste: složeni i tablični. Na obrascima s jednom stavkom (onima u kojima je svojstvo Zadani prikaz postavljeno na Jedan obrazac) Access po zadanom koristi složene rasporede. U složenom rasporedu značajka sidrenja pomiče se i rasteže kontrole okomito i vodoravno.
Na obrascima s više stavki (onima u kojima je svojstvo Zadani prikaz postavljeno na Neprekinuti obrasci ) Access po zadanom koristi tablični raspored. U tabličnom rasporedu značajka sidrenja pomiče se i rasteže samo okomito. Na primjer, mogućnost Rastezanje prema dolje i Preko sidrenja uzrokuje rastezanje kontrole, a ne i dolje.
Sidrenje možete odrediti samo za jednu kontrolu u svakom rasporedu. Sidrenje ostalih kontrola u rasporedu automatski se postavlja u skladu sa sljedećom tablicom:
|
Mogućnost sidrenja |
Automatske postavke drugih kontrola u istom rasporedu kontrole |
|
|
Složeni izgled |
Tablični izgled |
|
|
Gore lijevo (zadano) |
Sve ostale kontrole postavljene su na gore lijevo. |
Sve ostale kontrole postavljene su na gore lijevo. |
|
Rastezanje prema dolje |
Gornje kontrole postavljene su na gore lijevo. Kontrole u nastavku postavljene su na Dolje lijevo. |
Sve ostale kontrole postavljene su na Rastezanje prema dolje. |
|
Dolje lijevo |
Sve ostale kontrole postavljene su na Dolje lijevo. |
Sve ostale kontrole postavljene su na Dolje lijevo. |
|
Rastezanje preko vrha |
Sve ostale kontrole postavljene su na Rastezanje preko vrha. |
Kontrole s lijeve strane postavljene su na Gore lijevo. Kontrole s desne strane postavljene su na Gore desno. |
|
Rastezanje prema dolje i preko |
Gornje kontrole postavljene su na Rastezanje preko vrha. Kontrole u nastavku postavljene su na Rastezanje preko dna. |
Kontrole s lijeve strane postavljene su na Rastezanje prema dolje. Kontrole s desne strane postavljene su na Rastezanje prema dolje i udesno. |
|
Rastezanje preko dna |
Sve ostale kontrole postavljene su na Rastezanje preko dna. |
Kontrole s lijeve strane postavljene su na Dolje lijevo. Kontrole s desne strane postavljene su na Dolje desno. |
|
Gore desno |
Sve ostale kontrole postavljene su na Gore desno. |
Sve ostale kontrole postavljene su na Gore desno. |
|
Rastezanje prema dolje i udesno |
Gornje kontrole postavljene su na Gore desno. Kontrole u nastavku postavljene su na Dolje desno. |
Sve ostale kontrole postavljene su na Rastezanje prema dolje i Desno. |
|
Dolje desno |
Sve ostale kontrole postavljene su na Dolje desno. |
Sve ostale kontrole postavljene su na Dolje desno. |
Napomena: Ovisno o dizajnu obrasca, možda ćete morati ukloniti kontrolu iz rasporeda kontrole da biste postigli željeno ponašanje sidrenja. Da biste uklonili kontrolu iz rasporeda kontrole, dok je izvješće otvoreno u prikazu dizajna, odaberite kontrole koje želite ukloniti iz rasporeda, a zatim na kartici Raspored u grupi Tablica kliknite Ukloni raspored.










