Access možete koristiti za izvanmrežni rad s podacima povezanima s popisima sustava SharePoint. To može biti korisno, primjerice, ako morate biti izvan ureda ili nastaviti s radom kada poslužitelj nije dostupan ili ste izgubili veze s poslužiteljem.
Pregled
Prije izvanmrežnog rada s podacima s web-mjesta sustava SharePoint najprije morate stvoriti veze između tablica programa Access i popisa sustava SharePoint. Zatim možete preuzeti popise izvan mreže da biste ih ažurirali ili analizirali pomoću programa Access. Kada se ponovno povežete, možete sinkronizirati podatke tako da se baza podataka i popisi ažuriraju. Ako baza podataka sadrži upite i izvješća, pomoću njih možete analizirati povezane podatke.
Ako ažurirate podatke dok ste izvan mreže, promjene možete sinkronizirati kada se Access ponovno poveže s poslužiteljem. Ako dođe do sukoba podataka – primjerice, ako netko ažurira zapis na poslužitelju dok druga osoba ažurira isti zapis izvan mreže , sukob možete razriješiti prilikom sinkronizacije.
Tablice programa Access možete povezati s popisima pomoću nekoliko načina. Možete, primjerice, premjestiti bazu podataka na web-mjesto sustava SharePoint, koje povezuje tablice u bazi podataka s popisima na web-mjestu. Podatke s popisa u prikazu podatkovne tablice na web-mjestu sustava SharePoint možete izvesti u tablicu programa Access. Možete, primjerice, koristiti izvješće u programu Access da biste saželi podatke. Dodatne informacije o povezivanju s podacima sustava SharePoint iz programa Access potražite u članku Uvoz podataka na popis sustava SharePoint ili povezivanje s njima.
Izvanmrežni rad s popisima sustava SharePoint u programu Access
Počevši od programa Access 2010, izvanmrežni rad s povezanim popisima sustava SharePoint više je automatski proces koji održava Access. Ako se Access ne može povezati s web-mjestom sustava SharePoint na kojem se nalaze povezani popisi sustava SharePoint, možda ste izgubili vezu s internetom, Access prelazi u izvanmrežni način rada. Na traci stanja u donjem desnom kutu prozora programa Access prikazat će vam se poruka da je prekinuta veza između svih tablica sustava SharePoint. Ako kliknete Datoteka > informacije , vidjet ćete i sličnu poruku koja upućuje na to da ste prekinuli vezu između tablica. Kada ste u izvanmrežnom načinu rada, možete nastaviti dodavati, uređivati i brisati podatke u predmemoriranoj lokalnoj kopiji podataka popisa sustava SharePoint.
Access se i dalje pokušava ponovno povezati u pravilnim vremenskim razmacima s povezanim popisima na poslužitelju sustava SharePoint. Kada Access ponovno uspostavi vezu s web-mjestom sustava SharePoint, ispod vrpce vidjet ćete traku s porukom s upitom želite li sinkronizirati izvanmrežne podatke s poslužiteljem.

Kliknite Sinkroniziraj i Access se ponovno povezuje s povezanim popisima sustava SharePoint, a zatim pokušava spojiti promjene podataka.
Rješavanje sukobljenih promjena podataka
Do sukoba dolazi kada dva korisnika unesete promjenu u isti dio podataka ili strukture popisa. Korisnik koji najprije izvrši promjenu uspije izvršiti svoje promjene, ali će drugi korisnik biti obaviješten o sukobu.
Na primjer, korisnik A mijenja stupac Grad trećeg retka iz Dallasa u Seattle, a istodobno promijenite ćeliju iz Dallasa u Houston. Promjene korisnika A najprije se šalju na poslužitelj, a nakon toga promjene. Poslužitelj vas obavještava o sukobu i omogućuje rješavanje sukoba.
Napomena: Sukob će se pojaviti čak i kada korisnici uređuju različite ćelije u istom retku.
Dok ne riješite sukob, nećete moći mijenjati zapis koji je u sukobu.
Ako Access otkrije sukobe podataka tijekom sinkronizacije izvanmrežnih promjena s poslužiteljem sustava SharePoint, prikazat će se dijaloški okvir Razrješavanje sukoba.
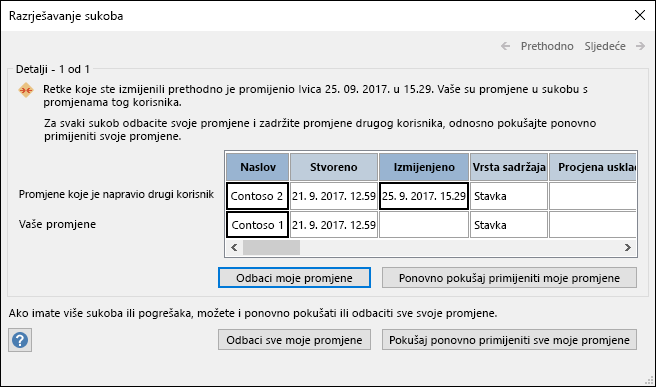
Napravite nešto od sljedećeg:
-
Da biste razriješili trenutno prikazani sukob ili pogrešku zanemarujući promjene zapisa, kliknite Odbaci moje promjene. Promjene će se izgubiti.
-
Da biste razriješili sve sukobe i pogreške na čekanju zanemarujući sve promjene popisa, kliknite Odbaci sve moje promjene.
-
Da biste riješili trenutno prikazani sukob ili pogrešku ponovnim korištenjem promjena, kliknite Ponovno pokušaj moje promjene. U slučaju sukoba, ako vi i drugi korisnik promijenite isti stupac, promjene će prebrisati promjene drugog korisnika. Ako uredite različite stupce, promjene će se spojiti s promjenama drugog korisnika.
-
Da biste razriješili sve sukobe i pogreške na čekanju ponovnim korištenjem promjena, kliknite Ponovno pokušaj sve moje promjene.
-
Da biste pogledali pojedinosti o sljedećem sukobu ili pogrešci, u gornjem desnom kutu dijaloškog okvira kliknite Dalje.
-
Da biste pogledali pojedinosti o prethodnom sukobu ili pogrešci, u gornjem desnom kutu dijaloškog okvira kliknite Prethodno.
-
Da biste kasnije razriješili sukobe i pogreške, na naslovnoj traci dijaloškog okvira kliknite Zatvori.
Napomene
-
Rešetka detalja prikazuje sve stupce u trenutnom prikazu. Ako stupci nisu vidljivi, pomaknite se pomoću vodoravnog klizača ili povucite desni rub dijaloškog okvira da biste povećali širinu rešetke detalja.
Da biste zumirali sadržaj stupca, kliknite stupac u rešetki detalja. Promjene i promjene drugog korisnika prikazat će se u dijaloškom okviru Detalji polja. Dijaloški okvir koristan je i za prikaz promjena oblikovanja obogaćenog teksta.
-
Rešetka detalja prikazuje izbrisani redak, a ne redak podataka ako vi ili drugi korisnik izbrišete redak. Ako drugi korisnik izbriše redak, u dijaloškom okviru ne prikazuje se ime korisnika ni datum i vrijeme brisanja. Osim toga, nećete moći ponovno pokušati promjene.
Postavljanje mogućnosti predmemoriranja web-servisa i tablica sustava SharePoint
Zadana postavka za nove baze podataka u programu Access 2010 i novijim verzijama jest predmemoriranje web-servisa i povezanih tablica sustava SharePoint. Ako želite promijeniti to ponašanje i umjesto toga koristiti ponašanje koje postoji u programu Access 2007, kliknite Mogućnosti > datoteke da biste otvorili dijaloški okvir Mogućnosti programa Access. Kliknite Trenutna baza podataka da biste vidjeli postavke navedene u odjeljku Predmemoriranje web-servisa i tablica sustava SharePoint.
-
Korištenje oblika predmemorije koji je kompatibilan s Microsoft® Access® 2010 i novijim verzijama Tu mogućnost odaberite da bi Access predmemoriran lokalnom kopijom povezanih podataka. Ta postavka može poboljšati performanse tijekom rada s povezanim podacima. Učitavanje i prikaz povezanih podataka brže će se koristiti tom mogućnošću. Poništite tu mogućnost ako želite koristiti ponašanje predmemoriranja koje postoji u programu Access 2007.
-
Brisanje predmemorije prilikom zatvaranja Odaberite ovu mogućnost da bi Access izbrisao sve lokalno predmemorirane podatke prilikom zatvaranja baze podataka.
-
Nikada ne predmemoriraj Odaberite ovu mogućnost da biste spriječili Access pri predmemoriranju lokalne kopije podataka prilikom rada s povezanim izvorima podataka sustava SharePoint.
Napomena: Mogućnosti Brisanje predmemorije prilikom zatvaranja i Nikada ne predmemoriraj nisu dostupne ako poništite odabir postavke Koristi oblik predmemorije kompatibilan s programom Microsoft Access 2010 ili nekom njegovom novijom verzijom.
Mogu li ručno raditi izvanmrežno u programu Access 2010 i novijim verzijama?
Da biste imali ručnu kontrolu nad izvanmrežnim radom s povezanim podacima sustava SharePoint u programu Access 2010 i novijim verzijama, morat ćete očistiti postavku Koristi oblik predmemorije kompatibilan sa sustavom Microsoft® Access® 2010 i novijom postavkom za trenutnu bazu podataka koja se nalazi u dijaloškom okviru Mogućnosti programa Access. Pogledajte prethodni odjeljak o pronalaženju i postavljanju te mogućnosti.
Napomena: Možda će se od vas zatražiti da zatvorite i ponovno otvorite bazu podataka nakon promjene postavke.
Kada izbrišete postavku Koristi oblik predmemorije kompatibilan s Microsoft® Access® 2010 i novijim verzijama, na kartici Vanjski podaci prikazat će se grupa naredbi povezana Lists Web Linked.
U ovoj grupi vidjet ćete naredbe kao što su Izvanmrežni rad,Sinkroniziranje, Ponovno povezivanje Lists i drugih. To su iste naredbe koje su se nalazile u programu Access 2007 na Lists SharePoint na kartici Vanjski podaci.
Da biste izvanmrežno radili s podacima popisa sustava SharePoint u ovom načinu rada, kliknite Izvanmrežni rad.
Da biste sinkronizirali izvanmrežne popise s podacima s poslužitelja, kliknite Sinkroniziraj.
Da biste ponovno povezali povezane tablice nakon izvanmrežnog rada, kliknite Rad na mreži.
Koristite Access 2007?
Da biste to učinili, najprije morate povezati tablice programa Access s popisima sustava SharePoint.
Napomena: Ako imate bazu podataka koja je već objavljena na web-mjestu sustava SharePoint, najprije morate spremiti lokalnu kopiju baze podataka, a zatim preuzeti popise izvan mreže.
-
Otvorite bazu podataka koja je povezana s popisima sustava SharePoint.
-
Na kartici Vanjski podaci u grupi Lists sustava SharePoint kliknite Izvanmrežni rad.
Napomena: Ako gumb Izvanmrežni rad nije dostupan, vaše tablice nisu povezane s popisima sustava SharePoint ili ste podatke s popisa već u izvanmrežnom načinu rada.
-
Otvorite bazu podataka koja je povezana s popisima sustava SharePoint.
-
Na kartici Vanjski podaci u grupi SharePoint Lists kliknite Sinkroniziraj.
Ako dođe do sukoba zbog promjene koju ste napravili izvan mreže i promjene koju je netko napravio na poslužitelju, pojavit će se dijaloški okvir Razrješavanje sukoba.
U dijaloškom okviru prikazuju se informacije o sukobu, npr. razlog pogreške i mogućnosti za ponovno slanje podataka ili odbacivanje promjena. Ako postoji više pogrešaka, detalje o svakoj pogrešci možete pogledati klikom na gumbe Prethodno i Sljedeće u dijaloškom okviru. Neke se pogreške mogu riješiti samo odbacivanjem promjena.
Rešetka detalja u dijaloškom okviru Razrješavanje pogrešaka prikazuje sve stupce u trenutnom prikazu. U zahvaćenom retku rešetka detalja prikazuje promjenu koju ste unijeli. Vrijednosti ne možete uređivati, ali možete kliknuti svaki stupac da biste vidjeli više detalja.
-
U dijaloškom okviru Razrješavanje pogrešaka učinite nešto od sljedećeg:
-
Ako želite zadržati promjene unesene na poslužitelju na odabranu stavku, kliknite Odbaci moje promjene.
-
Ako promjene želite ponovno poslati na odabranu stavku, kliknite Ponovno pokušaj moje promjene.
Ovisno o situaciji, možda ćete morati pričekati da se problem riješi. Ako, primjerice, ne možete sinkronizirati promjene zbog problema s mrežnom vezom, trebali biste pričekati dok se ponovno ne povežete.
-
Ako želite zadržati promjene unesene na poslužitelju na sve stavke, kliknite Odbaci sve moje promjene.
-
Ako promjene želite ponovno poslati svim stavkama, kliknite Ponovno pokušaj sve moje promjene.
Ovisno o situaciji, možda ćete morati pričekati da se problem riješi. Ako, primjerice, ne možete sinkronizirati promjene zbog problema s mrežnom vezom, trebali biste pričekati dok se ponovno ne povežete.
Napomene:
-
Ako je pogrešku moguće riješiti samo odbacivanjem promjena, gumbi za ponovni pokušaj promjene možda neće biti dostupni.
-
Dijaloški okvir možete zatvoriti bez radnje, ali nećete moći napustiti ili ažurirati popis niti mijenjati izračunati stupac dok ne riješite pogrešku.
-
-
Kada ponovno povežete povezane tablice, sve promjene podataka ili objekata sinkroniziraju se.
-
Otvorite bazu podataka koja je povezana s popisima sustava SharePoint.
-
Na kartici Vanjski podaci u grupi SharePoint Lists kliknite Rad na mreži.
Napomena: Ako želite odbaciti promjene koje ste napravili izvan mreže, kliknite Odbaci promjene u grupi Lists SharePoint.










