Izračun razlike između dva datuma
Funkciju DATEDIF koristite, kad želite izračunati razliku između dva datuma. Najprije u ćeliju upišite datum početka, a završni datum u drugu. Zatim upišite formulu poput jedne od sljedećih.
Upozorenje: Ako je Početni_datum veći od Datuma_završetka, rezultat će biti #NUM!.
Razlika u danima
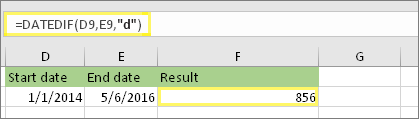
U ovom je primjeru početni datum u ćeliji D9, a završni je datum u ćeliji E9. Formula je u ćeliji F9. Vrijednost “d” vraća broj punih dana između dva datuma.
Razlika u danima
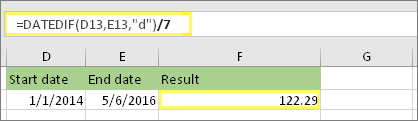
U ovom primjeru je početni datum u ćeliji D13, a završni je datum u ćeliji E13. Vrijednost “d” vraća broj dana. No primijetit ćete /7 na kraju. Ta vrijednost dijeli broj dana sa 7, jer ima 7 dana u tjednu. Imajte na umu da je taj rezultat potrebno oblikovati i kao broj. Pritisnite CTRL + 1. Zatim kliknite broj > decimalnih mjesta: 2.
Razlika u danima
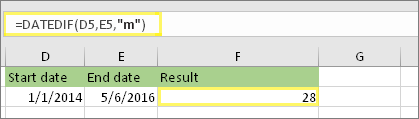
U ovom je primjeru početni datum u ćeliji D5, a završni je datum u ćeliji E5. U formuli vrijednost “m” vraća broj punih mjeseci između ta dva dana.
Razlika u godinama
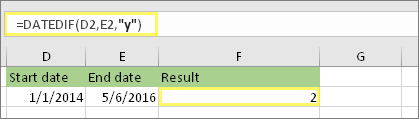
U ovom je primjeru početni datum u ćeliji D2, a završni je datum u ćeliji E2. Vrijednost “y” vraća broj punih godina između ta dva dana.
Izračun starosne dobi u akumuliranim godinama, mjesecima i danima
Možete izračunati i starosnu dob ili nečije vrijeme pružanja usluge. Rezultat može biti na primjer „2 godine, 4 mjeseca, 5 dana.“
1. Koristite DATEDIF, da biste pronašli ukupni broj godina.
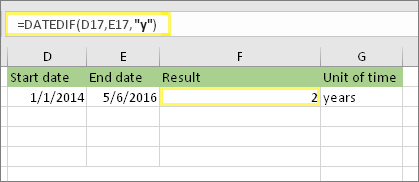
U ovom je primjeru početni datum u ćeliji D17, a završni je datum u ćeliji E17. U formuli vrijednost “y” vraća broj punih godina između ta dva dana.
2. Ponovno upotrijebite DATEDIF s “ym”, da biste pronašli mjesece.
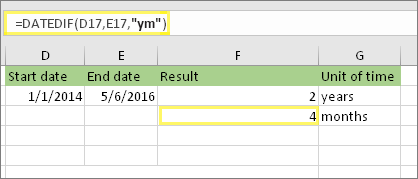
U drugoj ćeliji koristite formulu DATEDIF s parametrom “ym”. “YM” daje broj preostalih mjeseci zadnjih punih godina.
3. Da biste pronašli dane, koristite drugu formulu.
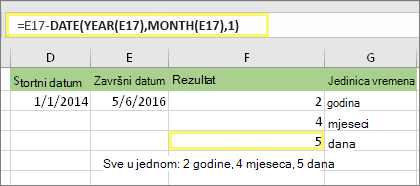
Sada moramo pronaći broj preostalih dana. To ćemo učiniti pisanjem druge vrste formule, prikazane gore. Ova formula oduzima prvi dan mjeseca koji završava (1/5/2016) od izvornog završnog datuma u ćeliji E17 (6/5/2016). Evo kako to čini: Najprije funkcija DATE stvara datum, 1/5/2016. Datum se stvara pomoću godine u ćeliji E17 i mjeseca u ćeliji E17. 1 tada predstavlja prvi dan u tom mjesecu. Rezultat funkcije DATE glasi 1/5/2016. Nakon toga ćemo tu vrijednost oduzeti od izvornog završnog datuma u ćeliji E17, odnosno 6/5/2016. Kada od 6/5/2016 oduzimamo 1/5/2016 dobit ćemo 5 dana.
Upozorenje: Ne preporučujemo korištenje argumenta DATEDIF "md", jer može izračunati netočne rezultate.
4. Neobavezno: kombinirajte tri formule u jednoj.
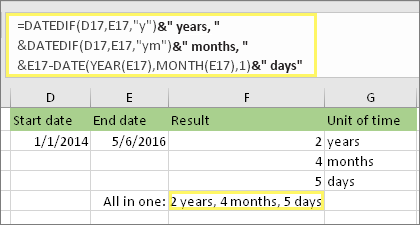
Sva tri izračuna možete staviti u jednu ćeliju kao u ovom primjeru. Koristite znak &, navodnike i tekst. To je dulja formula za upis, premda je sve u jednoj formuli. Savjet: Pritisnite ALT+ENTER, da biste u svoju formulu smjestili prekide redaka. To olakšava čitanje. Osim toga, pritisnite CTRL + SHIFT + U ako ne možete vidjeti čitavu formulu.
Preuzimanje naših primjera
Možete preuzeti oglednu radnu knjigu sa svim primjerima u ovom članku. Možete pratiti primjere ili stvoriti svoje vlastite scenarije provjere valjanosti podataka.
Preuzmite primjer izračuna datuma
Drugi izračuni datuma i vremena
Kao što ste već vidjeli, funkcija DATEDIF izračunava razliku između datuma početka i datuma završetka. No umjesto upisivanja određenih datuma u formulu, možete koristiti i funkciju TODAY()unutar formule. Kad koristite funkciju TODAY(), program Excel za datum koristi aktualni datum vašeg računala. Imajte na umu da će se to promijeniti, kad se datoteka ponovno otvori nekog dana u budućnosti.
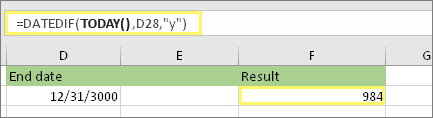
Molimo da imate na umu, da je u trenutku pisanja taj dan bio 6. listopada 2016.
Koristite funkciju NETWORKDAYS.INTL, kad želite izračunati broj radnih dana između dva datuma. Možete i isključiti dane vikenda i praznike.
Prije početka:Odlučite, želite li izostaviti datume praznika. Ako je tako, upišite popis datuma praznika u posebno područje ili list. Svaki datum praznika stavite u vlastitu ćeliju. Zatim odaberite te ćelije, odaberite Formule > Određivanje naziva. Dodijelite naziv rasponu MyHolidays i zatim kliknite U REDU. Zatim stvorite formulu pomoću koraka u nastavku.
1. Upišite datum početka i datum završetka.
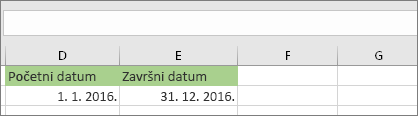
U ovom je primjeru početni datum u ćeliji D53 i završni je datum u ćeliji E53.
2. U drugu ćeliju upišite formulu poput ove:
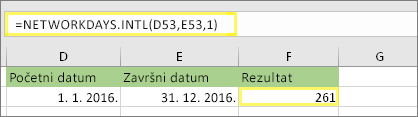
Upišite formulu kao u gornjem primjeru. 1 u formuli određuje subote i nedjelje kao dane vikenda i isključuje ih iz ukupnog zbroja.
Napomena: program Excel 2007 nema funkciju NETWORKDAYS. INTL. Ali zato ima NETWORKDAYS. Gornji primjer bio bi ovako u programu Excel 2007: =NETWORKDAYS(D53;E53). Ne odredite 1, jer funkcija NETWORKDAYS pretpostavlja, da je vikend subotom i nedjeljom.
3. Ako je potrebno, promijenite 1.
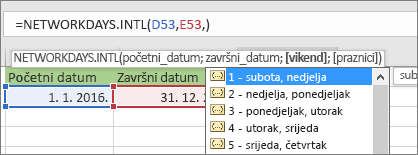
Ako subota i nedjelja nisu dani vikenda, promijenite 1 na drugi broj s popisa IntelliSense. Na primjer 2 određuje nedjelje i ponedjeljke kao dane vikenda.
Ako koristite program Excel 2007, preskočite ovaj korak. Funkcija NETWORKDAYS programa Excel 2007 uvijek pretpostavlja da je vikend subotom i nedjeljom.
4. Upišite naziv raspona praznika.
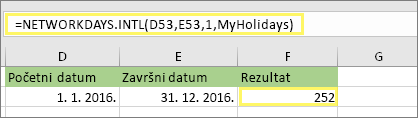
Ako ste stvorili naziv raspona praznika u gornjem “odjeljku” Prije početka, upišite ga na kraju na ovaj način. Ako nemate praznike, možete izostaviti zarez i MyHolidays. Ako koristite program Excel 2007, gore navedeni primjer bi umjesto toga bio: =NETWORKDAYS(D53,E53,MyHolidays).
Savjet:Ako se ne želite pozivati na naziv raspona praznika, umjesto toga možete upisati raspon npr. D35:E:39. Ili možete i upisati svaki praznik unutar formule. Na primjer, ako su praznici bili 1. siječnja i 2. 2016., upišite ih ovako: =NETWORKDAYS. INTL(D53,E53,1;{"1/1/2016","2/1/2016"}). U programu Excel 2007 to izgleda ovako: =NETWORKDAYS(D53,E53,{"1/1/2016","1/2/2016"})
Proteklo vrijeme možete izračunati tako da jedno oduzimate od drugog. Najprije u ćeliju unesite vrijeme početka, i vrijeme završetka u drugu. Obavezno upišite puno vrijeme, uključujući sat, minute, i razmak ispred prijepodne ili poslijepodne. Evo kako:
1. Odaberite vrijeme početka i završetka sastanka.
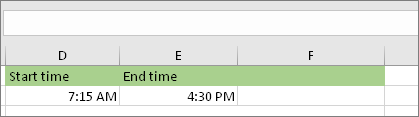
U ovom je primjeru vrijeme početka u ćeliji D80 i vrijeme završetka u ćeliji E80. Provjerite, jeste li utipkali sat, minutu, razmak ispred podne ili poslijepodne.
2. Postavite oblik h:mm AM/PM.
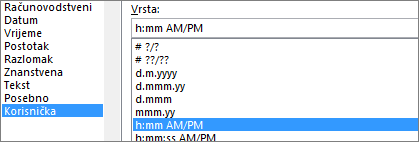
Odaberite oba datuma i pritisnite CTRL + 1 (ili 
3. Oduzmite dva puta.
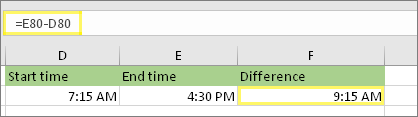
U drugoj ćeliji oduzmite ćeliju vremena početka od ćelije vremena završetka.
4. Postavite format h:mm.
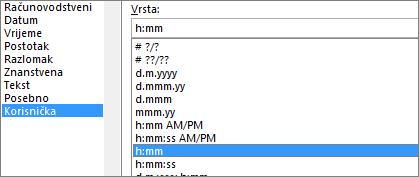
Pritisnite CTRL + 1 (ili 
Da biste izračunali vrijeme između dva datuma i vremena, možete jednostavno oduzeti jedan od drugoga. No na svaku ćeliju morate primijeniti formatiranje, da bi program Excel vratio željeni rezultat.
1. Upišite dva puna datuma i vremena.
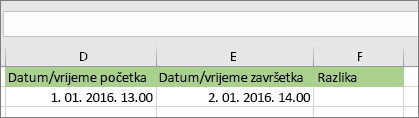
U jednu ćeliju upišite puni datum/vrijeme početka. I u drugu ćeliju upišite datum/vrijeme završetka. Svaka ćelija mora imati mjesec, dan, godinu, sat, minutu, i razmak ispred prijepodne ili poslijepodne.
2. Postavite format 3/14/12 13:30 h.
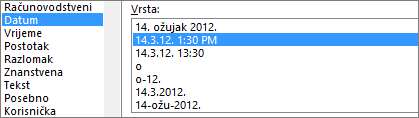
Odaberite oba datuma i zatim pritisnite CTRL + 1 (ili 
3. Oduzmite to dvoje.
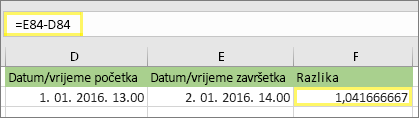
U drugoj ćeliji oduzmite datum/vrijeme početka od datuma/vremena završetka. Rezultat će vjerojatno izgledati kao broj i decimalni broj. To ćete riješiti u sljedećem koraku.
4. Postavite oblik [h]:mm.
![Dijaloški okvir Oblikovanje ćelija, naredba Prilagodi, vrsta [h]:mm](https://support.content.office.net/hr-hr/media/2edbd461-d4c5-49a7-a5a2-b6d9329c0411.png)
Pritisnite CTRL + 1 (ili 
Povezane teme
DATEDIF funkcija
NETWORKDAYS.INTL funkcija
NETWORKDAYS
Dodatne funkcije datum i vrijeme
Izračunajte razliku između tih dvaju vremena










