Napomena: Željeli bismo vam pružiti najnoviji sadržaj pomoći što je brže moguće i to na vašem jeziku. Ova je stranica strojno prevedena te može sadržavati gramatičke pogreške ili netočnosti. Naša je namjera da vam ovaj sadržaj bude koristan. Možete li nam pri dnu ove stranice javiti jesu li vam ove informacije bile korisne? Kao referencu možete pogledati i članak na engleskom jeziku .
Ponekad je najučinkovitiji način za komunikaciju pomoću dobro odabranom grafikona. Microsoft Office dugo podržava stvaranje grafikona, a sada klijenti sustava Office u sustavu iOS i Android i Windows Mobile i podržava prilagođavanje neke elemente te grafikona, kao što su naslovi osi, legende podatkovnih i drugo.
Ove korake pomoći će vam se prilagoditi postojeći grafikon. Ako vam je potrebna za stvaranje grafikona na mobilnom uređaju pročitajte članak Stvaranje grafikona programa Excel na mobilnom uređaju. Ako želite da biste umetnuli novi grafikon u programu Word ili PowerPoint za mobile, morat ćete je najprije stvorite u programu Excel, a zatim potražite u članku Umetanje grafikona u programu PowerPoint na mobilnim uređajima za upute za umetanje grafikona u PowerPoint ili Word na mobilnom uređaju.
Izmjena elemenata grafikona
-
Odaberite grafikon koji želite izmijeniti
-
Na vrpci grafikon mora već biti vidljiva. Ako nije, ponovite 1. Kliknite gumb elementi da biste proširili popis elemenata koji možete promijeniti na odabrani grafikon. Ne svaki element dostupna je za svaki grafikon -, primjerice na okomitoj osi nema smisla na tortnom grafikonu -, no ako element da ga odaberete vidjet ćete mogućnosti možete konfigurirati.
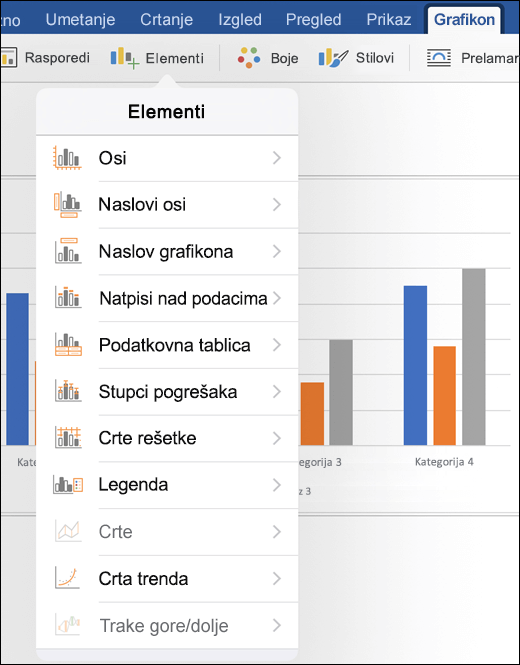
-
Osi - osi okomito ili vodoravno možete uključiti ili isključiti.
-
Naslovi osi- naslove možete uključiti ili isključiti. Da biste izmijenili os naslov uključivanje na tom mjestu, a zatim dodirnite na samom grafikonu i upišite novi naslov. Dodirnite bilo gdje drugdje na dokument da biste spremili promjenu naslov.
-
Naslov grafikona – možete isključiti naslov grafikona ili postavite iznad grafikona ili centrirano unutar grafikona. Da biste uredili grafikon naslov uključivanje na tom mjestu, a zatim dodirnite naslov grafikona na samom grafikonu i upišite novi naslov. Dodirnite bilo gdje drugdje na dokument da biste spremili promjenu naslov.
-
Natpisi nad podacima – imate nekoliko mogućnosti za gdje želite smjestiti natpisa nad podacima, uključujući ih potpuno isključivanje. Postavlja se vrijednosti stvarnih podataka uz svoje prikaze na grafikonu da bi se jasnije značenja vrijednosti.
-
Tablica s podacima – recimo Uključivanje i isključivanje, prikaz tablice koje sadrže podatke prikazane u grafikonu.
-
Stupci pogrešaka - pogreške trake pomoći vidite margine pogreške i standardne devijacije u podacima na prvi pogled. Možete odabrati da bi se prikazala iznos standardnu pogrešku, postotak ili standardnu devijaciju.
-
Crte rešetke - možete uključiti glavnu i pomoćnu crte rešetke ili isključeno da biste olakšali čitanje i Usporedba vrijednosti okomito ili vodoravno. (ili oboje)
-
Legende – ako želite legende prikazuje koja objašnjava grafikona vrijednosti koje možete pokrenuti (i odaberite gdje dolazi) uz tu postavku.
-
Reci - taj element dostupna je samo na linijski grafikoni i dodaje ispusti ili najviše-najniže crte koje omogućuju dodatne lako uočiti podatkovnih točaka.
Savjet: Budite oprezni s crtama. Ako imate mnogo točaka podataka na grafikonu to možete dobiti vrlo prenatrpana vrlo brzo.
-
Crta trenda – Time se dodaje crta trenda koje omogućuju isticanje ili predviđanja trend u podacima. Ako imate više od jednog niza podataka možete odabrati koji nizova kojima želite da biste vidjeli crti trenda za.
-
Traka za gore/dolje - te trake mogli usporediti dvije vrijednosti na istom mjestu; na primjer različita poduzeća zarade na istom vremenskom razdoblju.
-
Vidi također
Uključeno pitanje ili komentar o sustavu Microsoft Office mobile koje ćemo niste odgovaraju ovdje?
Pročitajte Kako poslati povratne informacije o sustavu Microsoft Office?










