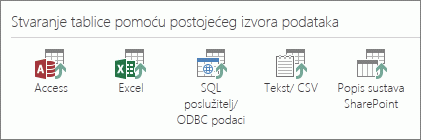|
Važno Access Services 2010 i Access Services 2013 uklanjaju se iz sljedećeg izdanja sustava SharePoint. Preporučujemo da ne stvarate nove web-aplikacije i migrirate postojeće aplikacije na drugu platformu, na primjer Microsoft Power Apps. Podatke programa Access možete zajednički koristiti sa platformom Dataverse, odnosno bazom podataka u oblaku na kojoj možete stvarati aplikacije servisa Power Platform, Automatizirane tijekove rada, Virtualne agente i još mnogo toga za web, telefon ili tablet. Dodatne informacije potražite u članku Početak rada: Migracija podataka programa Access na Dataverse. |
Kada stvorite aplikaciju programa Access iz predloška ili uvozom tablica, aplikacija je odmah spremna za korištenje, ali to ne znači da je savršena za posao koji pokušavate napraviti. Vjerojatno ćete htjeti izvršiti neke promjene u aplikaciji, npr. dodati više kontrola ili premjestiti kontrole na drugi položaj.
Napomena: Ovaj se članak ne odnosi na baze podataka programa Access za stolna računala. Dodatne informacije o stvaranju obrazaca u bazama podataka za stolna računala potražite u članku Stvaranje obrasca programa Access.
Tijekom korištenja aplikacije u pregledniku zabilježite napomene o promjenama koje želite vidjeti na svakom prikazu, a zatim:
-
U gornjem desnom kutu prozora preglednika kliknite Postavke > Prilagodi u programu Access.
Napomena: Ako se ne prikazuje mogućnost Prilagodite u programu Access, možda nemate dozvolu za prilagodbu aplikacije ili je aplikacija zaključana.
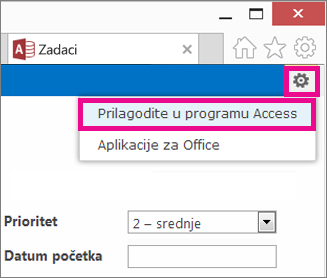
-
Kada preglednik to zatraži, kliknite Otvori.
Ako ste instalirali Access, otvorit će se i prikazati okruženje za dizajniranje.
-
Na lijevoj strani zaslona kliknite naziv naslova tablice na biraču kartica čiji prikaz želite promijeniti, a zatim kliknite prikaz koji je potrebno promijeniti.
-
Kliknite gumb Uređivanje u sredini prikaza.
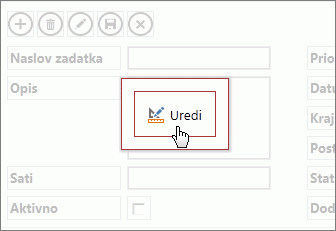
Sada možete početi mijenjati dizajn prikaza. Neke akcije koje možete primjenjivati:
-
Premještanje, promjena veličine ili brisanje kontrola. (Primijetite da brisanje kontrole u prikazu ne briše temeljne podatke – samo se prikazuje u ovom prikazu).
-
Dodavanje kontrola s vrpce: Kliknite kontrolu u galeriji Kontrole i Access postavlja novu kontrolu u prikaz.
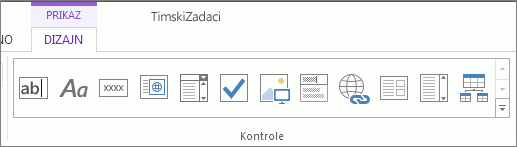
-
Dodavanje kontrola s popisa polja: dvokliknite ili povucite polje u prikaz.
-
Da biste promijenili svojstva kontrole, odaberite je i kliknite gumbe Podaci ili Oblikovanje uz kontrolu.
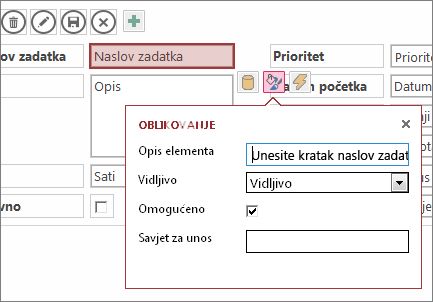
-
Da biste makronaredbu dodali u kontrolu, odaberite je i kliknite gumb Akcije na pripadnom gumbu.
-
Prilagođene akcijske gumbe dodajte na akcijsku traku pri vrhu prikaza.
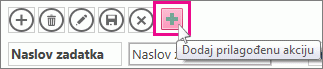
Kada završite s mijenjanjem, kliknite Spremi, a zatim Polazno > Pokreni aplikaciju da biste vidjeli promjene dizajna u pregledniku.
Promjene na razini aplikacije
-
Da biste promijenili naslov prikaza, duplicirali ili izbrisali prikaz, kliknite njegov naziv u odabiratelju prikaza, a zatim kliknite pripadni gumb Postavke/akcije:
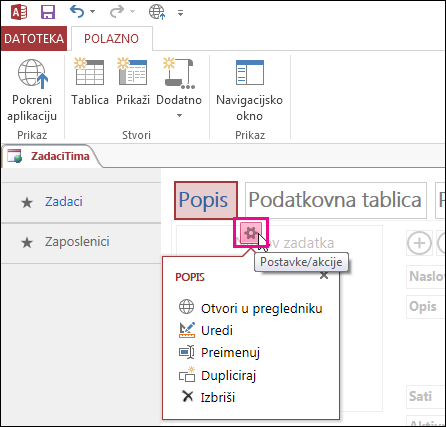
-
Dodajte novi prikaz klikom na gumb Dodaj (+) s desne strane odabiratelja prikaza.
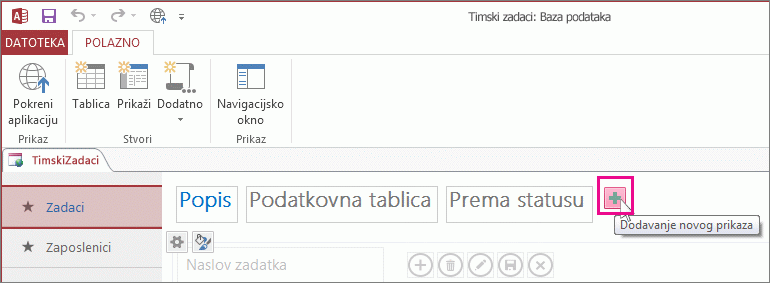
-
Uvezite podatke iz baze podataka programa Access u web-aplikaciju programa Access klikom na Polazno > tablicu, a zatim kliknite vrstu podataka za uvoz u odjeljku Stvaranje tablice iz postojećeg izvora podataka.