Pogreška #N/A općenito upućuje na to da formula ne može naći ono što se od nje traži da pronađe.
Najčešće rješenje
Najčešći je uzrok pogreške #N/A funkcije XLOOKUP, VLOOKUP, HLOOKUP, LOOKUP ili MATCH ako formula ne može pronaći referenciranu vrijednost. Na primjer, vrijednost pretraživanja ne postoji u izvorišnim podacima.
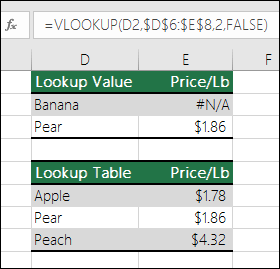
U tom slučaju u trablici za traženje nije navedena “Banana”, pa VLOOKUP vraća pogrešku #N/A.
Rješenje: provjerite postoji li vrijednost pretraživanja u izvorišnim podacima ili koristite rukovatelj pogreškama kao što je IFERROR u formuli. Na primjer, =IFERROR(FORMULA(),0), koji kaže:
-
=IF(formula to procijeni kao pogrešku, prikaži 0; u suprotnom prikaži rezultat formule)
Možete pomoću znakova “” prikazati ništa ili zamijeniti vlastiti tekst: =IFERROR(FORMULA(),”ovdje ide poruka o pogrešci”)
Napomene:
-
Ako vam je potrebna pomoć za pogrešku #N/A s određenom funkcijom, kao što su VLOOKUP ili INDEX/MATCH, odaberite jednu od sljedećih mogućnosti:
-
Također, može biti korisno saznati više o nekim uobičajenim funkcijama u kojima se pojavljuje ta pogreška, kao što su XLOOKUP, VLOOKUP, HLOOKUP, LOOKUP ili MATCH.
Ako niste sigurni što učiniti u ovom trenutku ili koja vam je vrsta pomoći potrebna, možete potražiti slična pitanja u Microsoftovoj zajednici ili objaviti vlastito.

Ako vam je i dalje potrebna pomoć pri rješavanju te pogreške, sljedeći kontrolni popis sadrži korake za otklanjanje poteškoća koji će vam pomoći da otkrijete što je možda pošlo po zlu u formulama.
Vrijednost pretraživanja i izvorišni podaci različite su vrste podataka. Primjerice, vlookup referencira broj, ali se izvorišni podaci pohranjuju kao tekst.
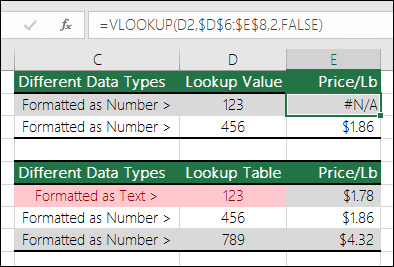
Rješenje: Pobrinite se da podaci budu iste vrste. Možete provjeriti oblike ćelija odabirom ćelije ili raspona ćelija, a zatim klikom desnim gumbom miša i odabirom Oblikuj ćelije > Broj (ili pritisnite Ctrl + 1) i promjenom oblika broja ako je to potrebno.
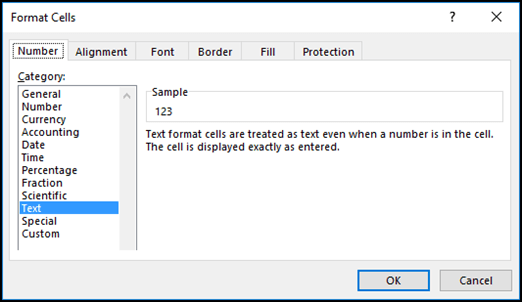
Savjet: Ako morate nametnuti promjenu oblika cijelom stupcu, prvo primijenite željeni oblik, a zatim možete upotrijebiti Podaci > Tekst u stupce > Gotovo.
Pomoću funkcije TRIM možete ukloniti sve početne i krajnje razmake. U sljedećem se primjeru koristi funkcija TRIM ugniježđena u funkciji VLOOKUP radi uklanjanja početnih razmaka iz naziva u rasponu A2:A7 i vraćanja naziva odjela.
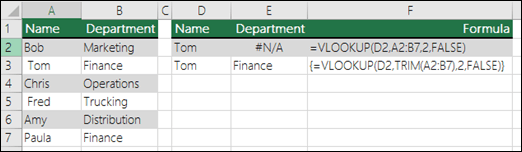
=VLOOKUP(D2,TRIM(A2:B7),2,FALSE)
Napomena: Formule dinamičkog niza – Ako imate trenutnu verziju sustava Microsoft 365 i na Insiders Fast kanalu za izdanje, tada možete unijeti formulu u gornju lijevu ćeliju izlaznog raspona, a zatim pritisnite Enter da potvrdite formulu kao dinamičku formulu područja. U suprotnom je potrebno formulu unijeti kao naslijeđenu formulu polja tako da se prvo odabere izlazni raspon, unese formula u gornju lijevu ćeliju izlaznog raspona, a zatim pritisne kombinacija Ctrl + Shift + enter radi potvrde. Excel će umetnuti zagrade na početak i kraj formule. Da biste saznali više o formulama polja, pročitajte odjeljak Smjernice za formule polja i primjeri.
Prema zadanim postavkama, funkcije koje traže informacije u tablicama moraju se sortirati uzlaznim redoslijedom. No funkcije za radne listove VLOOKUP i HLOOKUP sadrže argument traženje_raspona koji navodi funkciju da pronađe točno podudaranje čak i kad tablica nije sortirana. Da biste pronašli točno podudaranje, postavite argument traženje_raspona na FALSE. Imajte na umu da korištenje vrijednosti TRUE, koja funkciji kaže da traži približno podudaranje, ne mora samo uzrokovati pogrešku #N/A, nego može i vratiti pogrešan rezultat, kao što se može vidjeti u sljedećem primjeru.
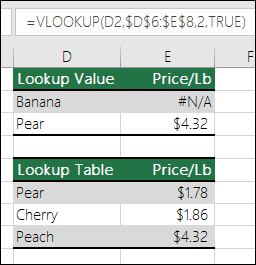
U ovom primjeru “Banana” vraća pogrešku #N/A, ali i “Kruška” vraća pogrešnu cijenu. Razlog je tome korištenje argumenta TRUE, koji govori funkciji VLOOKUP da traži približno umjesto točnog podudaranja. Nema točnog podudaranja za “Banana”, a “Kruška” abecedno dolazi prije “Lubenice”. U ovom bi slučaju korištenje funkcije VLOOKUP s argumentom FALSE vratilo točnu cijenu za “Krušku”, ali “Banana” bi i dalje vratila pogrešku #N/A jer nema odgovarajuće “Banane” na popisu za traženje.
Ako koristite funkciju MATCH, pokušajte promijeniti vrijednost argumenta podudaranje_vrste da biste naveli redoslijed sortiranja tablice. Da biste pronašli točno podudaranje, postavite argument podudaranje_vrste na 0 (nula).
Da biste riješili taj problem, provjerite sadrži li raspon na koji se formula polja odnosi jednak broj redaka i stupaca kao raspon ćelija u koji je unijeta formula ili formulu polja unesite u manji ili veći broj ćelija koji odgovara rasponu na koji se formula odnosi.
U ovom primjeru ćelija E2 referencirala je nepodudarne raspone:
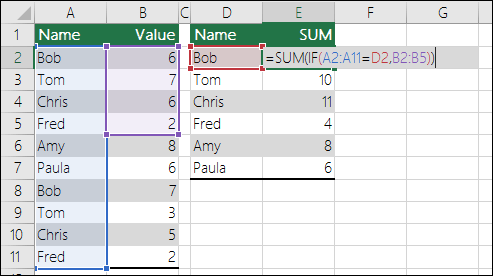
=SUM(IF(A2:A11=D2;B2:B5))
Da bi formula točno računala, potrebno ju je promijeniti tako da oba raspona odražavaju retke 2 – 11.
=SUM(IF(A2:A11=D2;B2:B11))
Napomena: Formule dinamičkog niza – Ako imate trenutnu verziju sustava Microsoft 365 i na Insiders Fast kanalu za izdanje, tada možete unijeti formulu u gornju lijevu ćeliju izlaznog raspona, a zatim pritisnite Enter da potvrdite formulu kao dinamičku formulu područja. U suprotnom je potrebno formulu unijeti kao naslijeđenu formulu polja tako da se prvo odabere izlazni raspon, unese formula u gornju lijevu ćeliju izlaznog raspona, a zatim pritisne kombinacija Ctrl + Shift + enter radi potvrde. Excel će umetnuti zagrade na početak i kraj formule. Da biste saznali više o formulama polja, pročitajte odjeljak Smjernice za formule polja i primjeri.
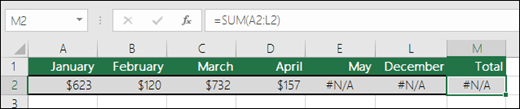
U ovom slučaju mjeseci svibanj – prosinac imaju vrijednosti #N/A tako da nije moguće izračunati ukupan zbroj, nego se vraća pogreška #N/A.
Da biste riješili taj problem, provjerite sintaksu formule funkcije koju koristite i u formulu koja vraća pogrešku unesite sve obavezne argumente. To može zahtijevati provjeru funkcije u alatu Visual Basic Editor (VBE). Alatu VBE možete pristupiti s kartice Programski inženjer ili pomoću kombinacije ALT + F11.
Da biste riješili taj problem, provjerite je li radna knjiga koja sadrži korisnički definiranu funkciju otvorena te funkcionira li funkcija ispravno.
Da biste riješili taj problem, provjerite jesu li argumenti u funkciji ispravni te koriste li se na ispravnom mjestu.
Da biste to ispravili, pritisnite Ctrl + Atl + F9 da biste ponovno izračunali list
Čarobnjak za funkcije će vam pomoći ako niste sigurni koji su odgovarajući argumenti. Odaberite ćeliju s formulom u pitanju, a zatim idite na karticu Formule i pritisnite Umetni funkciju.

Excel će automatski učitati čarobnjak:
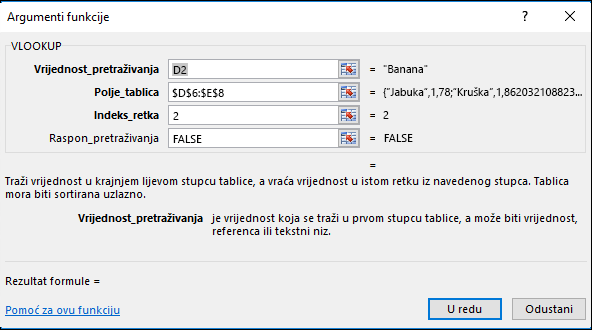
kad kliknete svaki argument, Excel će vam dati odgovarajuće informacije za svaki od njih.
Vrijednost #N/A može biti korisna! #N/A se često koristi prilikom korištenja podataka kao što je vidljivo u sljedećem primjeru za grafikone jer se vrijednosti #N/A ne iscrtavaju na grafikonu. Evo primjera kako grafikon izgleda s nulama u usporedbi s vrijednostima #N/A.
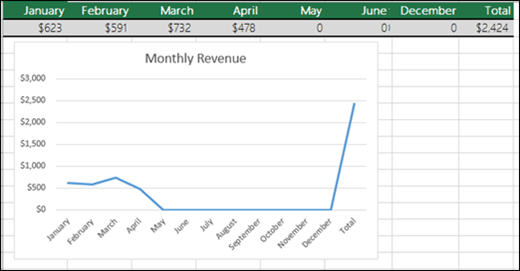
U prethodnom primjeru vidjet ćete da su se vrijednosti 0 iscrtale i prikazuju se kao ravna crta pri dnu grafikona koja se zatim uspinje gore da bi prikazala ukupni zbroj. U sljedećem primjeru vidjet ćete vrijednosti 0 zamijenjene s #N/A.
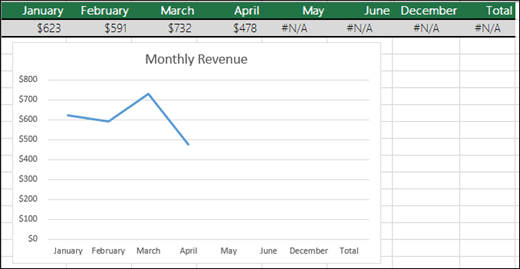
Je li vam potrebna dodatna pomoć?
Uvijek možete postaviti pitanje stručnjaku u tehničkoj zajednici za Excel ili zatražiti podršku u zajednicama.
Dodatne informacije
Pretvorba brojeva spremljenih kao tekst u brojeve
Pregled formula u programu Excel
Izbjegavanje neispravnih formula
Pronalaženje pogrešaka u formulama
Tipkovni prečaci u programu Excel










