U programu Outlook možete ispisivati kontakte, poruke, kalendare, sastanke i zadatke. Svaka vrsta stavke programa Outlook ima nekoliko različitih mogućnosti ispisa.
Ispis bilo koje stavke programa Outlook
-
Odaberite e-poštu, kalendar, kontakt ili stavku zadatka za ispis.
-
Odaberite Datoteka > Ispis da biste vidjeli pretpregled stavke koju ste odabrali za ispis.
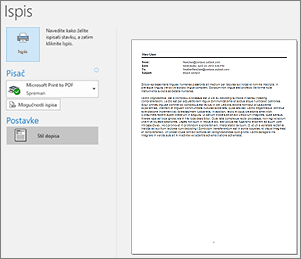
Napomena: Stavke možete ispisati i pomoću prečaca Ctrl + P u sustavu Windows ili Cmd + P u sustavu macOS.
-
Odaberite pisač koji želite koristiti ako već nije odabran.
-
Pritisnite Mogućnosti ispisa da biste po potrebi promijenili postavke ispisa.
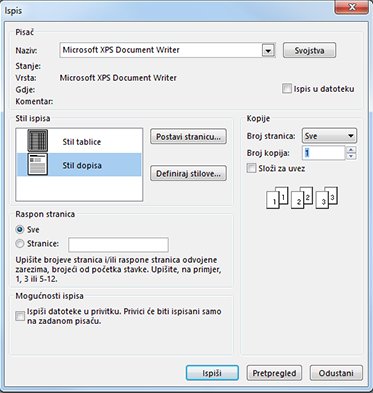
-
Odjeljak Pisač Odaberite pisač, ispišite u datoteku ili kliknite Svojstva da biste postavili usmjerenje rasporeda i promijenili mogućnosti papira/izlaza. -
Print style section
Različite vrste stavki programa Outlook imaju različite mogućnosti stila ispisa. Stil tablice i stil dopisa dvije su najčešće mogućnosti. Kliknite Postavljanje stranice da biste odabrali različite fontove, promijenili mogućnosti papira i oblikovanja ili pak dodali zaglavlje ili podnožje. Ako želite spremiti vlastiti prilagođeni stil, kliknite Definiranje stilova te uredite određeni stil. -
Odjeljak Raspon stranica
Ispiši sve stranice za odabranu stavku ili navedite stranice koje će se ispisati -
Odjeljak Mogućnosti ispisa
Možete odabrati želite li ispisati privitke. -
Odjeljak Kopije
Postavite broj stranica i broj kopija za ispis te navedite treba li kopirati kopije.
-
-
Odaberite Ispiši.
Ispis jednog kontakta
-
Kliknite Osobe ili ikonu Osobe pri dnu prozora programa Outlook.

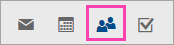
Napomena: Ako ne vidite mogućnost Osobe ni ikonu Osobe, vjerojatno koristite poštu u sustavu Windows 10.
-
U okno s mapama u odjeljku Moji kontakti kliknite mapu kontakata koja sadrži kontakt koji želite ispisati.
-
Dvokliknite kontakt da biste ga otvorili.
-
Kliknite Datoteka > Ispis.
-
Na desnoj će strani biti prikazan pretpregled ispisanog kontakta. Ako je to oblik koji želite te želite ispisati sve stranice, kliknite Ispiši. U suprotnom nastavite na 6. korak.
-
Kliknite Mogućnosti ispisa da biste prikazali dijaloški okvir Mogućnosti ispisa.
-
U odjeljku Stil ispisa kliknite Definiranje stilova > Uredi da biste promijenili fontove, polja, mogućnosti papira te mogućnosti zaglavlja i podnožja. Kada dovršite s unosom promjena, kliknite U redu, a zatim Ispiši.
-
U dijaloškom okviru Ispis u odjeljku Raspon stranica upišite brojeve stranica ili raspone brojeva stranica koje želite ispisati, a zatim kliknite Ispiši.
-
Ispis nekih ili svih kontakata u adresaru
Da biste ispisali neke, ali ne sve kontakte s popisa, filtrirajte kontakte tako da se prikazuju samo oni koje želite. Kada filtrirate kontakte, koraci ispisa isti su kao i kada ispisujete sve kontakte (kao što je ovdje navedeno). Informacije o filtriranju popisa kontakata potražite u članku Korištenje ugrađenih filtara za pretraživanje u programu Outlook.
-
Kliknite Osobe ili ikonu Osobe pri dnu prozora programa Outlook.

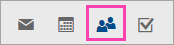
Napomena: Ako ne vidite mogućnost Osobe ni ikonu Osobe, vjerojatno koristite poštu u sustavu Windows 10.
-
U programu okno s mapama u odjeljku Moji kontakti kliknite mapu kontakata koja sadrži kontakt koji želite ispisati.
-
Kliknite Datoteka > Ispis.
-
Na desnoj će strani biti prikazan pretpregled ispisanih kontakata. Ako je to oblik koji želite te želite ispisati sve stranice, kliknite Ispiši. U suprotnom nastavite na 5. korak.
-
Kliknite Mogućnosti ispisa da biste prikazali dijaloški okvir Mogućnosti ispisa.
-
U odjeljku Stil ispisa kliknite Definiranje stilova > Uredi da biste promijenili fontove, polja, mogućnosti papira te mogućnosti zaglavlja i podnožja. Kada dovršite s unosom promjena, kliknite U redu, a zatim Ispiši.
-
U dijaloškom okviru Ispis u odjeljku Raspon stranica upišite brojeve stranica ili raspone brojeva stranica koje želite ispisati, a zatim kliknite Ispiši.
-
Kada koristite mogućnost > Ispis da biste prikazali prikaz Ispis, koji sadrži postavke pisača i pretpregled ispisa, trenutni prozor može se pomaknuti na pozadinu iza glavnog prozora programa Outlook. Rješenje smanjite glavnog prozora programa Outlook da biste otvorili prikaza ispis natrag u prvom planu. Dodatne informacije o ovom problemu potražite u članku problemi Pretpregled ispisa u programu Outlook.
Važno: S obzirom na to da su korisnicima dostupni brojni pisači, ne možemo vam pomoći pri otklanjanju poteškoća s pisačem. Informacije o otklanjanju poteškoća potražite u proizvođačevu priručniku ili na njegovu web-mjestu. Pitanja možete postaviti u zajednicama sustava Microsoft Office.










