Crte rešetke po zadanom se ne vide na ispisanom radnom listu ili u ispisanoj radnoj knjizi programa Microsoft Excel. U ovom se članku opisuje kako možete uključiti prikaz crta rešetke na ispisanim radnim listovima.
-
Odaberite radni list ili listove koje želite ispisati. Dodatne informacije potražite u članku Odabir jednog ili više radnih listova.
Savjet: Kada je odabrano više radnih listova, na naslovnoj traci na vrhu radnog lista prikazuje se oznaka [Grupa]. Da biste odustali od odabira više radnih listova u radnoj knjizi, kliknite neki radni list koji nije odabran. Ako ne vidite nijedan neodabrani radni list, desnom tipkom miša kliknite karticu nekog odabranog lista, a zatim kliknite Razgrupiraj listove.
-
Na kartici Izgled stranice u grupi Mogućnosti lista potvrdite okvir Ispis u rubrici Crte rešetke.
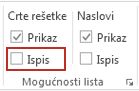
Napomena: Ako su potvrdni okviri u grupi Mogućnosti lista zasivljeni, možda je na radnom listu odabran grafikon, slika ili neki drugi objekt. Ako poništite taj odabir, moći ćete koristiti potvrdne okvire.
-
Kliknite karticu Datoteka, a zatim Ispis.
Tipkovni prečac Možete pritisnuti i kombinaciju tipki Ctrl + P.
-
Kliknite gumb Ispis.
Daljnji koraci
Kada potvrdite okvir Ispis , možda ćete htjeti poduzeti sljedeće korake:
-
Pretpregled crta rešetke – Da biste vidjeli kako će se crte rešetke ispisati, pritisnite Ctrl + F2 da biste otvorili karticu Datoteka, u kojoj se prikazuje pretpregled ispisanog radnog lista. Crte rešetke ispisuju se samo oko podataka na radnom listu. Ako želite crte rešetke ispisati i oko praznih ćelija, morate odrediti područje ispisa tako da obuhvaća i te ćelije. Možete i na te ćelije primijeniti obrube. Dodatne informacije o tim mogućnostima potražite u članku Definiranje i čišćenje područja ispisa na radnom listu ili Primjena ili uklanjanje obruba ćelija na radnom listu.
-
Otklanjanje poteškoća s ispisom crta rešetke – Ako se crte rešetke ne prikazuju prilikom ispisa radnog lista ili ako ih ne vidite u prozoru Pretpregled ispisa, potvrdite okvir Kvaliteta skice nije potvrđen. Potvrdni okvir Kvaliteta skice nalazi se na kartici List dijaloškog okvira Postavljanje stranice. Tipkovni je prečac za pristupanje dijaloškom okviru Postavljanje stranice Alt+P, S, P.
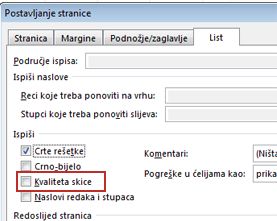
Ako i dalje ne uspijevate ispisati crte rešetke, možda postoji problem s upravljačkim programom za pisač. U tom slučaju možete pokušati s proizvođačeva web-mjesta preuzeti najnoviji upravljački program. Ako ništa ne uspije, možete oko ćelija koje želite ispisati postaviti obrube. Dodatne informacije potražite u članku Primjena i uklanjanje obruba ćelija na radnom listu.
Ispis crta rešetke nije podržan u Excel za web, ali možete oponašati crte rešetke primjenom obruba, kao na ovoj slici:
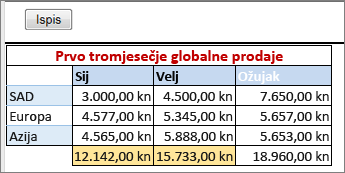
-
Da biste dodali obrub oko svake ćelije, kliknite i povucite da biste odabrali ćelije koje želite uključiti.
-
Na kartici Polazno u grupi Font kliknite Obrubi >svi obrubi.
Područja s obrubima sada će se pojaviti s tamnim crtama.
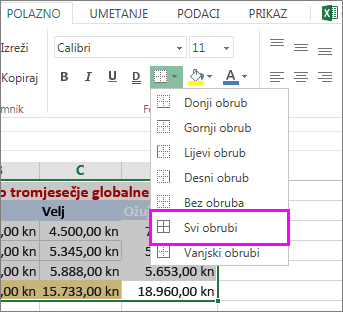
-
Za pretpregled ispisa kliknite Datoteka > Ispis.
-
Odaberite mogućnost ispisa koju želite pretpregledati te kliknite Ispis.
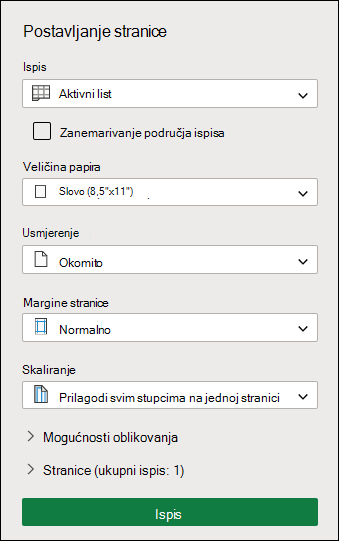
-
U pretpregledu provjerite izgledaju li crte rešetke onako kako želite, a zatim kliknite Ispis.
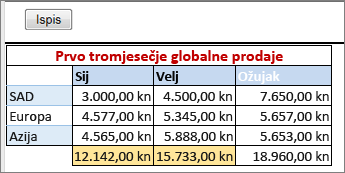
Ako želite napraviti promjene prije ispisa, kliknite x da biste zatvorili pretpregled i vratili se na radni list.
Treba li vam dodatna pomoć?
Uvijek možete postaviti pitanje stručnjaku u tehničkoj zajednici za Excel ili zatražiti podršku u zajednicama.










