Važno:
Podrška za staru aplikaciju za sinkronizaciju OneDrive za tvrtke s sustavom SharePoint Online je završila. Ako na programskoj traci vidite ovu ikonu 
Najprije provjerite možete li pristupiti Microsoftovu OneDrive za tvrtke ili obrazovne ustanove internetu, a zatim isprobajte druge korake da biste dobili sinkronizaciju na PC-ju.
Napomene:
-
Članak je namijenjen korisnicima koji nisu pretplatnici na Office 365 i odnosi se na staru verziju servisa OneDrive za tvrtke ili obrazovne ustanove. Ako imate račun za Office 365 tvrtke ili obrazovne ustanove, pročitajte članak Rješavanje problema sa sinkronizacijom u aplikaciji OneDrive za tvrtke za noviju verziju aplikacije OneDrive za tvrtke ili obrazovne ustanove. Ako ne znate koja vam je verzija aplikacije OneDrive za tvrtke ili obrazovne ustanove potrebna, obratite se mrežnom administratoru.
-
Na slikama u nastavku "Contoso" je izmišljen naziv koji Microsoft koristi za tvrtku u primjerima. Vama će se prikazivati naziv vaše tvrtke ili ustanove.
-
Desnom tipkom miša kliknite ikonu oblaka za OneDrive u području obavijesti na desnom kraju programske trake.
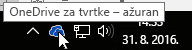
Napomena: Možda ćete morati kliknuti strelicu Pokaži skrivene ikone uz područje obavijesti da bi vam se prikazala ikona servisa OneDrive ili kliknuti


-
Odaberite Prikaži na mreži
Ako ne možete pristupiti servisu OneDrive za tvrtke ili obrazovne ustanove na internetu, obratite se mrežnom administratoru.
OneDrive za tvrtke ili obrazovne ustanove se često ažurira. Provjerite da imate najnovija ažuriranja.
Savjet: Ako sinkronizirate samo OneDrive za tvrtke ili obrazovne ustanove račune povezane s Microsoft 365, možda ćete moći koristiti Aplikacija za sinkronizaciju sa servisom OneDrive. Da biste saznali više, pročitajte članak Sinkronizacija datoteka sa servisom OneDrive u sustavu Windows. Ako koristite Mac, pročitajte članak Sinkronizacija datoteka sa servisom OneDrive na servisu Mac OS X.
Napomene:
-
Ako ste nedavno nadogradili iz sustava Office 2013 na Office 2016 i OneDrive za tvrtke ili obrazovne ustanove ne funkcionira pravilno, pročitajte jedan od sljedećih članaka: OneDrive se deinstalirati nakon nadogradnje na office 2016 ili OneDrive prestaje sinkronizirati biblioteke nakon instalacije sustava Office 2016.
-
Nedavno ažuriranje proizvoda uvedeno je problem za neke korisnike sustava Office 2013 koji primaju upit "potrebne vjerodajnice". Da biste riješili taj problem, pročitajte članak 21., 2015, ažuriranje za Office 2013 (KB2986219).
Ako nemate Microsoft 365 i potrebna vam je aplikacija za sinkronizaciju sa servisom OneDrive za tvrtke ili obrazovne ustanove, možete je besplatno preuzeti.
Provjerite nisu li datoteke koje želite sinkronizirati veće od 2 GB. Ako vam se prikaže poruka o pogrešci kao što je "Datoteka je prevelika za prijenos" ili " Smanjite veličinu ove datoteke da biste je mogli prenijeti na...", pokušajte smanjiti veličinu datoteke komprimiranjem. Možete i smanjiti veličinu slike.
Cijeli put datoteke, uključujući naziv datoteke, mora sadržavati manje od 250 znakova. Primjer puta datoteke:
C:\Korisnici\<korisničko ime>\Slike\Spremljeno\2014\Siječanj\Praznici\Novogodišnji\Obitelj…
Skratite naziv datoteke ili podmapa na servisu OneDrive ili odaberite podmapu koja je bliža mapi najviše razine.
Saznajte više o ograničenjima prilikom sinkronizacije datoteka i mapa.
Do sukoba prilikom sinkronizacije može doći ako na web-mjesto servisa OneDrive za tvrtke ili obrazovne ustanove prenosite više datoteka istodobno ili ako ste izvršili promjene u mapi servisa OneDrive za tvrtke ili obrazovne ustanove na drugom PC-ju koji se istodobno sinkronizira. Do problema sa sinkronizacijom može doći i prilikom uređivanja datoteka u izvanmrežnom načinu rada.
Da biste smanjili vjerojatnost pojave sukoba prilikom sinkronizacije, promijenite nazive uređenih datoteka ili mapa tako da budu jedinstveni, a zatim ih ponovno spremite.
Pokušajte otvoriti datoteku ili mapu da biste provjerili imate li dozvole za njezino spremanje i kopiranje. Ako datoteku ne možete pronaći na mreži, obratite se administratoru mreže.
Ako sinkronizirate veliku biblioteku na servisu OneDrive za tvrtke ili obrazovne ustanove, provjerite koliko imate slobodnog prostora na disku u PC-ju.
Ako nemate dovoljno prostora na disku, premjestite ili izbrišite datoteke (evo nekoliko savjeta kako osloboditi prostor na disku) ili pak preuzmite manje datoteka tako da odaberete mape na servisu OneDrive koje želite sinkronizirati s računalom.
Slijedite ove brze korake da biste popravili vezu za sinkronizaciju sa servisom OneDrive za tvrtke ili obrazovne ustanove pa provjerite jeste li time riješili problem sa sinkronizacijom.
Ako nailazite na probleme s sinkroniziranom mapom biblioteke, ponekad je najlakše samo prekinuti sinkronizaciju biblioteke, a zatim sinkronizirati datoteke sa servisom OneDrive u sustavu Windows, kao da je prvi put.
Ako ne znate koji je put biblioteke, posjetite timsko web-mjesto sustava SharePoint pa dođite do dokumenata: put datoteke je taj URL.
Na timskom web-mjestu sustava SharePoint sinkronizaciju možete pokrenuti klikom na ikonu Sinkroniziraj.
Dodatne mogućnosti
Ako se problem ne riješi ni nakon navedenih koraka, možda ćete morati ponovno instalirati OneDrive.
Ako na računalo ponovno instalirate OneDrive, nećete izgubiti datoteke ni podatke. Datotekama u svakom trenutku možete pristupiti tako da se prijavite na račun za OneDrive za tvrtke ili obrazovne ustanove na internetu.
Prije početka obavezno preuzmite najnovija ažuriranja sustava Windows.
-
Pročitajte upute za instalaciju servisa OneDrive i instalaciju potrebne verzije.
-
Pritisnite

Napomena: Ako se prikazuje mogućnost "OneDrive", nemojte je odabrati jer je možda dostupna novija verzija aplikacije OneDrive za vaš osobni račun.
-
Kada započne postavljanje aplikacije OneDrive, unesite vjerodajnice za račun pa odaberite Prijava da biste postavili račun.
-
Pročitajte kako uvrstiti mapu Moji dokumenti na OneDrive. Da biste bili sigurni da sinkronizirate ispravne mape.
Saznajte više
Je li vam potrebna dodatna pomoć?
|
|
Obratite se službi za pomoć
Za tehničku podršku idite na stavku Obratite se Microsoftovoj podršci, unesite opis problema i odaberite stavku Zatražite pomoć. Ako još uvijek trebate pomoć, odaberite stavku Zatražite podršku za usmjeravanje na najbolju mogućnost podrške. |
|
|
|
Administratori
|












