Mnogi korisnici računaju da im korištenje vanjske tipkovnice s tipkovnim prečacima za Excel poboljšava radnu učinkovitost. Korisnicima s otežanim kretanjem ili oslabljenim vidom moglo bi biti jednostavnije koristiti tipkovne prečace (a ne dodirni zaslon) koji su ključna alternativa korištenju miša.
Napomene:
-
Tipkovni prečaci navedeni u ovoj temi odnose se na američki raspored tipkovnice. Tipke u drugim rasporedima možda neće u potpunosti odgovarati tipkama na američkoj tipkovnici.
-
Znak plus (+) u prečacu znači da morate istovremeno pritisnuti više tipki.
-
Znak zarez (,) u prečacu znači da morate pritisnuti više tipki redom.
U ovom su članku opisani tipkovni prečaci, funkcijske tipke i neki drugi uobičajeni tipkovni prečaci Excel za Windows.
Napomene:
-
Da biste brzo pronašli prečac u ovom članku, možete koristiti Pretraživanje. Pritisnite Ctrl + F, a zatim upišite riječi za pretraživanje.
-
ako za radnju koju često koristite ne postoji tipkovni prečac, možete snimiti makronaredbu da biste ga stvorili. Upute potražite u članku Automatizacija zadataka pomoću snimača makronaredbi.
-
Preuzmite naš50 time-saving Excel shortcuts vodič s brzim savjetima.
-
Pogledajte Excel tipkovnih prečaca u Word: tipkovni prečaci i funkcijske tipke programa Excel.
Sadržaj teme
Često korišteni prečaci
U ovoj su tablici navedeni najčešće korišteni prečaci u Excel.
|
Akcija |
Tipke |
|---|---|
|
Zatvorite radnu knjigu. |
Ctrl + W |
|
Otvorite radnu knjigu. |
Ctrl + O |
|
Idite na karticu Polazno. |
Alt + H |
|
Spremanje radne knjige. |
Ctrl + S |
|
Kopiranje odabira. |
Ctrl + C |
|
Lijepljenje odabira. |
Ctrl + V |
|
Poništavanje nedavne akcije. |
Ctrl + Z |
|
Uklanjanje sadržaja ćelije. |
Tipka Delete |
|
Odaberite boju ispune. |
ALT + H, H |
|
Izrezivanje odabira. |
Ctrl + X |
|
Idite na karticu Umetanje. |
ALT + N |
|
Primjena oblikovanja Podebljano. |
Ctrl + B |
|
Centrirano poravnanje sadržaja ćelije. |
Alt+H, A, C |
|
Idite na karticu Izgled stranice. |
Alt + P |
|
Idite na karticu Podaci. |
Alt + A |
|
Idite na karticu Prikaz. |
ALT + W |
|
Otvaranje kontekstnog izbornika. |
Shift + F10 ili Tipka Izbornika sustava Windows |
|
Dodavanje obruba. |
ALT + H, B |
|
Izbriši stupac. |
Alt+H, D, C |
|
Idite na karticu Formula. |
Alt + M |
|
Skrivanje odabranih redaka. |
Ctrl + 9 |
|
Skrivanje odabranih stupaca. |
Ctrl + 0 |
Tipkovni prečaci za vrpcu
Vrpca grupira povezane mogućnosti na karticama. Na primjer, na kartici Polazno grupa Broj sadrži mogućnost Oblik broja. Pritisnite tipku Alt da biste prikazali prečace vrpce koji se nazivaju Savjeti za tipke, kao slova na malim slikama pokraj kartica i mogućnosti, kao što je prikazano na slici u nastavku.
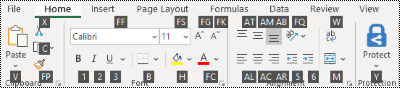
Slova Savjeti za tipke možete kombinirati s tipkom Alt da biste s pomoću mogućnosti vrpce s pomoću prečaca koji se nazivaju Pristupne tipke. Pritisnite, primjerice, Alt + H da biste otvorili karticu Polazno, a Alt + Q da biste prešli na polje Recite Pretraživanje e-pošte. Ponovno pritisnite Alt da bi vam se prikazali savjeti za tipke za mogućnosti odabrane kartice.
Ovisno o verziji programa Microsoft 365, koju koristite, tekstualno polje Pretraživanje pri vrhu prozora aplikacije može se zvati umjesto toga Reci mi. Obje značajke nude vrlo slično sučelje, ali neke mogućnosti i rezultati pretraživanja mogu se razlikovati.
U novijim verzijamaOffice, većina starih prečaca izbornika tipki Alt i dalje funkcionira. No morate znati cijeli prečac. Pritisnite, primjerice, Alt, a zatim jednu od starih tipki izbornika, npr. E (Uređivanje), V (Prikaz), I (Umetanje) i tako dalje. Pojavit će se obavijest da koristite pristupni ključ iz starije verzije programa Microsoft 365. Ako znate cijeli niz tipki, koristite ga. Ako ne znate redoslijed, pritisnite Esc i umjesto toga koristite savjete za tipke.
Korištenje tipki programa Access za kartice vrpce
Da biste izravno prešli na karticu na vrpci, pritisnite jednu od sljedećih pristupnih tipki. Dodatne kartice mogu se pojaviti ovisno o vašem odabiru na radnom listu.
|
Akcija |
Tipke |
|---|---|
|
Pomaknite se na polje RecitePretraživanje na vrpci i upišite pojam za pretraživanje za pomoć ili sadržaj pomoći. |
ALT+Q, a zatim unesite pojam za pretraživanje. |
|
Otvaranje izbornika Datoteka. |
Alt + F |
|
Otvorite karticu Polazno i oblikujte tekst i brojeve i upotrijebite alat Za traženje. |
Alt + H |
|
Otvorite karticu Umetanje i umetnite zaokretne tablice, grafikone, dodatke, minigrafikone, slike, oblike, zaglavlja ili tekstne okvire. |
ALT + N |
|
Otvorite karticu Izgled stranice i radite s temama, postavljanjem stranice, skaliranjem i poravnanjem. |
Alt + P |
|
Otvorite karticu Formule te umetnite, pratite i prilagodite funkcije i izračune. |
Alt + M |
|
Otvorite karticu Podaci i povežite se s podacima, sortirajte, filtrirajte, analizirajte i radite s njima. |
Alt + A |
|
Otvorite karticu Pregled i provjerite pravopis, dodajte bilješke i komentare u nitima te zaštitite listove i radne knjige. |
Alt + R |
|
Otvorite karticu Prikaz i pretpregled prijeloma stranica i rasporeda, pokažite i sakrijte crte rešetke i naslove, postavite povećavanje zumiranja, upravljajte prozorima i oknima te prikažite makronaredbe. |
ALT + W |
Rad na vrpci pomoću tipkovnice
|
Akcija |
Tipke |
|---|---|
|
Odaberite aktivnu karticu na vrpci i aktivirajte pristupne tipke. |
Alt ili F10. Na drugu se karticu prebacite pomoću tipkovnih prečaca ili tipki sa strelicom. |
|
Premještanje fokusa na naredbe na vrpci ili oknu dodatka. |
Tipka tabulatora ili Shift + tipka tabulatora |
|
Kretanje po stavkama na vrpci prema dolje, prema gore, ulijevo ili udesno, tim redoslijedom. |
Tipke sa strelicom |
|
Prikaz opisa elementa vrpce koji je trenutno u fokusu. |
Ctrl + Shift + F10 |
|
Aktiviranje odabranog gumba. |
Razmaknica ili Enter |
|
Otvaranje popisa za odabranu naredbu |
Tipka sa strelicom dolje |
|
Otvaranje izbornika za odabrani gumb. |
Alt + tipka sa strelicom dolje |
|
Premještanje na sljedeću naredbu kada je otvoren izbornik ili podizbornik. |
Tipka sa strelicom dolje |
|
Proširivanje ili sažimanje vrpce |
Ctrl + F1 |
|
Otvaranje kontekstnog izbornika. |
Shift + F10 Ili, na Windows tipkovnici, tipka Windows Menu (obično između tipki Alt Gr i desne tipke Ctrl) |
|
Premještanje na podizbornik kada je otvoren ili odabran glavni izbornik. |
Tipka sa strelicom lijevo |
|
Premještanje s jedne grupe kontrola na drugu. |
Ctrl + tipka sa strelicom lijevo ili desno |
Tipkovni prečaci za oblikovanje ćelija
|
Akcija |
Tipke |
|---|---|
|
Otvaranje dijaloškog okvira Oblikovanje ćelija. |
Ctrl + 1 |
|
Oblikovanje fontova u dijaloškom okviru Oblikovanje ćelija. |
Ctrl + Shift + F ili Ctrl + Shift + P |
|
Uređivanje aktivne ćelije i postavljanje točke unosa na kraj njezina sadržaja. Ako je pak uređivanje isključeno za ćeliju, premještanje točke unosa u traku formule. Ako uređujete formulu, isključite ili uključite način rada točke da biste mogli stvoriti referencu pomoću tipki sa strelicama. |
F1 |
|
Umetanje bilješke. Otvorite i uredite bilješku ćelije. |
Shift + F2 Shift + F2 |
|
Umetanje komentara s nitima. Otvaranje komentara u niti i odgovaranje na njega. |
Ctrl + Shift + F2 Ctrl + Shift + F2 |
|
Otvaranje dijaloškog okvira Umetanje radi umetanja praznih ćelija. |
Ctrl + Shift + znak plus (+) |
|
Otvaranje dijaloškog okvira Brisanje radi brisanja odabranih ćelija. |
Ctrl + znak minusa (-) |
|
Unos trenutnog vremena. |
Ctrl + Shift + dvotočka (:) |
|
Unos trenutnog datuma. |
Ctrl + točka sa zarezom (;) |
|
Izmjena prikaza vrijednosti ćelija i prikaza formula na radnom listu. |
Ctrl + gravis (') |
|
Kopirajte formulu iz ćelije iznad aktivne ćelije u ćeliju ili traku formule. |
Ctrl + apostrof (') |
|
Premještaj odabranih ćelija. |
Ctrl + X |
|
Kopiranje odabranih ćelija. |
Ctrl + C |
|
Lijepljenje sadržaja u točki unosa, zamjena svakog odabira. |
Ctrl + V |
|
Otvaranje dijaloškog okvira Posebno lijepljenje. |
Ctrl + Alt + V |
|
Prebacivanje teksta u kurziv ili uklanja kurziva. |
Ctrl + I ili Ctrl + 3 |
|
Podebljavanje teksta ili uklanjanje podebljanja. |
Ctrl + B ili Ctrl + 2 |
|
Podcrtavanje teksta ili uklanjanje podcrtavanja. |
Ctrl + U ili Ctrl + 4 |
|
Primjena ili uklanjanje precrtavanja. |
Ctrl + 5 |
|
Prebacivanje između skrivanja objekata, prikaza objekata i prikaza zamjenskih mjesta za objekte. |
Ctrl + 6 |
|
Primjena vanjskog obruba na odabrane ćelije. |
Ctrl + Shift + znak ampersand (&) |
|
Uklanjanje vanjskog obruba s odabranih ćelija. |
Ctrl + Shift + podvlaka (_) |
|
Prikaz ili skrivanje simbola strukture. |
Ctrl + 8 |
|
Pomoću naredbe Ispuni dolje kopirajte sadržaj i oblik najtonije ćelije odabranog raspona u ćelije u nastavku. |
Ctrl + D |
|
Primjena općenitog oblika broja. |
Ctrl + Shift + tilda znak (~) |
|
Primijenite oblik valute s dva decimalna mjesta (negativni brojevi u zagradama). |
Ctrl + Shift + znak dolara ($) |
|
Primijenite oblik postotak bez decimalnih mjesta. |
Ctrl + Shift + znak postotka (%) |
|
Primijenite znanstveni oblik broja s dva decimalna mjesta. |
Ctrl + Shift + znak careta (^) |
|
Primijenite oblik datum s danom, mjesecom i godinom. |
Ctrl + Shift + znak broja (#) |
|
Primijenite oblik vremena uz sat i minutu te prijepodne ili poslijepodne. |
Ctrl + Shift + znak at (@) |
|
Primijenite oblik broj s dva decimalna mjesta, razdjelnikom tisućica i znakom minus (-) za negativne vrijednosti. |
Ctrl + Shift + uskličnik (!) |
|
Otvaranje dijaloškog okvira Umetanje hiperveze. |
Ctrl + K |
|
Provjera pravopisa na aktivnom radnom listu ili unutar odabranog raspona. |
F7 |
|
Prikaz mogućnosti brze analize za odabrane ćelije koje sadrže podatke. |
Ctrl+Q |
|
Prikaz dijaloškog okvira Stvaranje tablice. |
Ctrl + L ili Ctrl + T |
|
Otvaranje dijaloškog Workbook Statistics dijaloškog okvira. |
Ctrl + Shift + G |
Tipkovni prečaci u dijaloškom okviru Posebno lijepljenje uExcel
U Excel možete zalijepiti određeni aspekt kopiranih podataka kao što su oblikovanje ili vrijednost pomoću mogućnosti Posebno lijepljenje. Kada kopirate podatke, pritisnite Ctrl + Alt + V ili Alt + E + S da biste otvorili dijaloški okvir Posebno lijepljenje.
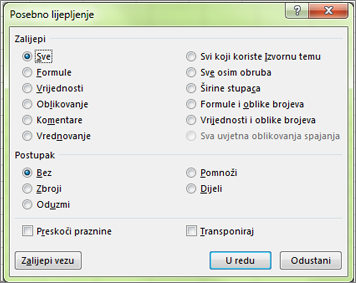
Savjet: Možete i odabrati Polazno >Zalijepi > posebno lijepljenje.
Da biste odabrali mogućnost u dijaloškom okviru, pritisnite podcrtano slovo za tu mogućnost. Da biste, primjerice, odabrali mogućnost Komentari, pritisnite slovo M.
|
Akcija |
Tipke |
|---|---|
|
Lijepi sav sadržaj i oblikovanje ćelije. |
A |
|
Lijepi samo formule unesene u traku formule. |
F |
|
Lijepi samo vrijednosti (ne i formule). |
V |
|
Lijepi samo kopirano oblikovanje. |
U |
|
Zalijepite samo komentare i bilješke priložene ćeliji. |
C |
|
Lijepi samo postavke provjere valjanosti podataka iz kopiranih ćelija. |
N |
|
Lijepi sav sadržaj i oblikovanje ćelije iz kopiranih ćelija. |
H |
|
Lijepi sav sadržaj i oblikovanje ćelije bez obruba. |
X |
|
Lijepi samo širine stupaca iz kopiranih ćelija. |
Pobjede |
|
Lijepi samo formule i oblikovanje brojeva iz kopiranih ćelija. |
R |
|
Lijepi samo vrijednosti (ne i formule) i oblikovanje brojeva iz kopiranih ćelija. |
U |
Tikovni prečaci za odabir i izvođenje akcija
|
Akcija |
Tipke |
|---|---|
|
Odabir cijelog radnog lista. |
Ctrl + A ili Ctrl + Shift + razmaknica |
|
Odabir trenutnog i sljedećeg radnog lista u radnoj knjizi. |
Ctrl + Shift + Page down |
|
Odabir trenutnog i prethodnog radnog lista u radnoj knjizi. |
Ctrl + Shift + Page up |
|
Proširenje odabira ćelija za jednu ćeliju. |
Shift + tipka sa strelicom |
|
Proširivanje odabira ćelija do posljednje popunjene ćelije u istom stupcu ili retku u kojem se nalazi aktivna ćelija ili, ako je sljedeća ćelija prazna na sljedeću popunjenu ćeliju. |
Ctrl + Shift + tipka sa strelicom |
|
Uključivanje načina proširivanja i korištenje tipki sa strelicama radi proširenja odabira. Ponovno pritisnite da biste isključili. |
F8 |
|
Dodavanje nesusjednih ćelija ili raspona u odabir ćelija pomoću tipki sa strelicama. |
Shift + F8 |
|
Započinjanje novog retka u istoj ćeliji. |
Alt + Enter |
|
Ispunjavanje odabranog raspona ćelija trenutnim unosom. |
Ctrl + Enter |
|
Dovršavanje unosa u ćeliju i odabir ćelije iznad. |
Shift + Enter |
|
Odabir cijelog stupca na radnom listu. |
Ctrl + razmaknica |
|
Odabir cijelog retka na radnom listu. |
Shift + razmaknica |
|
Kada je odabran neki objekt, odabir svih objekata na radnom listu. |
Ctrl + Shift + razmaknica |
|
Proširivanje odabira ćelija na početak radnog lista. |
Ctrl + Shift + Home |
|
Odabir trenutnog područja ako radni list sadrži podatke. Pritisnite drugi put da biste odabrali trenutno područje i njegove sažete retke. Pritisnite treći put da biste odabrali cijeli radni list. |
Ctrl + A ili Ctrl + Shift + razmaknica |
|
Odaberite trenutno područje oko aktivne ćelije. |
Ctrl + Shift + znak zvjezdice (*) |
|
Odabir prve naredbe na izborniku kada je vidljiv izbornik ili podizbornik. |
Home |
|
Ponavljanje zadnje naredbe ili radnje, ako je to moguće. |
Ctrl + Y |
|
Poništavanje zadnje akcije. |
Ctrl + Z |
|
Proširi grupirane retke ili stupce. |
Dok držite pokazivač iznad sažetih stavki, pritisnite i držite tipku Shift i pomaknite se prema dolje. |
|
Sažimanje grupiranih redaka ili stupaca. |
Dok pokazivač miša postavite iznad proširenih stavki, pritisnite i držite tipku Shift i pomaknite se prema gore. |
Tipkovni prečaci za rad s podacima, funkcijama i trakom formule
|
Akcija |
Tipke |
|---|---|
|
Uključite ili isključite opise elemenata za provjeru formula izravno na traci formule ili u ćeliji koju uređujete. |
Ctrl + Alt + P |
|
Uređivanje aktivne ćelije i postavljanje točke unosa na kraj njezina sadržaja. Ako je pak uređivanje isključeno za ćeliju, premještanje točke unosa u traku formule. Ako uređujete formulu, isključite ili uključite način rada točke da biste mogli stvoriti referencu pomoću tipki sa strelicama. |
F2 |
|
Proširivanje ili sažimanje trake formule. |
Ctrl + Shift + U |
|
Otkazivanje unosa u ćeliji ili traci formule. |
Esc |
|
Završavanje unosa na traci formule i odabir donje ćelije. |
Enter |
|
Premještanje pokazivača na kraj teksta u traci formule. |
Ctrl + End |
|
Odabir cijelog teksta u traci formule od položaja pokazivača do kraja. |
Ctrl + Shift + End |
|
Izračun svih radnih listova u svim otvorenim radnim knjigama. |
F9 |
|
Izračun aktivnog radnog lista. |
Shift + F9 |
|
Izračun svih radnih listova u svim otvorenim radnim knjigama, bez obzira na to jesu li se promijenile od zadnjeg izračuna. |
Ctrl + Alt + F9 |
|
Ponovna provjera zavisne formule, a zatim ponovni izračun svih ćelija u svim otvorenim radnim knjigama, uključujući ćelije koje nisu označene za izračun. |
Ctrl + Alt + Shift + F9 |
|
Prikaz izbornika ili poruke za gumb Provjera pogrešaka . |
Alt + Shift + F10 |
|
Prikaz dijaloškog okvira Argumenti funkcije kada je točka unosa s desne strane naziva funkcije u formuli. |
Ctrl + A |
|
Umetanje naziva argumenata i zagrada kada je točka unosa s desne strane naziva funkcije u formuli. |
Ctrl + Shift + A |
|
Umetanje formule automatskog zbroja |
Alt + znak jednakosti ( = ) |
|
Pozivanje značajke pregleda predloženih unosa radi automatskog prepoznavanja uzoraka u susjednim stupcima i popunjavanja trenutnog stupca. |
Ctrl + E |
|
Ako je u formuli odabrana referenca ili raspon ćelije, provjera svih kombinacija apsolutnih i relativnih referenci. |
F4 |
|
Umetanje funkcije. |
Shift + F3 |
|
Kopiranje vrijednosti iz ćelije iznad aktivne ćelije u ćeliju ili traku formule. |
Ctrl + Shift + ravni navodnik (") |
|
Stvaranje ugrađenog grafikona od podataka u trenutnom rasponu. |
Alt + F1 |
|
Stvorite grafikon podataka u trenutnom rasponu na zasebnom listu grafikona . |
F11 |
|
Definiranje naziva za korištenje u referencama. |
Alt + M, M, D |
|
Lijepljenje naziva iz dijaloškog okvira Lijepljenje naziva (ako su nazivi definirani u radnoj knjizi). |
F3 |
|
Prelazak na prvo polje u sljedećem zapisu podatkovnog obrasca. |
Enter |
|
Stvaranje, pokretanje, uređivanje ili brisanje makronaredbe. |
Alt + F8 |
|
Otvorite Microsoft Visual Basic for Applications Editor. |
Alt + F11 |
|
Otvaranje uređivač dodatka Power Query |
Alt + F12 |
Tipkovni prečaci za osvježavanje vanjskih podataka
Pomoću sljedećih tipki osvježite podatke iz vanjskih izvora podataka.
|
Akcija |
Tipke |
|---|---|
|
Zaustavljanje postupka osvježavanja. |
Tipka Esc |
|
Osvježite podatke na trenutnom radnom listu. |
Ctrl + F5 |
|
Osvježite sve podatke u radnoj knjizi. |
Ctrl + Alt + F5 |
Tipkovni prečaci za Power Pivot
Koristite sljedeće tipkovne prečace s Power Pivot u Microsoft 365 i Office.
|
Akcija |
Tipke |
|---|---|
|
Otvaranje kontekstnog zbornika za odabranu ćeliju, stupac ili redak. |
Shift + F10 |
|
Odabir cijele tablice. |
Ctrl + A |
|
Kopiranje odabranih podataka. |
Ctrl + C |
|
Brisanje tablice. |
Ctrl + D |
|
Premještanje tablice. |
Ctrl + M |
|
Preimenovanje tablice. |
Ctrl + R |
|
Spremanje datoteke. |
Ctrl + S |
|
Ponavljanje posljednje radnje. |
Ctrl + Y |
|
Poništavanje zadnje akcije. |
Ctrl + Z |
|
Odabir trenutnog stupca. |
Ctrl + razmaknica |
|
Odabir trenutnog retka. |
Shift + razmaknica |
|
Odabir svih ćelija od trenutnog mjesta do posljednje ćelije u stupcu. |
Shift + Page down |
|
Odabir svih ćelija od trenutnog mjesta do prve ćelije u stupcu. |
Shift + Page up |
|
Odabir svih ćelija od trenutnog mjesta do posljednje ćelije u retku. |
Shift + End |
|
Odabir svih ćelija od trenutnog mjesta do prve ćelije u retku. |
Shift + Home |
|
Pomicanje na prethodnu tablicu. |
Ctrl + Page up |
|
Pomicanje na sljedeću tablicu. |
Ctrl + Page down |
|
Prelazak na prvu ćeliju u gornjem lijevom kutu odabrane tablice. |
Ctrl + Home |
|
Prelazak na posljednju ćeliju u donjem desnom kutu odabrane tablice. |
Ctrl + End |
|
Prelazak na prvu ćeliju odabranog retka. |
Ctrl + tipka sa strelicom lijevo |
|
Prelazak na posljednju ćeliju odabranog retka. |
Ctrl + tipka sa strelicom desno |
|
Prelazak na prvu ćeliju odabranog stupca. |
Ctrl + tipka sa strelicom gore |
|
Pomicanje na zadnju ćeliju odabranog stupca. |
Ctrl + tipka sa strelicom dolje |
|
Zatvaranje dijaloškog okvira ili prekidanje procesa, primjerice operacije lijepljenja. |
Ctrl + Esc |
|
Otvaranje dijaloškog okvira Izbornik automatskog filtra. |
Alt + tipka sa strelicom dolje |
|
Otvorite dijaloški okvir Idi na. |
F5 |
|
Ponovno računanje svih formula u prozoru dodatka Power Pivot. Dodatne informacije potražite u članku Ponovni izračun formula u dodatku Power Pivot. |
F9 |
Funkcijske tipke
|
Tipka |
Opis |
|---|---|
|
F1 |
|
|
F2 |
|
|
F3 |
|
|
F4 |
|
|
F5 |
|
|
F6 |
|
|
F7 |
|
|
F8 |
|
|
F9 |
|
|
F10 |
|
|
F11 |
|
|
F12 |
|
Ostale korisne tipke prečaca
|
Tipka |
Opis |
|---|---|
|
Alt |
Na primjer:
|
|
Tipke sa strelicom |
|
|
Razmaknica |
|
|
Tipka Delete |
|
|
Tipka End |
|
|
Tipka Enter |
|
|
Tipka Esc |
|
|
Tipka Home |
|
|
Tipka Page down |
|
|
Tipka Page up |
|
|
Pomak |
|
|
Razmaknica |
|
|
Tabulator |
|
Pročitajte i ovo
Osnovni zadaci u programu Excel pomoću čitača zaslona
Korištenje čitača zaslona za istraživanje i navigaciju u programu Excel
U ovom su članku opisani tipkovni prečaci u Excel za iOS.
Napomene:
-
Ako ste upoznati s tipkovnim prečacima na računalu sa sustavom macOS, iste kombinacije tipki funkcioniraju Excel za iOS koristiti i vanjsku tipkovnicu.
-
Da biste brzo pronašli prečac, možete koristiti Pretraživanje. Pritisnite Cmd + F, a zatim upišite riječi za pretraživanje.
Sadržaj teme
Kretanje po radnom listu
|
Akcija |
Tipke |
|---|---|
|
Pomicanje za jednu ćeliju udesno. |
Tabulator |
|
Pomicanje za jednu ćeliju prema gore, prema dolje, ulijevo ili udesno. |
Tipke sa strelicom |
|
Prelazak na sljedeći list u radnoj knjizi. |
Option + tipka sa strelicom desno |
|
Prelazak na prethodni list u radnoj knjizi. |
Option + tipka sa strelicom lijevo |
Oblikovanje i uređivanje podataka
|
Akcija |
Tipke |
|---|---|
|
Primjena obruba strukture. |
|
|
Uklanjanje obruba konture. |
|
|
Sakrij stupce. |
|
|
Sakrij retke. |
Control + 9 |
|
Otkrij stupce. |
Shift + |
|
Otkrij retke. |
Shift + Control + 9 ili Shift + Control + lijeva zagrada (() |
Rad u ćelijama ili traci formule
|
Akcija |
Tipke |
|---|---|
|
Prelazak na ćeliju s desne strane. |
Tabulator |
|
Premještanje unutar teksta ćelije. |
Tipke sa strelicom |
|
Kopiranje odabira. |
|
|
Lijepljenje odabira. |
|
|
Izrezivanje odabira. |
|
|
Poništavanje akcije. |
|
|
Ponavljanje poništene akcije |
|
|
Primjena podebljanog oblikovanja na odabrani tekst |
|
|
Primjena kurziva na odabrani tekst |
|
|
Podcrtavanje odabranog teksta. |
|
|
Odaberite sve. |
|
|
Odaberite raspon ćelija. |
Shift + tipka sa strelicom lijevo ili desno |
|
Umetanje prijeloma retka unutar ćelije. |
|
|
Pomicanje pokazivača na početak trenutnog retka unutar ćelije. |
|
|
Pomicanje pokazivača na kraj trenutnog retka unutar ćelije. |
|
|
Premještanje pokazivača na početak trenutne ćelije. |
|
|
Premještanje pokazivača na kraj trenutne ćelije. |
|
|
Pomicanje pokazivača prema gore za jedan odlomak unutar ćelije koja sadrži prijelom retka. |
Option + tipka sa strelicom gore |
|
Pomicanje pokazivača prema dolje za jedan odlomak unutar ćelije koja sadrži prijelom retka. |
Option + tipka sa strelicom dolje |
|
Pomicanje pokazivača udesno za jednu riječ. |
Option + tipka sa strelicom desno |
|
Pomicanje pokazivača ulijevo za jednu riječ. |
Option + tipka sa strelicom lijevo |
|
Umetanje formule automatskog zbroja. |
Shift + |
Pročitajte i ovo
Podrška za čitač zaslona za Excel
Osnovni zadaci u programu Excel pomoću čitača zaslona
Korištenje čitača zaslona za istraživanje i navigaciju u programu Excel
U ovom su članku opisani tipkovni prečaci u Excel za Android.
Napomene:
-
Ako ste upoznati s tipkovnim prečacima na Windows računalu, iste kombinacije tipki funkcioniraju i Excel za Android pomoću vanjske tipkovnice.
-
Da biste brzo pronašli prečac, možete koristiti Pretraživanje. Pritisnite Control + F, a zatim upišite riječi za pretraživanje.
Sadržaj teme
Rad s ćelijama
|
Akcija |
Tipke |
|---|---|
|
Spremanje radnog lista. |
Control + S |
|
Kopiranje odabira. |
Control + C |
|
Lijepljenje odabira. |
Control + V |
|
Izrezivanje odabira. |
Control + X |
|
Poništavanje akcije. |
Control + Z |
|
Ponavljanje poništene akcije |
Control + Y |
|
Primjena oblikovanja "podebljano". |
Control + B |
|
Primjena oblikovanja "kurziv". |
Control + I |
|
Primjena oblikovanja Podcrtano. |
Control + U |
|
Odaberite sve. |
Control + A |
|
Pronaći. |
Control + F |
|
Umetanje prijeloma retka unutar ćelije. |
Alt + Enter |
Pročitajte i ovo
Podrška za čitač zaslona za Excel
Osnovni zadaci u programu Excel pomoću čitača zaslona
Korištenje čitača zaslona za istraživanje i navigaciju u programu Excel
U ovom su članku opisani tipkovni prečaci u Excel za web.
Napomene:
-
Ako uz Windows 10 Fall Creators Update koristite pripovjedač, morat ćete isključiti način rada za skeniranje da biste uz Microsoft 365 za web mogli uređivati dokumente, proračunske tablice ili prezentacije. Dodatne informacije potražite u članku Isključivanje virtualnog načina ili načina pregledavanja u čitačima zaslona u ažuriranju Windows 10 Fall Creators Update.
-
Da biste brzo pronašli prečac, možete koristiti Pretraživanje. Pritisnite Ctrl + F, a zatim upišite riječi za pretraživanje.
-
Kada koristite Excel za web, preporučujemo da kao web-preglednik koristite Microsoft Edge. Budući da se Excel za web koristi u web-pregledniku, tipkovni se prečaci razlikuju od prečaca u verziji programa za računala. Umjesto pomoću tipke F6, primjerice, s jedne naredbe na drugu prebacujete se pomoću prečaca Ctrl + F6. Uz to, uobičajeni prečaci kao što su F1 (Pomoć) i Ctrl + O (Otvori) odnose se na web-preglednik , a ne naExcel za web.
Sadržaj članka
Praktični savjeti za korištenje tipkovnih prečaca u aplikaciji Excel za web
-
Da biste brzo pronašli bilo koju naredbu, pritisnite Alt + tipku s logotipom sustava Windows, Q da biste prešli Pretraživanje tekstno polje Vođenja kroz kontrole. U Pretraživanje ili Vođenje kroz kontrole upišite riječ ili naziv željene naredbe (dostupno samo u načinu rada za uređivanje). Pretraživanje ili Recite mi traži povezane mogućnosti i nudi popis. Pomoću tipki sa strelicama gore i dolje odaberite naredbu, a zatim pritisnite Enter.
Ovisno o verziji programa Microsoft 365, koju koristite, tekstualno polje Pretraživanje pri vrhu prozora aplikacije može se zvati umjesto toga Reci mi. Obje značajke nude vrlo slično sučelje, ali neke mogućnosti i rezultati pretraživanja mogu se razlikovati.
-
Da biste se prebacili na određenu ćeliju u radnoj knjizi, upotrijebite mogućnost Idi na : pritisnite Ctrl + G, upišite referencu ćelije (npr. B14), a zatim pritisnite Enter.
-
Ako koristite čitač zaslona, idite na Izbornik Prečaci pristupačnosti (Alt + Shift + A).
Često korišteni prečaci
Ovo su najčešće korišteni tipkovni prečaci u programu Excel za web.
Savjet: Da biste brzo stvorili novi radni list Excel za web, otvorite preglednik, u adresnu traku upišite Excel.new , a zatim pritisnite Enter.
|
Akcija |
Tipke |
|---|---|
|
Prelazak na određenu ćeliju. |
Ctrl + G |
|
Pomakni se prema dolje. |
Page down ili down arrow key |
|
Pomakni se gore. |
Page up ili up arrow key |
|
Ispis radne knjige. |
Ctrl + P |
|
Kopiranje odabira. |
Ctrl + C |
|
Lijepljenje odabira. |
Ctrl + V |
|
Izrezivanje odabira. |
Ctrl + X |
|
Poništavanje akcije. |
Ctrl + Z |
|
Otvorite radnu knjigu. |
Ctrl + O |
|
Zatvorite radnu knjigu. |
Ctrl + W |
|
Otvorite dijaloški okvir Spremanje u obliku. |
Alt + F2 |
|
Koristite Traži. |
Ctrk + F ili Shift + F3 |
|
Primjena oblikovanja Podebljano. |
Ctrl + B |
|
Otvaranje kontekstnog izbornika. |
|
|
Skoči na Pretraživanje ili Reci mi. |
Alt + Q |
|
Ponovite traženje prema dolje. |
Shift + F4 |
|
Ponovite traženje prema gore. |
Ctrl + Shift + F4 |
|
Umetanje grafikona. |
Alt + F1 |
|
Prikaz pristupnih tipki (naredbi vrpce) na klasičnoj vrpci prilikom korištenja pripovjedača. |
Alt + točka (.) |
Pristupne tipke: prečaci za korištenje vrpce
Excel za web nudi pristupne tipke, tipkovne prečace za kretanje po vrpci. Ako ste koristili pristupne tipke za uštedu vremena na računalima Excel računalima, pristupne tipke vrlo su slične u Excel za web.
U Excel za web, sve pristupne tipke započinju tipkom Alt + tipka s logotipom sustava Windows, a zatim dodajte slovo za karticu vrpce. Da biste, primjerice, otvorili karticu Pregled , pritisnite Alt + tipku s logotipom sustava Windows, R.
Napomena: Da biste saznali kako nadjačati tipkovne prečace utemeljene na alt-u preglednika, idite na Upravljanje tipkovnim prečacima u aplikaciji Excel za web nadjačavanje tipkovnih prečaca preglednika.
Ako koristite značajku Excel za web mac računalu, pritisnite Control + Option da biste pokrenuli.
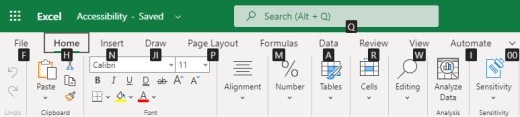
-
Da biste došli do vrpce, pritisnite Alt + tipku s logotipom sustava Windows ili pritišćite Ctrl + F6 dok ne dođete do kartice Polazno.
-
Da biste se kretali po karticama vrpce, pritišćite tabulator.
-
Da biste sakrili vrpcu i oslobodili više prostora za rad, pritisnite Ctrl + F1. Da biste ponovno prikazali vrpcu, pritisnite Ctrl + F1.
Prelazak na pristupne tipke za vrpcu
Da biste izravno pristupili nekoj kartici na vrpci, pritisnite neku od sljedećih tipki:
|
Akcija |
Tipke |
|---|---|
|
Idite na Pretraživanje ili vođenje kroz kontrole na vrpci i upišite pojam za pretraživanje. |
Alt + tipka s logotipom sustava Windows, Q |
|
Otvaranje izbornika Datoteka . |
Alt + tipka s logotipom sustava Windows, F |
|
Otvorite karticu Polazno i oblikujte tekst i brojeve ili koristite druge alate kao što su Sortiranje & filtar. |
Alt + tipka s logotipom sustava Windows, H |
|
Otvorite karticu Umetanje i umetnite funkciju, tablicu, grafikon, hipervezu ili komentar s nitima. |
Alt + tipka s logotipom sustava Windows, N |
|
Otvorite karticu Podaci i osvježite veze ili koristite podatkovne alate. |
Alt + tipka s logotipom sustava Windows, A |
|
Otvorite karticu Pregled i koristite alat za provjeru pristupačnosti ili radite s komentarima i bilješkama u nitima. |
Alt + tipka s logotipom sustava Windows, R |
|
Otvorite karticu Prikaz da biste odabrali prikaz, zamrzli retke ili stupce na radnom listu ili prikazali crte rešetke i zaglavlja. |
Alt + tipka s logotipom sustava Windows, W |
Rad na karticama i izbornicima na vrpci
Prečaci u ovoj tablici mogu uštedjeti vrijeme kada radite s karticama vrpce i izborcima na vrpci.
|
Akcija |
Tipke |
|---|---|
|
Odaberite aktivnu karticu vrpce i aktivirajte pristupne tipke. |
Alt + tipka s logotipom sustava Windows. Da biste se pomakli na neku drugu karticu, koristite pristupne tipke ili tabulator. |
|
Premještanje fokusa na naredbe na vrpci. |
Enter, a zatim tipku tabulatora ili Shift + tabulator |
|
Aktiviranje odabranog gumba. |
Razmaknica ili Enter |
|
Otvaranje popisa za odabranu naredbu |
Razmaknica ili Enter |
|
Otvaranje izbornika za odabrani gumb. |
Alt + tipka sa strelicom dolje |
|
Premještanje na sljedeću naredbu kada je otvoren izbornik ili podizbornik. |
Esc |
Tipkovni prečaci za uređivanje ćelija
Savjet: Ako se proračunska tablica otvori u načinu prikaza, naredbe za uređivanje neće funkcionirati. Da biste prešli na način rada za uređivanje, pritisnite Alt + tipku s logotipom sustava Windows, Z, M, E.
|
Akcija |
Tipke |
|---|---|
|
Umetanje retka iznad trenutnog retka. |
Alt + tipka s logotipom sustava Windows, H, I, R |
|
Umetanje stupca lijevo od trenutnog stupca. |
Alt + tipka s logotipom sustava Windows, H, I, C |
|
Izrezivanje odabira. |
Ctrl + X |
|
Kopiranje odabira. |
Ctrl + C |
|
Lijepljenje odabira. |
Ctrl + V |
|
Poništavanje akcije. |
Ctrl + Z |
|
Ponavljanje poništene akcije |
Ctrl + Y |
|
Započinjanje novog retka u istoj ćeliji. |
Alt + Enter |
|
Umetanje hiperveze. |
Ctrl + K |
|
Umetanje tablice. |
Ctrl + L |
|
Umetanje funkcije. |
Shift + F3 |
|
Povećanje veličine fonta. |
Ctrl + Shift + desna uglata zagrada (>) |
|
Smanjenje veličine fonta. |
Ctrl + Shift + lijeva uglata zagrada (<) |
|
Primjena filtra. |
Alt + tipka s logotipom sustava Windows, A, T |
|
Ponovno primijenite filtar. |
Ctrl + Alt + L |
|
Uključivanje i isključivanje automatskog filtra. |
Ctrl + Shift + L |
Tipkovni prečaci za unos podataka
|
Akcija |
Tipke |
|---|---|
|
Dovršite unos u ćeliju i odaberite ćeliju u nastavku. |
Tipka Enter |
|
Dovršite unos u ćeliju i odaberite ćeliju iznad. |
Shift + Enter |
|
Dovršite unos u ćeliju i odaberite sljedeću ćeliju u retku. |
Tabulator |
|
Dovršite unos u ćeliju i odaberite prethodnu ćeliju u retku. |
Shift + tabulator |
|
Otkaži unos u ćeliju. |
Tipka Esc |
Tipkovni prečaci za uređivanje podataka unutar ćelije
|
Akcija |
Tipke |
|---|---|
|
Uredite odabranu ćeliju. |
F1 |
|
Ako su u formuli odabrani referenca ćelije ili raspon, provjerite sve kombinacije apsolutnih i relativnih referenci. |
F4 |
|
Očistite odabranu ćeliju. |
Tipka Delete |
|
Očistite odabranu ćeliju i počnite uređivati. |
Razmaknica |
|
Prelazak na početak retka ćelije. |
Tipka Home |
|
Prelazak na kraj retka ćelije. |
Tipka End |
|
Odabir udesno za jedan znak. |
Shift + tipka sa strelicom desno |
|
Odabir do početka podataka u ćeliji. |
Shift + Home |
|
Odabir do kraja podataka u ćeliji. |
Shift + End |
|
Odabir lijevo za jedan znak. |
Shift + tipka sa strelicom lijevo |
|
Proširivanje odabira do posljednje popunjene ćelije u istom stupcu ili retku u kojem se nalazi aktivna ćelija ili ako je sljedeća ćelija prazna na sljedeću popunjenu ćeliju |
Ctrl + Shift + tipka sa strelicom desno ili Ctrl + Shift + tipka sa strelicom lijevo |
|
Umetanje trenutnog datuma. |
Ctrl + točka sa zarezom (;) |
|
Umetanje trenutnog vremena. |
Ctrl + Shift + točka sa zarezom (;) |
|
Kopirajte formulu iz gornje ćelije. |
Ctrl + apostrof (') |
|
Kopirajte vrijednost iz gornje ćelije. |
Ctrl + Shift + Apostrof (') |
|
Umetanje argumenta formule. |
Ctrl + Shift + A |
Tipkovni prečaci za oblikovanje ćelija
|
Akcija |
Tipkovni prečac |
|---|---|
|
Primjena oblikovanja Podebljano. |
Ctrl + B |
|
Primjena oblikovanja Kurziv. |
Ctrl + I |
|
Primjena oblikovanja Podcrtano. |
Ctrl + U |
|
Lijepljenje oblikovanja. |
Shift + Ctrl + V |
|
Primjena obruba strukture na odabrane ćelije. |
Ctrl + Shift + ampersand (&) |
|
Primjena oblika broja. |
Ctrl + Shift + 1 |
|
Primjena oblika vremena. |
Ctrl + Shift + 2 |
|
Primjena oblika datuma. |
Ctrl + Shift + 3 |
|
Primijenite oblik valute. |
Ctrl + Shift + 4 |
|
Primjena oblika postotka. |
CTRL+SHIFT+5 |
|
Primjena znanstvenog oblika. |
Ctrl+Shift+6 |
|
Primijeni izvan obruba. |
Ctrl + Shift + 7 |
|
Otvaranje dijaloškog okvira Oblik broja. |
Ctrl + 1 |
Tipkovni prečaci za kretanje i pomicanje unutar radnih listova
|
Akcija |
Tipke |
|---|---|
|
Pomicanje za jednu ćeliju prema gore. |
Tipka sa strelicom gore ili Shift + Enter |
|
Pomicanje za jednu ćeliju prema dolje. |
Tipka sa strelicom dolje ili Enter |
|
Pomicanje udesno za jednu ćeliju. |
Tipka sa strelicom desno ili tipka tabulatora |
|
Prelazak na početak retka. |
Tipka Home |
|
Idite na ćeliju A1. |
Ctrl + Home |
|
Prelazak na zadnju ćeliju korištenog raspona. |
Ctrl + End |
|
Pomicanje za jedan zaslon prema dolje (28 redaka). |
Tipka Page down |
|
Pomicanje za jedan zaslon prema gore (28 redaka). |
Tipka Page up |
|
Prelazak na rub trenutnog područja podataka. |
Ctrl + tipka sa strelicom desno ili Ctrl + tipka sa strelicom lijevo |
|
Premještanje između vrpce i sadržaja radne knjige. |
Ctrl + F6 |
|
Prelazak na drugu karticu vrpce. |
Tabulator Pritisnite Enter da biste prešli na vrpcu kartice. |
|
Umetanje novog lista. |
Shift + F11 |
|
Prelazak na sljedeći list. |
Alt + Ctrl + Page down |
|
Prijeđite na sljedeći list (kada ste uMicrosoft Teams ili pregledniku koji nije Chrome). |
Ctrl + Page down |
|
Prelazak na prethodni list. |
Alt + Ctrl + Page up |
|
Prelazak na prethodni list (kada ste uMicrosoft Teams ili u pregledniku koji nije Chrome). |
Ctrl + Page up |
Tipkovni prečaci za rad s objektima
|
Akcija |
Tipke |
|---|---|
|
Otvaranje izbornika ili pretraživanje kroz razine nanižoj. |
Alt + tipka sa strelicom dolje |
|
Zatvaranje izbornika ili dubinske analize prema gore. |
Alt + tipka sa strelicom gore |
|
Slijedite hipervezu. |
Ctrl + Enter |
|
Otvorite bilješku za uređivanje. |
Shift + F2 |
|
Otvaranje komentara u niti i odgovaranje na njega. |
Ctrl + Shift + F2 |
|
Rotiranje objekta ulijevo. |
Alt + tipka sa strelicom lijevo |
|
Rotiranje objekta udesno. |
Alt + tipka sa strelicom desno |
Tipkovni prečaci za rad s ćelijama, recima, stupcima i objektima
|
Akcija |
Tipke |
|---|---|
|
Odaberite raspon ćelija. |
Shift + tipke sa strelicama |
|
Odaberite cijeli stupac. |
Ctrl + razmaknica |
|
Odaberite cijeli redak. |
Shift + razmaknica |
|
Proširivanje odabira do posljednje popunjene ćelije u istom stupcu ili retku u kojem se nalazi aktivna ćelija ili ako je sljedeća ćelija prazna na sljedeću popunjenu ćeliju |
Ctrl + Shift + tipka sa strelicom desno ili Ctrl + Shift + tipka sa strelicom lijevo |
|
U odabir dodajte ćeliju ili raspon koji nisu susjedni. |
Shift + F8 |
|
Umetanje ćelija, redaka ili stupaca. |
Ctrl + znak plus (+) |
|
Izbrišite ćelije, retke ili stupce. |
Ctrl + znak minusa (-) |
|
Sakrij retke. |
Ctrl + 9 |
|
Otkrij retke. |
CTRL+SHIFT+9 |
|
Sakrij stupce |
Ctrl+0 |
|
Otkrivanje stupaca |
CTRL+SHIFT+0 |
Tipkovni prečaci za kretanje unutar odabranog raspona
|
Akcija |
Tipke |
|---|---|
|
Pomicanje od vrha prema dnu (ili prema naprijed po odabiru). |
Tipka Enter |
|
Pomicanje od dna prema vrhu (ili natrag kroz odabir). |
Shift + Enter |
|
Pomicanje prema naprijed po retku (ili prema dolje kroz odabir od jednog stupca). |
Tabulator |
|
Kretanje unatrag po retku (ili prema gore kroz odabir od jednog stupca). |
Shift + tabulator |
|
Prelazak na aktivnu ćeliju. |
Shift + Backspace |
|
Prelazak na aktivnu ćeliju i zadržavanje odabira. |
Ctrl + razmaknica |
|
Rotirajte aktivnu ćeliju kroz kutove odabira. |
Ctrl + točka (.) |
|
Prelazak na sljedeći odabrani raspon. |
Ctrl + Alt + tipka sa strelicom desno |
|
Prelazak na prethodni odabrani raspon. |
Ctrl + Alt + tipka sa strelicom lijevo |
|
Proširivanje odabira na zadnju iskorištenu ćeliju na listu. |
Ctrl + Shift + End |
|
Proširivanje odabira na prvu ćeliju na listu. |
Ctrl + Shift + Home |
Tipkovni prečaci za izračun podataka
|
Akcija |
Tipke |
|---|---|
|
Izračun radne knjige (osvježavanje). |
F9 |
|
Izvođenje potpunog izračuna. |
Ctrl + Shift + Alt + F9 |
|
Osvježite vanjske podatke. |
Alt + F5 |
|
Osvježite sve vanjske podatke. |
Ctrl + Alt + F5 |
|
Primjena automatskog zbroja. |
Alt + znak jednakosti ( = ) |
|
Primijeni pregled predloženih unosa. |
Ctrl + E |
Izbornik s prečacima pristupačnosti (Alt + Shift + A)
Pristupite zajedničkim značajkama pomoću sljedećih prečaca:
|
Akcija |
Tipke |
|---|---|
|
Naizmjenиno se kreжu po orijentirima. |
Ctrl + F6 ili Ctrl + Shift + F6 |
|
Premještanje unutar područja orijentir. |
Tipka tabulatora ili Shift + tipka tabulatora |
|
Otvorite polje Pretraživanje vođenja kroz kontrole da biste pokrenuli bilo koju naredbu. |
Alt + Q |
|
Prikažite ili sakrijte savjete za tipke ili pristupite vrpci. |
Alt + tipka s logotipom sustava Windows |
|
Uredite odabranu ćeliju. |
F1 |
|
Prelazak na određenu ćeliju. |
Ctrl + G |
|
Prelazak na drugi radni list u radnoj knjizi. |
Ctrl + Alt + Page up ili Ctrl + Alt + Page down |
|
Otvaranje kontekstnog izbornika. |
Shift + F10 ili tipka Izbornika sustava Windows |
|
Čitanje zaglavlja retka. |
Ctrl + Alt + Shift + T |
|
Čitanje retka do aktivne ćelije. |
Ctrl + Alt + Shift + Home |
|
Čitanje retka iz aktivne ćelije. |
Ctrl + Alt + Shift + End |
|
Čitanje zaglavlja stupca. |
Ctrl + Alt + Shift + H |
|
Čitanje stupca do aktivne ćelije. |
Ctrl + Alt + Shift + Page up |
|
Čitanje stupca iz aktivne ćelije. |
Ctrl + Alt + Shift + Page down |
|
Otvorite popis mogućnosti premještanja unutar dijaloškog okvira. |
Ctrl + Alt + razmaknica |
Upravljanje tipkovnim prečacima u Excel za web nadjačavanje tipkovnih prečaca preglednika
Excel za web funkcionira u pregledniku. Preglednici imaju tipkovne prečace, od kojih su neki u sukobu s prečacima koji Excel na radnoj površini. Tim prečacima možete upravljati tako da funkcioniraju isto u obje verzije Excel promjenom postavki tipkovnih prečaca . Nadjačavanje prečaca preglednika omogućuje i otvaranje Excel za webpomoću tipke F1.
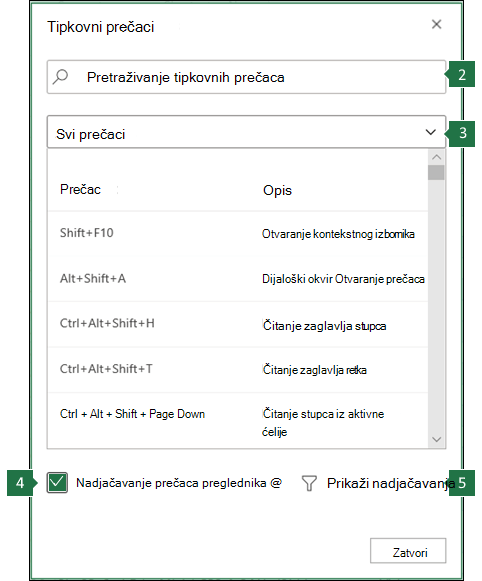 |
|
Pročitajte i ovo
Korištenje čitača zaslona za istraživanje i navigaciju u programu Excel
Izvođenje osnovnih zadataka u programu Excel pomoću čitača zaslona
Tehnička podrška za korisnike s posebnim potrebama
Microsoft želi omogućiti najbolje moguće okruženje svim korisnicima. Ako ste osoba s posebnim potrebama ili imate pitanja povezana s pristupačnošću, zatražite tehničku pomoć od Microsoftove službe Answer Desk za osobe s invaliditetom. Tim za podršku u informativnoj službi za osobe s invaliditetom obučen je za korištenje brojnih popularnih pomoćnih tehnologija te može pružiti pomoć na engleskom, španjolskom, francuskom i američkom znakovnom jeziku.. Da biste pronašli podatke za kontakt za svoju regiju, posjetite Microsoftov Answer Desk za osobe s invaliditetom.
Ako ste korisnik iz državne ustanove, komercijalni korisnik ili korisnik iz velike tvrtke, obratite se službi Answer Desk za osobe s invaliditetom za velike tvrtke.












