Važno: Ovaj je članak strojno preveden. Pogledajteizjavu o odricanju od odgovornosti. Verziju ovog članka na engleskom potražite ovdje.
Filtriranje jedinstvenih vrijednosti i uklanjanje dvostrukih vrijednosti su dva usko povezana zadatka jer su prikazani rezultati jednaki — popis jedinstvene vrijednosti. Razlika, međutim, važno je. Kad filtrirate jedinstvene vrijednosti, privremeno sakrili dvostruke vrijednosti, ali kada uklonite dvostruke vrijednosti, trajno izbrisali duplicirane vrijednosti. Duplicirane vrijednosti nešto sve vrijednosti u retku nalaze se u potpunosti podudara s sve vrijednosti u drugom retku. Dvostruke vrijednosti ovise o vrijednosti koji se prikazuje u ćeliji, a ne nužno vrijednost spremljenu u ćeliji. Ako, na primjer, ako imate istu vrijednost datuma u različitim ćelijama, jednu oblikovanu kao "8/12/2010", a drugi kao "Pro 8 2010", te su vrijednosti jedinstvene. Nije dobro filtriranje i uvjetno oblikovati jedinstvene vrijednosti prvi put da biste potvrdili da rezultati su ono što želite prije uklanjanja duplikata vrijednosti.
Napomena: Ako je drugi formula u ćelijama, ali isti su vrijednosti, se smatraju duplikatima. Ako, na primjer, ako ćelija A1 sadrži formulu = 2-1 , a ćelija A2 sadrži u formulu = 3-2, pod uvjetom da vrijednost se oblikuje isti, oni se smatraju dupliciranim vrijednostima. Ako se isti vrijednost se oblikuje pomoću različite oblike brojeva, oni se smatraju duplikatima. Na primjer, ako je vrijednost u ćeliji A1 oblikovana kao 1,00 i vrijednost u ćeliji A2 je oblikovan kao 1, oni ne uzimaju duplikate.
Učinite nešto od sljedećeg:
Filtriranje jedinstvenih vrijednosti
-
Odaberite raspon ćelija ili provjerite nalazi li se aktivna ćelija u tablici.
-
Na kartici Podaci u odjeljku Sortiranje i filtriranje, kliknite strelicu pokraj filtra, a zatim Složeni filtar.

-
Učinite nešto od sljedećeg:
|
Ako želite |
Učinite ovo |
|
Filtriranje raspona ćelija ili tablici na mjestu |
Odaberite raspon ćelija, a zatim kliknite Filtriraj popis na istome mjestu. |
|
Kopiranje rezultata filtra na drugo mjesto |
Odaberite raspon ćelija, kliknite Kopiraj na drugo mjesto, a zatim u okvir Kopiraj u unesite referencu ćelije. Napomena: Ako kopirate rezultati filtar na drugo mjesto, jedinstvene vrijednosti iz odabranog raspona kopiraju se na novo mjesto. Ne utječe na izvorne podatke. |
-
Potvrdite okvir samo Jedinstveni zapisi , a zatim kliknite u redu.
Uklanjanje duplikata vrijednosti
Kada uklonite duplicirane vrijednosti, utječe na samo vrijednosti u odabranom rasponu ćelija ili tablici. Sve ostale vrijednosti izvan raspona ćelija ili tablici se promijenio ili premjestiti. Jer su trajnog brisanja podataka, preporučuje se u da biste kopirali izvornom rasponu ćelija ili tablici na drugi list ili radnu knjigu prije uklanjanja duplikata vrijednosti.
Napomena: Ne možete ukloniti dvostruke vrijednosti iz podataka koji je strukturirani ili koji sadrži podzbrojeve. Da biste uklonili duplikate, morate ukloniti strukture i podzbrojeve prvi put.
-
Odaberite raspon ćelija ili provjerite nalazi li se aktivna ćelija u tablici.
-
Na kartici Podaci u odjeljku Alatikliknite Ukloni duplikate.
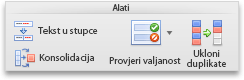
-
Odaberite jednu ili više potvrdne okvire, koja se odnose na stupaca u tablici, a zatim kliknite Uklanjanje duplikata.
Excel će se prikazati poruka o koliko dvostrukih vrijednosti je uklonjeno i koliko jedinstvenih vrijednosti ostaju ili poruku bez duplicirane vrijednosti su uklonjeni.
Savjet: Ako raspon ćelija ili tablici sadrži više stupaca, a želite odabrati samo nekoliko stupaca, poništite potvrdni okvir Odaberi sve , a zatim odaberite stupce koje želite.
Brzo primijeniti uvjetno oblikovanje jedinstvenih ili dupliciranih vrijednosti
Možete primijeniti uvjetno oblikovanje jedinstvenih ili dupliciranih vrijednosti tako da lako vidjeti. Boja kodiranje dupliciranih podataka, na primjer, omogućuju pronalaženje i, ako je potrebno, ukloniti podatke.
-
Odaberite jednu ili više ćelija u rasponu, tablici ili izvješću zaokretne tablice.
-
Na kartici Polazno , u odjeljku oblik, kliknite strelicu pokraj Uvjetno oblikovanje, pokažite na Istakni pravila ćelije, a zatim Duplicirane vrijednosti.

-
Odaberite mogućnosti koje želite, a zatim pritisnite U redu.
Stvaranje i Primjena napredne uvjetnog oblikovanja radi jedinstvenih ili dupliciranih vrijednosti
Možete stvoriti pravilo da biste boju kod jedinstvenih ili dupliciranih podataka u radnom listu. To je posebno korisno ako podaci sadrže više skupova duplicirane vrijednosti.
-
Odaberite jednu ili više ćelija u rasponu, tablici ili izvješću zaokretne tablice.
-
Na kartici Polazno , u odjeljku oblik, kliknite strelicu pokraj Uvjetno oblikovanje, a zatim Novo pravilo.

-
Na skočnom izborniku Stil kliknite Klasični, a zatim na Oblikovanje samo najviše ili najniže rangiranih vrijednosti skočnog izbornika, kliknite Oblikovanje samo jedinstvenih ili dupliciranih vrijednosti.
-
Na skočnom izborniku vrijednosti u odabranom rasponu kliknite jedinstvenih ili dupliciranih.
-
Na skočnom izborniku oblik s odaberite mogućnost kako želite da se jedinstvenih ili dupliciranih vrijednosti će se oblikovati.
Uređivanje i Primjena napredne uvjetnog oblikovanja radi jedinstvenih ili dupliciranih vrijednosti
Možete uređivati postojeće pravilo i izmijeniti da biste primijenili uvjetno oblikovanje jedinstvenih ili dupliciranih podataka.
-
Odaberite jednu ili više ćelija u rasponu, tablici ili izvješću zaokretne tablice.
-
Na kartici Polazno , u odjeljku oblik, kliknite strelicu pokraj Uvjetno oblikovanje, a zatim kliknite Upravljanje pravilima.

-
Provjerite je li odabran odgovarajući list ili tablica na skočnom izborniku Prikaži pravila oblikovanja za .
-
Odaberite pravilo i zatim pritisnite Uredi pravilo.
-
Odaberite mogućnosti koje želite, a zatim pritisnite U redu.










