Power Query nekoliko načina stvaranja i učitavanja upita dodatka Power u radnu knjigu. Zadane postavke učitavanja upita možete postaviti i u prozoru Mogućnosti upita.
Savjet Da biste provjerili je li oblik podataka na radnom listu Power Query, odaberite ćeliju s podacima, a ako se pojavi kartica Kontekstna vrpca upita, podaci su učitani iz Power Query.
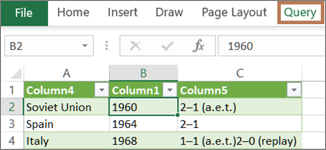
Znati u kojem se okruženju nalazite Power Query dobro je integriran u korisničko sučelje programa Excel, osobito kada uvozite podatke, radite s vezama i uređujete zaokretne tablice, tablice programa Excel i imenovane raspone. Da biste izbjegli zbrku, u bilo kojem trenutku važno je znati u kojem se okruženju trenutno nalazite, Excel Power Query u bilo kojem trenutku.
|
Poznati radni list programa Excel , vrpca i rešetka |
The uređivač dodatka Power Query ribbon and data preview |
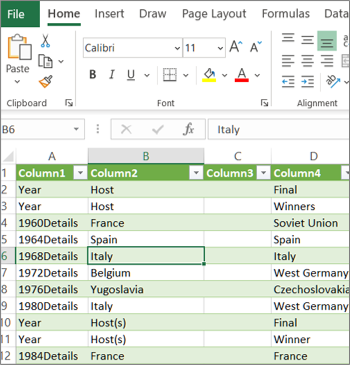 |
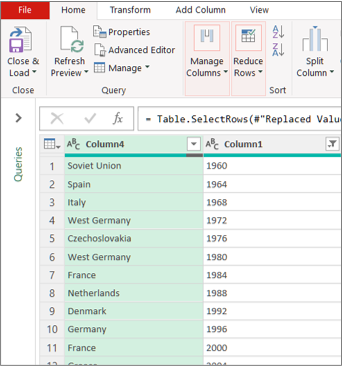 |
Na primjer, rukovanje podacima na radnom listu programa Excel u osnovi se razlikuje od Power Query. Osim toga, povezani podaci koje vidite na radnom listu programa Excel možda nisu Power Query u pozadini radi na oblikovanju podataka. To se događa samo kada podatke učitate na radni list ili podatkovni model iz Power Query.
Preimenovanje kartica radnog lista Smisleno preimenovanje kartica radnih listova, osobito ako ih imate mnogo. Osobito je važno pojasniti razliku između radnog lista s podacima i radnog lista učitanog s uređivač dodatka Power Query. Čak i ako imate samo dva radna lista, jedan s tablicom programa Excel, pod nazivom List1, a drugi upit stvoren uvozom te tablice programa Excel, pod nazivom Tablica1, lako se zbuniti. Uvijek je dobro promijeniti zadane nazive kartica radnih listova u nazive koji vam više smisla. Na primjer, preimenujte List1 u Podatkovna tablica i Tablica1 u Tablicu upita. Sada je jasno koja kartica sadrži podatke i koja kartica sadrži upit.
Upit možete stvoriti iz uvezenih podataka ili stvoriti prazan upit.
Stvaranje upita iz uvezenih podataka
To je najčešći način stvaranja upita.
-
Uvezite neke podatke. Dodatne informacije potražite u članku Uvoz podataka iz vanjskih izvora podataka.
-
Odaberite ćeliju u podacima, a zatim Upit > Uređivanje.
Stvaranje praznog upita
Možete početi ispočetka. To možete učiniti na dva načina.
-
Odaberite > Dohvati podatke > iz drugih izvora >prazan upit.
-
Odaberite> Dohvati podatke > pokreni uređivač dodatka Power Query.
U tom trenutku možete ručno dodavati korake i formule ako dobro znate Power Query M formule.
Možete i odabrati Polazno , a zatim odabrati naredbu u grupi Novi upit. Učinite nešto od sljedećeg.
-
Odaberite Novi izvor da biste dodali izvor podataka. Ta je naredba isto kao i naredba > Dohvati podatke na vrpci programa Excel.
-
Odaberite Nedavni izvori da biste odabrali izvor podataka s kojem ste radili. Ta je naredba kao i naredba Podaci > nedavno korišteni izvori na vrpci programa Excel.
-
Odaberite Unesite podatke da biste ručno unijeli podatke. Tu naredbu možete odabrati da biste isprobali uređivač dodatka Power Query neovisno o vanjskom izvoru podataka.
Pod pretpostavkom da je upit valjan i da nema pogrešaka, možete ga ponovno učitati na radni list ili podatkovni model.
Učitavanje upita iz uređivač dodatka Power Query
U uređivač dodatka Power Query učinite nešto od sljedećeg:
-
Da biste učitali radni list, odaberite Polazno> Zatvori & Učitaj > Zatvori & učitaj.
-
Da biste učitali podatkovni model, odaberite Polazno> Zatvori & učitaj > zatvori & učitaj u.
U dijaloškom okviru Uvoz podataka odaberite Dodaj ove podatke u podatkovni model.
Savjet Ponekad je naredba Učitaj u zasivljena ili onemogućena. To se može dogoditi prilikom prvog stvaranja upita u radnoj knjizi. Ako se to dogodi, odaberite Zatvori & Učitaj, na novom radnom listu odaberite Podaci > Upiti & Connections > Upiti, desnom tipkom miša kliknite upit, a zatim odaberite Učitaj u. Osim toga, na uređivač dodatka Power Query odaberite Upit> Učitaj u.
Učitavanje upita iz okna Upiti i Connections upita
U programu Excel možda želite učitati upit na drugi radni list ili podatkovni model.
-
U programu Excel odaberite > upiti & Connections, a zatim karticu Upiti.
-
Na popisu upita pronađite upit, desnom tipkom miša kliknite upit, a zatim odaberite Učitaj u. Pojavit će se dijaloški okvir Uvoz podataka.
-
Odlučite kako želite uvesti podatke, a zatim odaberite U redu. Da biste saznali više o korištenju ovog dijaloškog okvira, odaberite upitnik (?).
Upit učitan na radni list možete urediti na nekoliko načina.
Uređivanje upita iz podataka na radnom listu programa Excel
-
Da biste uredili upit, pronađite prethodno učitan iz uređivač dodatka Power Query, odaberite ćeliju u podacima, a zatim Upit> Uređivanje.
Uređivanje upita iz okna Upita & Connections upita
Okno Upiti & Connections praktičnije je koristiti kada imate mnogo upita u jednoj radnoj knjizi i želite ga brzo pronaći.
-
U programu Excel odaberite > upiti & Connections, a zatim karticu Upiti.
-
Na popisu upita pronađite upit, desnom tipkom miša kliknite upit, a zatim odaberite Uređivanje.
Uređivanje upita iz dijaloškog okvira Svojstva upita
-
U programu Excel odaberite Podaci> Podaci & Connections > upita, desnom tipkom miša kliknite upit i odaberite Svojstva, odaberite karticu Definicija u dijaloškom okviru Svojstva, a zatim uređivanje upita.
Savjet Ako ste na radnom listu s upitom, odaberite Podaci> Svojstva, odaberite karticu Definicija u dijaloškom okviru Svojstva , a zatim Uređivanje upita.
Podatkovni model obično sadrži nekoliko tablica raspoređenih u odnos. Upit učitavate u podatkovni model pomoću naredbe Učitaj u da biste prikazali dijaloški okvir Uvoz podataka, a zatim potvrdite okvir Dodaj ove podatke u načinrada podataka l. Dodatne informacije o podatkovnim modelima potražite u člancima Saznajte koji se izvori podataka koriste u podatkovnom modelu radne knjige, Stvaranje podatkovnog modela u programu Excel i Korištenje više tablica za stvaranje zaokretne tablice.
-
Da biste otvorili podatkovni model, odaberite Power Pivot >upravljanje.
-
Pri dnu prozora dodatka Power Pivot odaberite karticu radnog lista željene tablice.
Provjerite prikazuje li se ispravna tablica. Podatkovni model može imati mnogo tablica. -
Zabilježite naziv tablice.
-
Da biste zatvorili prozor dodatka Power Pivot, odaberite Datoteka > Zatvori. Vraćanje memorije može potrajati nekoliko sekundi.
-
Odaberite > Connections & svojstva > upita, desnom tipkom miša kliknite upit, a zatim odaberite Uređivanje.
-
Kada završite s unosom promjena u uređivač dodatka Power Query, odaberite> Zatvori & učitaj.
Rezultat
Upit na radnom listu i tablica u podatkovnom modelu ažuriraju se.
Ako primijetite da učitavanje upita u podatkovni model traje mnogo dulje od učitavanja na radni list, provjerite Power Query korake da biste vidjeli filtrirate li tekstni stupac ili strukturirani stupac Popisa pomoću operatora Sadrži. Ova akcija uzrokuje da Excel ponovno enumerira kroz cijeli skup podataka za svaki redak. Osim toga, Excel ne može učinkovito koristiti višetočitano izvršavanje. Kao zaobilazno rješenje pokušajte koristiti neki drugi operator kao što je Jednako ili Počinje sa.
Microsoft je upoznat s tim problemom i pod istragom je.
Možete učitati Power Query:
-
Na radni list. Na uređivač dodatka Power Query odaberite Polazno> Zatvori & Učitaj > zatvori & učitaj.
-
U podatkovni model. Na uređivač dodatka Power Query odaberite Polazno > Zatvori & Učitaj > zatvori & Učitaju.
Prema zadanim Power Query upite učitava na novi radni list prilikom učitavanja jednog upita i istovremeno učitava više upita u podatkovni model. Možete promijeniti zadano ponašanje svih radnih knjiga ili samo trenutne radne knjige. Prilikom postavljanja tih Power Query ne mijenja rezultate upita na radnom listu ili u podacima i bilješkama podatkovnog modela.
Možete i dinamički nadjačati zadane postavke upita pomoću dijaloškog okvira Uvoz koji se prikazuje nakon što odaberete Zatvori & Učitaju.
Globalne postavke koje se odnose na sve radne knjige
-
U dodatku Power Uređivač upita odaberite Mogućnosti > datoteke i postavke >mogućnosti upita.
-
U dijaloškom okviru Mogućnosti upita na lijevoj strani u odjeljku GLOBALNO odaberite Učitavanje podataka.
-
U odjeljku Zadane postavke učitavanja upita učinite sljedeće:
-
Odaberite Koristi standardne postavke učitavanja.
-
Odaberite Navedite prilagođene zadane postavke učitavanja, a zatim odaberite ili poništite okvir Učitaj na radni list ili Učitaj u podatkovni model.
-
Savjet Pri dnu dijaloškog okvira možete odabrati Vrati zadane postavke da biste se jednostavno vratili na zadane postavke.
Postavke radne knjige koje se odnose samo na trenutnu radnu knjigu
-
U dijaloškom okviru Mogućnosti upita na lijevoj strani u odjeljku TRENUTNA RADNA KNJIGA odaberite Učitavanje podataka.
-
Učinite nešto od sljedećeg:
-
U odjeljku Otkrivanje vrste odaberite ili poništite mogućnost Otkrivanje vrsta stupaca i zaglavlja za nestrukturirani izvor.
Zadano je ponašanje da ih otkrijete. Poništite tu mogućnost ako želite sami oblikovati podatke. -
U odjeljku Odnosi odaberite ili poništite mogućnost Stvori odnose između tablica prilikom prvog dodavanja u podatkovni model.
Prije učitavanja u podatkovni model zadano je da pronađete postojeće odnose između tablica, kao što su vanjski ključevi u relacijskim bazama podataka i uvezete ih s podacima. Poništite tu mogućnost ako to želite učiniti sami.
-
U odjeljku Odnosi odaberite ili poništite mogućnost Ažuriraj odnose prilikom osvježavanja upita učitanih u podatkovni model.
Zadano je ponašanje ne ažurirati odnose. Prilikom osvježavanja upita koji su već učitani u podatkovni model Power Query pronalazi postojeće odnose između tablica kao što su vanjski ključevi u relacijskim bazama podataka i ažurira ih. Time se mogu ukloniti odnosi stvoreni ručno nakon uvoza podataka ili uvođenja novih odnosa. No ako to želite učiniti, odaberite tu mogućnost. -
U odjeljku Pozadinski podaci odaberite ili poništite mogućnost Dopusti pretpreglede podataka za preuzimanje u pozadini.
Zadano je ponašanje preuzimanje pretpregleda podataka u pozadini. Poništite tu mogućnost ako želite odmah vidjeti sve podatke.
-










