Možete dodati tablice na klasične stranice da biste pomogli u strukturi teksta, slika ili objekata na stranici. To možete učiniti da biste prikazali podatke u tablici, cjeniku, uspoređivanje proizvoda, popis pojmova i definicija i tako dalje. To možete učiniti i tako da smjestite sadržaj, na primjer, prikažite biografije zaposlenika, podatke za kontakt ili poslovne sate. U ovom se članku objašnjava kako smjestiti ili strukturirati sadržaj na stranici pomoću uređivača tablice na web-mjestu i drugih načina kao što je HTML.
Napomena: Ako koristite moderne stranice u programu Microsoft SharePoint, možete dodati tablice pomoću tekstnih web-dijela. Pročitajte članak Dodavanje teksta i tablica na stranicu pomoću tekstnih web-dijela.
Sadržaj članka
Umetanje tablice
-
Dođite do stranice na koju želite dodati tablicu.
-
Kliknite karticu stranica .
-
Kliknite gumb Uređivanje .
-
Kliknite stranicu na koju želite dodati tablicu.
-
Kliknite karticu Umetanje.
-
Kliknite gumb tablica .
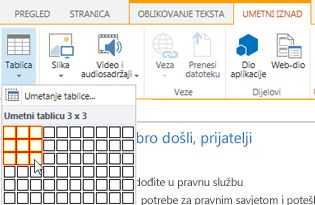
-
Tablicu želite dodati na dva načina:
-
Kliknite strelicu da biste proširili crte rešetke tablice, postavite pokazivač miša iznad crte rešetke tablice, a zatim kliknite željeni broj ćelija tablice.
-
Ili kliknite gumb Umetni tablicu , upišite željeni broj stupaca i redaka, a zatim kliknite u redu.
-
-
Tablica će se dodati na stranicu u kojoj možete početi dodavati sadržaj u njega ili ga prilagoditi, zadaci opisani dalje.

Prilagodba tablice
Kada Umetnite tablicu na stranicu stranice, možete je početi prilagođavati. Možete dodavati i brisati retke ili stupce, spajanje i razdvajanje redaka ili stupaca, promjena veličine tablice, promjena izgleda i tako dalje.
Dodavanje redaka i stupaca
Možete dodati retke i stupce ćelija u tablici da biste na stranici dopustili više strukturiranog sadržaja. Možete ih dodati gore, ispod, desno ili desno od ćelije u kojoj se nalazi pokazivač. Istodobno se mogu dodati samo cijeli reci ili stupci, a ne pojedinačne ćelije.
-
Uredite web-stranicu koja sadrži tablicu.
-
Postavite kursor u ćeliju tablice u koju želite dodati redak ili stupac.
-
Kliknite karticu tlocrt tablice .
-
Odaberite nešto od sljedećeg:
-
Umetnite gore da biste dodali redak iznad odabrane ćelije.
-
Umetanje u nastavku da biste dodali redak ispod odabrane ćelije.
-
Umetnite lijevu stranu da biste dodali stupac s desne strane odabrane ćelije.
-
Umetnite desno da biste dodali stupac desno od odabrane ćelije.
-
Savjet: Ako vam se ne sviđaju rezultati novih ćelija, akciju možete poništiti tako da upišete CTRL + Z ili kliknete karticu Oblikovanje teksta , a zatim odaberete Poništi.
Prikazat će se promjene koje se odmah primjenjuju na tablicu. Ako ste u ćelijama imali tekst ili slike, oni će biti postavljeni u novu spojenu ćeliju.
Spajanje ćelija
Kada spojite ćelije, Kombinirajte dvije ili više ćelija da biste dopustili više prostora za tekst, slike i druge objekte u tablici. Ćelije možete objediniti iznad ili ispod jedne na drugu, a slijeva ili desno jedno od drugoga, ali možete objediniti samo pojedinačne ćelije, a ne cijele retke ili stupce.
-
Uredite stranicu koja sadrži tablicu.
-
Postavite kursor u ćeliju tablice koju želite objediniti.
-
Kliknite karticu tlocrt tablice .
-
Kliknite Spoji ćelije , a zatim odaberite nešto od sljedećeg:
-
Spoji iznad da biste se spojili s iznad ćelije.
-
Spojite u nastavku da biste spojili s ćelijom u nastavku.
-
Spajanje na lijevu stranu da biste spojili s ćelijom na lijevoj strani.
-
Spajanje zdesna da biste spojili s ćelijom udesno.
-
Savjet: Ako vam se ne sviđaju rezultati spojenih ćelija, akciju možete poništiti tako da upišete CTRL + Z ili kliknete karticu Oblikovanje teksta , a zatim odaberete Poništi.
Prikazat će se promjene koje se odmah primjenjuju na tablicu. Ako ste u ćelijama imali tekst ili slike, oni će biti postavljeni u novu spojenu ćeliju.
Podjela ćelija
Kada podijelite ćelije, pretvorite jednu ćeliju u dvije ćelije da biste primijenili više strukture na sadržaj tablice. Ćelije možete podijeliti vodoravno ili okomito, no možete razdvojiti samo pojedinačne ćelije, a ne i cijele retke ili stupce.
-
Uredite web-stranicu koja sadrži tablicu.
-
Postavite kursor u ćeliju tablice koju želite razdvojiti.
-
Kliknite karticu tlocrt tablice .
-
Kliknite podijeli ćelije i odaberite nešto od sljedećeg:
-
Razdvajanje vodoravnog na podjelu ćelije u dvije ćelije, usporedno.
-
Razdvoji okomiti na podjelu ćelije na dvije ćelije, jednu na drugu.
-
Savjet: Ako vam se ne sviđaju rezultati podjele ćelija, akciju možete poništiti tako da upišete CTRL + Z ili kliknete karticu Oblikovanje teksta , a zatim odaberete Poništi.
Prikazat će se promjene koje se odmah primjenjuju na tablicu. Ako ste u ćeliji imali tekst ili slike, ostat će u izvornoj ćeliji, a ne u novom.
Promjena veličine tablice
Možete promijeniti veličinu tablice, kao i pojedinačne retke i stupce koji čine tablicu. To možete učiniti da biste prilagodili više sadržaja stranice u ćeliji tablice ili mogli učiniti više prostora na ostatku stranice za drugi sadržaj. Možete navesti tablicu ili veličinu ćelije u pikselima (px) ili kao postotak (%). Odmah možete promijeniti veličinu samo cijeli redak, stupac ili tablicu, a ne pojedinačne ćelije.
-
Uredite stranicu koja sadrži tablicu.
-
Postavite kursor u tablicu kojoj želite promijeniti veličinu.
-
Kliknite karticu tlocrt tablice .
-
Uz stavku Širina tabliceunesite vrijednost postotka ili piksela. Vrijednost 100% ili 700px ili više koristi cjelokupno područje sadržaja stranice.
-
Uz stavku visina tabliceunesite vrijednost postotka ili piksela. Imajte na umu da broj odlomaka određuje visinu tablice.
-
Uz stavku Širina stupcaunesite vrijednost postotka ili piksela. Vrijednost 100% ili 700px ili više koristi cjelokupno područje sadržaja stranice.
-
Uz stavku visina stupcaunesite vrijednost postotka ili piksela. Imajte na umu da broj odlomaka određuje visinu ćelije tablice.
Savjet: Ako vam se ne sviđaju rezultati tablice ili ćelije promijenjene veličine, akciju možete poništiti tako da upišete CTRL + Z ili kliknete karticu Oblikovanje teksta , a zatim odaberete Poništi.
Prikazat će se promjene koje se odmah primjenjuju na tablicu. Ako ste u ćelijama imali tekst ili slike, oni će ostati u ćeliji promijenjene veličine.
Promjena stila tablice
Izgled tablice možete prilagoditi tako da promijenite njezin stil, odredite redak zaglavlja ili podnožja i primijenite posebno oblikovanje na prvi i zadnji redak ili stupac tablice.
-
Uredite stranicu koja sadrži tablicu.
-
Postavite kursor u tablicu koju želite prilagoditi.
-
Kliknite karticu Dizajn.
-
U mogućnostima stila tablice odaberite neku od sljedećih mogućnosti stila tablice. (Možda nećete vidjeti razlike u oblikovanju ako je stil tablice "svjetlo" ili "Očisti" trenutno primijenjen na tablicu.)
-
Redak zaglavlja primjenjuje posebno oblikovanje na prvi redak tablice.
-
Redak podnožja primjenjuje posebno oblikovanje na zadnji redak tablice.
-
Prvi stupac primjenjuje posebno oblikovanje na prvi stupac tablice.
-
Zadnji stupac primjenjuje posebno oblikovanje na zadnji stupac tablice.
-
-
Odaberite stil tablice. Svaki stil mijenja boju obruba, boju ćelije i boju zaglavlja ili podnožja. (Neki stilovi samo mijenjaju zaglavlje i podnožje ako ste odabrali tu mogućnost iznad.)
-
Zadani stil tablice – svjetlo: tanki, lagani, sivi obrubi rešetke.
-
Stil tablice 1 – jasno: nema vidljivih obruba.
-
Stil tablice 2 – osvijetljena: svijetlo sive vodoravne crte, svaki drugi redak u sjeni sive boje.
-
Stil tablice 3 – srednji dva zvona: plavo zaglavlje, svaki drugi redak je zasjenjen svjetlom plavim.
-
Stil tablice 4 – lagane linije: sivo zaglavlje, svijetlo plava vodoravna crta.
-
Stil tablice 5 – rešetka: sivi obrubi rešetke, svaki drugi redak u sjeni sive boje.
-
Stil tablice 6 – naglasak 1: plavi obrubi rešetke, plavo zaglavlje.
-
Stil tablice 7 – isticanje 2; Svijetli plavi obrubi rešetke, svijetlo plavo zaglavlje.
-
Stil tablice 8 – Isticanje 3: zeleni obrubi rešetke, zeleno zaglavlje.
-
Stil tablice 9 – istaknuto 4: obrubi maslina rešetka, maslinovo zaglavlje.
-
Stil tablice 10 – Isticanje 5: crveni obrubi rešetke, crveno zaglavlje.
-
Stil tablice 11 – Isticanje 6: ljubičaste obrubi rešetke, purpurno zaglavlje.
-
-
Kliknite Prikaži crte rešetke da biste prikazali ili skrivali retke rešetke tablice. Ovo je jednostavno vizualna pomoć u slučaju da ste primijenili jasan stil tablice ili na drugi način sakrili obrube tablice, ali i dalje morate vidjeti tablicu da biste radili s njom.
Prikazat će se promjene koje se odmah primjenjuju na tablicu. Ako ste u ćeliji imali tekst ili slike, ostat će u izvornoj ćeliji s primijenjenim novim stilom.
Dodavanje teksta ili objekata u tablicu
Kada završite s prilagođavanjem tablice, spremni ste za početak dodavanja sadržaja u tablicu, kao što su tekst, grafika i ostali objekti, kao što je opisano ovdje.
-
Uredite stranicu koja sadrži tablicu.
-
Postavite kursor u ćeliju tablice u koju želite dodati sadržaj.
-
Da biste dodali tekst, jednostavno počnite upisivati tekst ili zalijepite tekst u ćeliju tablice. Da biste promijenili font ili veličinu fonta, kliknite karticu Oblikovanje teksta , a zatim odaberite postavke fonta.
-
Da biste umetnuli sliku, videozapis ili neki drugi objekt, kliknite karticu Umetanje , a zatim umetnite objekt kao što biste bili na bilo kojoj web-stranici. (Ako je slika ili videozapis veći od ćelije tablice, ćelija tablice automatski će se promijeniti da bi odgovarala slici ili videozapisu.)
Da biste uklonili tekst, slike ili objekte, odaberite ga u ćeliji, a zatim pritisnite tipku Delete na tipkovnici.
Brisanje ćelije, retka, stupca ili tablice
Ako je potrebno, možete izbrisati pojedinačne ćelije, retke, stupce ili cijelu tablicu.
-
Uredite stranicu koja sadrži tablicu.
-
Postavite kursor unutar ćelije, retka, stupca ili tablice koju želite izbrisati.
-
Kliknite karticu tlocrt tablice .
-
Kliknite Izbriši , a zatim odaberite nešto od sljedećeg:
-
Izbrišite ćeliju da biste izbrisali pojedinačnu ćeliju u kojoj se nalazi pokazivač.
-
Izbriši stupac da biste izbrisali stupac u kojem se nalazi pokazivač.
-
Izbriši redak da biste izbrisali redak u kojem se nalazi kursor.
-
Izbriši tablicu da biste izbrisali cijelu tablicu u kojoj se nalazi pokazivač.
-
Nastavite s prilagođavanjem tablice ili sadržaja na stranici.
Stvaranje prilagođene tablice ili korištenje HTML sadržaja
Ako želite stvoriti prilagođenu tablicu ili koristiti vlastiti HTML kod za postavljanje sadržaja na stranici, to možete učiniti dodavanjem HTML koda u uređivač web-stranica, kao što je Expression Web ili Dreamweaver.
-
Uredite stranicu na koju želite dodati tablicu ili HTML sadržaj.
-
Kliknite karticu Oblikovanje teksta , a zatim kliknite Uredi izvor u grupi oznake.
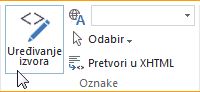
-
U prozoru izvor HTML -a upišite ili ZALIJEPITE prilagođeni HTML ili izmijenite postojeći izvorišni sadržaj, kao što je primjena diva tagova. (Prozor HTML Source također je koristan način kopiranja tablice s jednog dijela web-mjesta na drugo, što je brže od ponovnog stvaranja i prilagođavanja tablice.)
-
Kliknite u redu , a zatim spremite stranicu.
Savjet: Da biste dodatno prilagodili izgled i pozicioniranje sadržaja na stranici, mogli biste razmotriti stvaranje prilagođenog prikaza stranice.










