Tablicu možete dodati na slajd tako da je stvorite izravno u PowerPoint. Možete i kopirati i zalijepiti tablicu iz Word ili Excel.
Postojeći tekst slajda nije moguće pretvoriti u tablicu. Umetnite praznu tablicu, a zatim u njega dodajte tekst.

53 sekunde
Odaberite naslov u nastavku da biste ga otvorili i pogledali detaljne upute.
-
Odaberite slajd u koji želite dodati tablicu.
-
Na kartici Umetni odaberite Tablica.
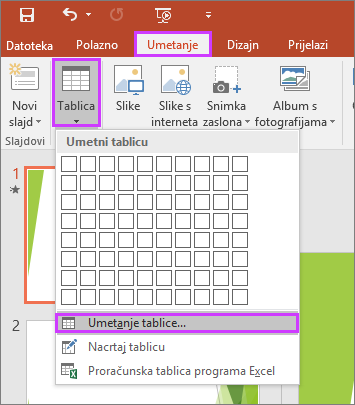
-
U dijaloškom okviru Umetanje tablice učinite nešto od sljedećeg:
-
Pomoću miša odaberite željeni broj redaka i stupaca.
-
Odaberite Umetanje tablice, a zatim unesite broj u popise Broj stupaca i Broj redaka.
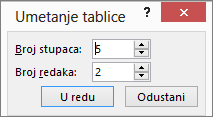
-
-
Da biste dodali tekst u ćelije tablice, kliknite ćeliju, a zatim unesite tekst. Kad to učinite, kliknite izvan tablice.
Savjeti:
-
Da biste brzo umetnuli novi redak na kraj tablice, kliknite unutar zadnje ćelije zadnjeg retka i pritisnite tabulator.
-
Da biste dodali retke ili stupce, desnom tipkom miša kliknite ćeliju, na mini alatnoj traci kliknite Umetni, a zatim odaberite mjesto na koje želite umetnuti redak ili stupac.
-
Da biste izbrisali retke ili stupce, desnom tipkom miša kliknite ćeliju, na mini alatnoj traci kliknite Izbriši, a zatim odaberite što želite izbrisati.
-
-
U programu Word kliknite tablicu koju želite kopirati, a zatim idite na Raspored > Odabir > Odaberi tablicu.
-
Na kartici Polazno u grupi Međuspremnik odaberite Kopiraj.
-
U prezentaciji programa PowerPoint odaberite slajd na koji želite kopirati tablicu, a zatim na kartici Polazno u grupi Međuspremnik kliknite Lijepljenje.
Savjet: Možete i kopirati i zalijepiti tablicu iz prezentacije programa PowerPoint na radni list programa Excel ili u dokument programa Word.
-
Da biste kopirali grupu ćelija iz proračunske tablice programa Excel, kliknite gornju lijevu ćeliju grupe koju želite kopirati, a zatim povucite da biste odabrali željene retke i stupce.
-
Na kartici Polazno u grupi Međuspremnik odaberite Kopiraj.
-
U prezentaciji programa PowerPoint odaberite slajd na koji želite kopirati grupu ćelija, a zatim na kartici Polazno u grupi Međuspremnik kliknite Lijepljenje.
Savjet: Možete i kopirati i zalijepiti tablicu iz prezentacije programa PowerPoint na radni list programa Excel ili u dokument programa Word.
Kada u prezentaciju umetnete proračunsku tablicu programa Excel, ona postaje OLE uloženi objekt. Ako se promijeni tema (boje, fontovi i efekti) u prezentaciji, tema neće ažurirati proračunsku tablicu umetnutu iz programa Excel. Osim toga, tablicu nećete moći ni uređivati putem mogućnosti programa PowerPoint.
-
Odaberite slajd u koji želite umetnuti proračunsku tablicu programa Excel.
-
Idite na Umetni >Tablica, a zatim odaberite Proračunska tablica programa Excel.
-
Da biste dodali tekst u ćeliju tablice, kliknite ćeliju, a zatim unesite tekst.
Kada unesete tekst, kliknite izvan tablice.
Savjet: Da biste uredili proračunsku tablicu programa Excel nakon poništavanja njezina odabira, dvokliknite tu tablicu.
Nakon dodavanja tablice u prezentaciju pomoću alata tablice u programu PowerPoint u tablicu možete unijeti promjene oblikovanja, stila i druge. Da biste saznali kako urediti sadržaj koji ste dodali u prezentaciju programa PowerPoint, pročitajte članak Promjena izgleda tablice.
Vidi također
Na slajd možete dodati tablicu, dodati ili ukloniti retke i stupce te primijeniti osnovno oblikovanje tablice u PowerPoint 2016 za Mac.
Umetanje tablice
-
Odaberite slajd na koji želite dodati tablicu.
-
Na kartici Umetanje kliknite Tablica.
-
Na izborniku Umetanje tablice učinite nešto od sljedećeg:
-
Pomičite pokazivač po rešetki dok ne označite željeni broj stupaca i redaka, a zatim kliknite da biste umetnuli tablicu.
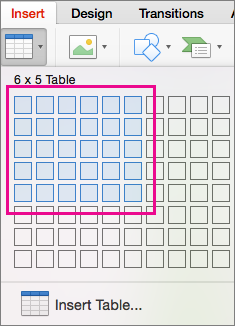
-
Kliknite Umetni tablicu, a zatim unesite broj u okvire Broj stupacai Broj redaka.
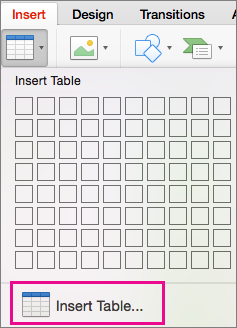
-
-
Da biste dodali tekst u ćelije tablice, kliknite ćeliju, a zatim unesite tekst. Kad to učinite, kliknite izvan tablice.
Savjeti:
-
Da biste brzo umetnuli novi redak na kraj tablice, kliknite unutar zadnje ćelije zadnjeg retka i pritisnite tabulator.
-
Da biste dodali stupce ili retke, ctrl + klik ili desnom tipkom miša kliknite ćeliju, pokažite na Umetanje, a zatim odaberite neku mogućnost.
-
Da biste izbrisali retke ili stupce, ctrl + klik ili desnom tipkom miša kliknite ćeliju, pokažite na Izbriši, a zatim odaberite neku mogućnost.
Tablicu možete dodati na slajd tako da je stvorite izravno u PowerPoint za web. Možete i kopirati i zalijepiti iz programa Word za web, Outlook na webu ili iz aplikacija Office za stolna računala (Word, Excel, PowerPoint ).
Odaberite naslov u nastavku da biste ga otvorili i pogledali detaljne upute.
-
Odaberite slajd u koji želite dodati tablicu.
-
Na kartici Umetni odaberite Tablica.
-
U padajućem rešetki pomoću miša odaberite željeni broj redaka i stupaca.
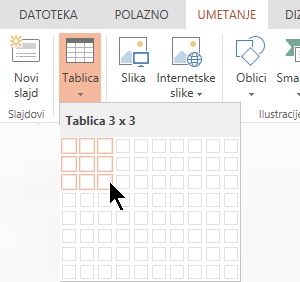
Na slajd će se dodati prazna tablica.
-
Da biste dodali tekst u ćelije tablice, kliknite ćeliju, a zatim unesite tekst. Kad to učinite, kliknite izvan tablice.
-
Da biste brzo umetnuli novi redak na kraj tablice, kliknite unutar zadnje ćelije zadnjeg retka i pritisnite tabulator.
-
Da biste dodali retke ili stupce, desnom tipkom miša kliknite ćeliju, na mini alatnoj traci kliknite Umetni, a zatim odaberite mjesto na koje želite umetnuti redak ili stupac.
-
Da biste izbrisali retke ili stupce, desnom tipkom miša kliknite ćeliju, na mini alatnoj traci kliknite Izbriši, a zatim odaberite što želite izbrisati.
-
-
U Word za web kliknite tablicu koju želite kopirati, a zatim idite na Odabir >odaberite > tablicu.
-
Na kartici Polazno u grupi Međuspremnik odaberite Kopiraj.
-
U PowerPoint za web prezentaciji odaberite slajd na koji želite kopirati tablicu, a zatim na kartici Polazno u grupi Međuspremnik kliknite Zalijepi.
Savjet: Možete i kopirati i zalijepiti tablicu iz PowerPoint za web prezentacije u Word za web dokument.
Grupu ćelija ili cijeli radni list možete kopirati iz Excel za web u PowerPoint za web.










