Pomoću mobilnog uređaja možete dodati slike u PowerPoint prezentaciju, Word dokument ili Excel radnu knjigu.
Priprema za korištenje kamere kontinuiteta uz Office za Mac
Za ovaj je postupak potreban iOS 12 na mobilnom uređaju i macOS Mojave na Macu.
-
Prijavite se na isti Apple ID na Mac i iOS uređaju.
-
Provjerite je Wi-Fi li omogućen na oba uređaja.
-
Provjerite je li Bluetooth omogućen i na oba uređaja.
Snimite fotografiju, a zatim je dodajte
Te korake možete izvršiti uPowerPoint za Microsoft 365 za Mac iliPowerPoint 2019 za Mac 16.19 ili novije. Te korake možete izvesti i uWord za Microsoft 365 za Mac iliWord 2019 za Mac 16.21 ili novije. Pronađite svoju verziju sustava Office
-
Otvorite dokument koji se može uređivati na Macu u PowerPoint ili Word.
-
Odaberite mjesto na koje želite umetnuti fotografiju tako da desnom tipkom miša kliknete ili kliknete kontrolu u dokumentu.
-
Pod nazivom uređaja sa sustavom iOS koji ćete koristiti za snimanje fotografije odaberite Snimi fotografiju.
-
Na uređaju sa sustavom iOS otvorit će se aplikacija kamera. Snimite fotografiju s tim.
-
Ako ste zadovoljni snimljenom slikom, dodirnite Koristi fotografiju. (Ili, ako želite pokušati ponovno, dodirnite Ponovno pokušaj.)
Nakon nekoliko trenutaka fotografija se umeće u dokument na Macu. Sada mu možete mijenjati stil, premještati ih ili mijenjati im veličinu na željeni način.
Povezane smjernice potražite u članku Korištenje kamere kontinuiteta na Macu.
Dodavanje postojeće slike
-
Otvorite prezentaciju, dokument ili radnu knjigu.
-
Dodirnite mjesto na koje želite dodati sliku.
-
Na tabletu sa sustavom Android dodirnite Umetni.

Na telefonu sa sustavom Android dodirnite ikonu Uređivanje

-
Na kartici Umetanje dodirnite Slike, a zatim Fotografije.
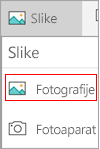
Ako koristite Excel, dodirnite Umetanje, a zatim Fotografije.
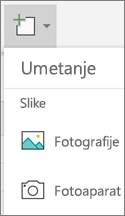
-
Pomaknite se do mjesta slike i dodirnite je da biste je umetnuli.
-
Prikazat će se kartica Slika.

Snimite fotografiju, a zatim je dodajte
-
Otvorite prezentaciju, dokument ili radnu knjigu.
-
Dodirnite mjesto na koje želite dodati sliku.
-
Dodirnite Umetni.
-
Na kartici Umetanje dodirnite Slike, a zatim Kamera.
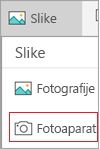
Ako koristite Excel, dodirnite Umetni, a zatim Kamera.
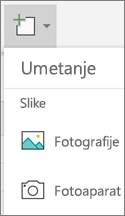
-
Dodirnite ikonu kontrole

-
Kada konfigurirate sliku, dodirnite gumb kamere

Napomena: Mogućnost umetanja videozapisa još nije dostupna za PowerPoint na uređajima sa sustavom Android i nije dostupna u Word ili Excel. No ako je videozapis dodan u drugu verziju Office, možete ga reproducirati na uređaju sa sustavom Android.
Osim toga, na iPadu ili iPhoneu možete dodati videozapis u PowerPoint prezentaciju.
Omogućite sustavu Office pristup slikama
Da biste mogli dodavati slike ili videozapise, moraju se pohraniti na iPad ili iPhone i morate aplikacijama sustava Office omogućiti pristup njima.
-
Dodirnite Postavke.
-
Dodirnite Privatnost.
-
Dodirnite Fotografije.
-
Povucite kontrolu za svaku aplikaciju sustava Office da biste toj aplikaciji dali pristup.
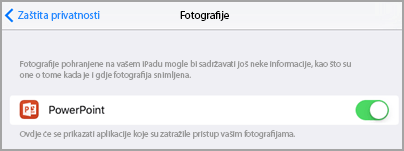
Dodavanje postojeće slike
-
Otvorite prezentaciju, dokument ili radnu knjigu.
-
Dodirnite mjesto na koje želite dodati sliku.
-
Na iPadu dodirnite Umetni.

Na iPhoneu dodirnite ikonu Uređivanje

-
Na kartici Umetanje dodirnite Slike, a zatim se pomaknite do mjesta na kojem se nalazi slika.
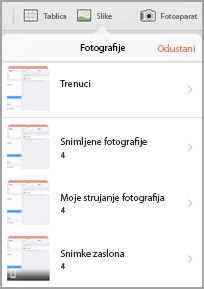
-
Dodirnite sliku da biste je dodali.
-
Prikazat će se kartica Slika.

Snimite fotografiju, a zatim je dodajte
-
Otvorite prezentaciju, dokument ili radnu knjigu.
-
Dodirnite mjesto na koje želite dodati sliku.
-
Dodirnite Umetni.

Na iPhoneu dodirnite ikonu Uređivanje

-
Na kartici Umetanje dodirnite Kamera.
-
Kada snimite sliku, dodirnite Koristi fotografiju da biste je dodali na slajd, dokument ili radnu knjigu. Da biste odbacili fotografiju, dodirnite Ponovno snimi , a zatim Odustani.
Dodavanje postojećeg videozapisa (samo PowerPoint)
Da biste mogli dodati videozapis u prezentaciju, morate ga pohraniti na iPad ili iPhone.
-
Otvorite prezentaciju programa PowerPoint.
-
Odaberite slajd koji će sadržavati videozapis.
-
Na iPadu dodirnite Umetni.

Na iPhoneu dodirnite ikonu Uređivanje

-
Na kartici Umetanje dodirnite Videozapisi , a zatim dođite do mjesta na kojem se nalazi vaš videozapis na iPadu.
-
Dodirnite videozapis da biste ga dodali u prezentaciju.
Dodavanje postojeće slike
-
Otvorite prezentaciju, dokument ili radnu knjigu.
-
Dodirnite mjesto na koje želite dodati sliku.
-
Na tabletu sa sustavom Windows dodirnite Umetni.

Na telefonu sa sustavom Windows dvaput dodirnite željeni slajd, a zatim dodirnite Više


-
Na kartici Umetanje dodirnite Slike, a zatim Fotografije.
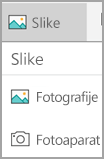
-
Pomaknite se do mjesta na kojem se slika nalazi i dodirnite je.
-
Na tabletu sa sustavom Windows dodirnite Umetni.

Na telefonu sa sustavom Windows dodirnite kvačicu.
-
Prikazat će se kartica Slika.

Snimite fotografiju, a zatim je dodajte
-
Otvorite prezentaciju, dokument ili radnu knjigu.
-
Dodirnite mjesto na koje želite dodati sliku.
-
Na tabletu sa sustavom Windows dodirnite Umetni. Na telefonu sa sustavom Windows dvaput dodirnite željeni slajd, a zatim dodirnite Više


-
Na kartici Umetanje dodirnite Kamera.
-
(Neobavezno) Dodirnite ikonu unatrag

-
Dodirnite ikonu kamere

-
Fotografija će se pojaviti na zaslonu. Da biste promijenili veličinu slike, dodirnite ikonu Razmjer proporcija


Napomena: Mogućnost umetanja videozapisa još nije dostupna za PowerPoint na uređajima sa sustavom Windows. No ako je videozapis dodan u nekoj drugoj Office, možete ga reproducirati na uređaju sa sustavom Windows.
Dodatne informacije
Pristupačni dokumenti programa Word
Učinite dokumente programa Excel pristupačnima osobama s posebnim potrebama










