Važno: Ovaj je članak strojno preveden. Pogledajteizjavu o odricanju od odgovornosti. Verziju ovog članka na engleskom potražite ovdje.
Emitiranje sastanka Skypeamožete dodati sesijom pitanja i odgovora. Dodavanjem na pitanja i odgovori sesije u sastanak omogućiti sudionicima da biste sudjelovali postavljanje pitanja, objavljivanje komentara i dobivanje odgovora od na moderatora. Izlagači i ostali sudionici mogu čitati objave kao što su dolaze u i odgovarati na njih u stvarnom vremenu. To omogućuje za dinamičku sastanka sadržaj jer je Izlagač može biti obaviješteni li potrebno je više elaboration ili upit.
Dodavanje sesijom pitanja i odgovora
-
Otvorite portal za emitiranje Skype sastanka.
-
Prijavite se pomoću računa koji ste dobili na poslu ili u školi (npr. seanc@contoso.com).
-
Odaberite sastanak ili događaj kojem ćete dodati pitanja i sesije.
-
Kliknite Prilagodi.
-
Odredite gdje želite pitanja i sesije da se prikaže desno od reproduktora videozapisa (kliknite aplikacija na desnoj ploči) ili ispod njega (kliknite aplikacija na donjoj ploči).
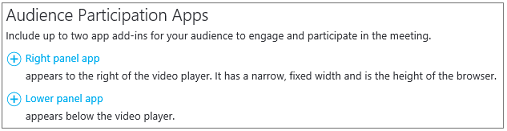
-
U Odaberite aplikaciju, kliknite pitanja i odgovora.
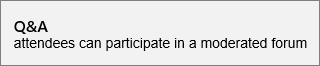
-
U gornjem desnom kutu stranice kliknite gotovo.
Distribucija veza na pitanja i ploče da biste na Moderatori
Trenutno ne postoji automatiziranog funkcija distribuirati vezu za pitanja i ploče da biste na Moderatori. Ovaj postupak koristite za pristup pitanja i na ploči moderatora Moderatori.
-
Na stranici Detalji o sastanku u odjeljku Postavke stranice sudionika desnom tipkom miša kliknite Otvori pitanja i odgovora.

-
Odaberite Kopiraj prečac da biste kopirali vezu u međuspremnik.
-
Moderatori za ovaj sastanak putem e-pošte poslati vezu.
Otvorite pitanja i odgovore na ploči moderatora
Moderatora ploča pitanja i odgovora ne zasebnom aplikaciju koja se pokreće unutar u pregledniku. To može pokrenuti nezavisno od Emitiranje sastanka Skypea.
-
Na stranici Detalji o sastanku u odjeljku Postavke stranice sudionika kliknite Otvori pitanja i odgovora.

Napomena: Organizator može poslati vezu na ploču moderatora pitanja i odgovora u e-pošte, u kojem se slučaju koji možete jednostavno kliknuti veze u e-pošte da biste pristupili ploču.
-
Na ploči moderatora pitanja i odgovora otvorit će se kao zasebna aplikacija u pregledniku.
Provjerite obavijest
Na moderatora ima mogućnost da biste objave koje su vidljive za sve sudionike.
-
U pitanja i moderatora ploču, upišite poruke dobrodošlice ili obavijest.
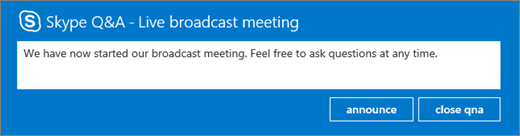
-
Kliknite Objava da biste pozvali sudionike da biste koristili pitanja i značajke.
Objava će biti vidljiva za sve sudionike koji su se uključili u sastanak emitiranje.
Emitiranje pitanja i odgovore svim sudionicima
Korisnici mogu postavljati pitanja tako da pritisnete pitanje na ploči Q & A sastanka, a zatim kliknete Pitaj. Na moderatora je mogućnost da bi bilo koje pitanje i odgovor vidljiv svim sudionicima sastanka.
-
Pitanja sudionika su vidljive u pitanja i na ploči moderatora.

Kliknite emitiranje da bi pitanje vidljiv svim sudionicima.
-
Kliknite Dodavanje odgovor da biste dodali odgovor na pitanje na koje će biti vidljiv svim sudionicima.
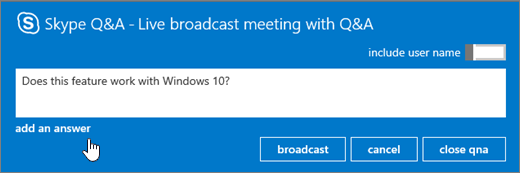
-
Upišite odgovor na pitanje, a zatim kliknite emitiranje da bi vidljiv svim sudionicima pitanje i odgovor.
Odgovaranje na pitanja u privatno
Korisnici mogu postavljati pitanja ne otkrije njihov identitet tako da kliknete Pitaj anonimno u pitanja i na ploči. Pitanja sudionika nisu vidljive drugim sudionicima, mogu se vidjeti samo pitanja i odgovora Moderatori. Prema zadanim postavkama, odgovaranje na moderatora bit će vidljiv samo sudionika koji je postavio pitanje (pitanje u privatno).
-
Da biste odgovorili na pitanje izravno u sudionika, kliknite Odgovori, upišite odgovor i zatim kliknite Pošalji.
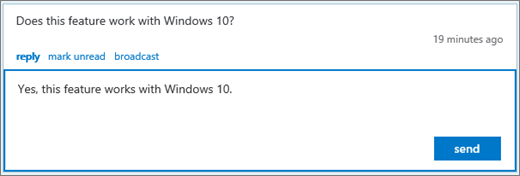
Odgovor bit će vidljiv samo sudionika.
-
Pitanje je označena kao pročitane i odgovor prikazuju se u pregled moderatora.
Sesijom pitanja i odgovora rad s više od jedne moderatora
Ako više od jedne moderatora odgovara pitanja, važno je platiti oprezu koje pitanja čitati ili ne čita. Pitanja koja će se nepročitane mogu vidjeti sve Moderatori pa je moguće dva Moderatori će preuzeti isti pitanje. Ako pitanje nije u ručno označene kao pročitanu, pitanje će ostati nepročitane do slanja odgovora (privatne odgovori ili emitiranje). Stoga Moderatori treba označite stavke žele da biste odgovorili kao pročitane. Oni uvijek je možete odgoditi ponovno u redu čekanja tako da ga označite kao nepročitano.
Na pitanja polja s više Moderatori
-
Pronađite pitanje na koje želite odgovoriti, a kliknite čitati.
-
Odaberite emitiranje ili odgovor.
-
Sastavite odgovor, a zatim je pošaljite.
-
Ako odlučite da ne odgovor na pitanje:
-
Kliknite Odustani emitiranjeili kliknite Odgovori da biste zatvorili poruku okvir odgovor , ovisno o vrsti odgovora koji su izvorno odabran.
-
Zatim kliknite Označi kao nepročitanu, koji se stavlja pitanje ponovno u redu.
-
Korištenje prikaza moderatora
Postoje tri moderatora prikaza možete koristiti u pitanja i na ploči moderatora.
-
Vrh Gornji emitiranoj odgovora temelje se na glasova tako da sudionici i Moderatori. Emitirana odgovore neće imati pozivanje gumb (

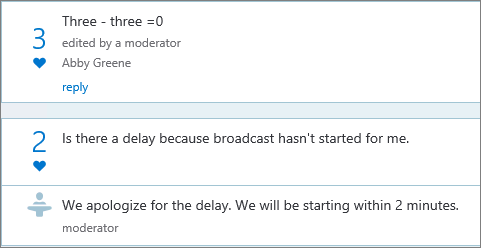
-
Sve Ova prikaz prikazuje sve pitanja i odgovore, a sve objave.
-
Nepročitano Ova prikaz prikazuje samo nepročitane pitanja.
Određivanje najpopularnija pitanja
Da biste zadržali sudionika iz uvijek iznova postavljanje isti pitanja (i imaju manje pitanja za moderatora prema zaslona kroz), na moderatora možete emitirati pitanja sudionicima bez odgovaranje na njih. Na taj način sudionici možete vidjeti pitanja na koja ste je postavio i možete "sviđa mi se" pitanje tako da kliknete gumb Srca (
-
Na moderatora gauges publike interes pitanje prateći broj sviđanja.
-
Na moderatora odgovore najpopularnija pitanja ili usmjerava najpopularnija pitanja izlagaču.
-
Kada u moderatora primi odgovor s Izlagač, na moderatora možete dodati odgovor kao odgovor na pitanje emitiranoj.
Zatvorite pitanja i sesije
Na kraju emitiranja sastanka na moderatora možete zatvoriti pitanja i sesije. Također moguće je privremeno zatvorite pitanja i sesije tijekom sastanka i otvorili kasnije.
-
Kliknite Zatvori pitanja i odgovori.
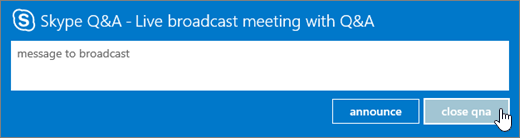
-
Sesiji pitanja i odgovora trenutno Zatvoreno, ali možete otvoriti klikom otvorite pitanja i odgovori.
Izvoz podataka za pitanja i odgovora u izvješća u obliku CSV
Sve pitanja i odgovore je moguće preuzeti u obliku CSV. Pitanja i datoteke možete preuzeti s portala za emitiranje.
-
U na portal za emitiranje sastanka Skypea, u odjeljku Ended sastancikliknite sastanak.
-
U odjeljku izvješća kliknite Preuzimanje Q & izvješća.
Kliknite Otvori da biste otvorili CSV datoteku u programu Microsoft Excel.










