SharePoint u okruženju Microsoft 365 omogućuje jednostavno dodavanje zamjenskog teksta u sve multimedijske sadržaje. Zamjenski tekst jedan je od prvih koraka prema posvemašnjoj pristupačnosti dokumenta. On pomaže korisnicima oštećena vida da saznaju sadržaj slika, snimki zaslona, grafikona, videozapisa i sličnog. Gluhi korisnici oslanjaju se na tekstne transkripte pri pristupu sadržajima iz video i audiodatoteka.
U ovoj temi
Dodavanje slike sa zamjenskim tekstom
Prilikom korištenja fotografija, slika, isječaka crteža ili zvuka, vi ste odgovorni za poštivanje autorskog prava. U slučaju slika može pomoći filtar za licence na tražilici Bing.
-
Da biste otvorili vrpcu Uređivanje i ušli u način rada za uređivanje, na stranici koju želite uređivati odaberite vezu Uredi.
-
Stavite fokus na mjesto na kojemu želite da se pojavi slika.
-
Da biste otvorili dijaloški okvir Prijenos slike, na kartici Umetanje otvorite grupu Slika i odaberite S računala.
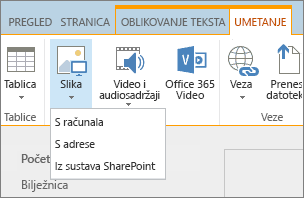
Savjet: Da biste umetnuli sliku s interneta lijepljenjem URL-a slike, odaberite S adrese. Da biste umetnuli sliku s web-mjesta sustava SharePoint u okruženju Microsoft 365, odaberite Iz sustava SharePoint.
-
Odaberite datoteku, odaberite odredišnu mapu na web-mjestu sustava SharePoint u okruženju Microsoft 365 (zadani izbor jest mapa Resursi web-mjesta) i uključite eventualne napomene o različitoj verziji slike.
-
Da biste umetnuli sliku i aktivirali karticu Slika, odaberite U redu.

Savjet: Kartica Slika vidljiva je samo kad je slika odabrana.
-
Premjestite se na okvir Zamjenski tekst na kartici Slika pa unesite zamjenski tekst za sliku.
-
Kad završite, kliknite Spremi.
Savjeti za pristupačnost
-
Zamjenski tekst treba biti kratak, ali opisan.
-
Dobar zamjenski tekst kazuje slušatelju zašto je ta slika važna.
Da biste saznali više o zamjenskom tekstu, uključujući primjere i veze na dodatne informacije, posjetite stranicu WebAIM o zamjenskom tekstu.
Dodavanje videozapisa u multimedijski web-dio
Kad god dodajete videozapis na stranicu, pripazite da uvrstite titlove i audioopise sadržaja. Titlovi omogućuju gluhim i nagluhim korisnicima da upoznaju sadržaj te pomažu gledateljima videozapisa kojima to nije materinji jezik.
Da biste audiosnimku učinili dostupnom gluhim korisnicima, stvorite transkript i ponudite ga uz audiodatoteku.
-
Da biste otvorili vrpcu Uređivanje i ušli u način rada za uređivanje, na stranici na kojoj želite prikazati videozapis odaberite vezu Uredi.
-
Stavite fokus na mjesto na kojemu želite da se prikaže videozapis.
-
Da biste otvorili dijaloški okvir Prijenos medijskih sadržaja na kartici Umetanje otvorite grupu Video i audio pa odaberite S računala.
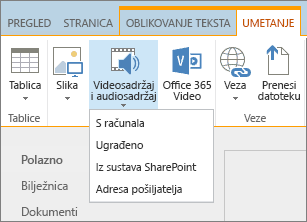
Savjet: Da biste umetnuli datoteku s interneta, odaberite S adrese i zalijepite URL. Da biste umetnuli audio ili videodatoteku s web-mjesta sustava SharePoint u okruženju Microsoft 365, odaberite Iz sustava SharePoint. Da biste umetnuli kod s web-mjesta kao što su YouTube ili Vimeo, odaberite Umetni.
-
Odaberite datoteku, odredišnu mapu na web-mjestu sustava SharePoint u okruženju Microsoft 365 (zadani je izbor mapa Resursi web-mjesta) i uključite eventualne napomene o drugačijoj verziji datoteke.
-
Da biste umetnuli videozapis u komponentu Multimedijski dio i aktivirali kartice Multimedija i Web-dio, odaberite U redu.
Savjet: Kartica Multimedija vidljiva je samo kad je odabrana multimedijska datoteka.
-
Otvorite karticu Web-dio i odaberite Svojstva web-dijela. Pojavit će se okno Svojstva za stavku Multimedijski web-dio.
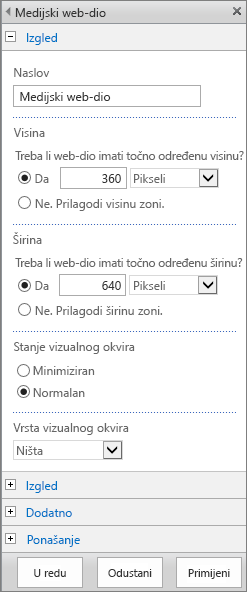
-
U okvir Naslov unesite naslov.
-
Pomaknite se dolje pa otvorite ploču Napredno.
-
U okvir Opis unesite kratak opis audiodatoteke ili videodatoteke.
-
Da biste primijenili promjene na multimedijski web-dio, pomaknite se do kraja pa odaberite Primijeni.
-
Kad završite, da biste spremili promjene na toj stranici, odaberite Spremi.
Umetanje audiodatoteke na stranicu
Ove upute vode vas kroz postupak umetanja puno manje i tanje kontrolne trake na web-stranicu. Ta kontrolna traka najbolje funkcionira za audiodatoteke, poput podcasta, u kojima bi kompletan multimedijski web-dio bio prevelik.
-
Prenesite audiodatoteku i datoteku transkripta u mapu Resursi web-mjesta.
-
Da biste otvorili izbornik Postavke, u gornjem desnom kutu odaberite ikonu Postavke.
-
Odaberite vezu Sadržaj web-mjesta.
-
Otvorite mapu Resursi web-mjesta.
-
Povucite audiodatoteku i datoteku transkripta u mapu.
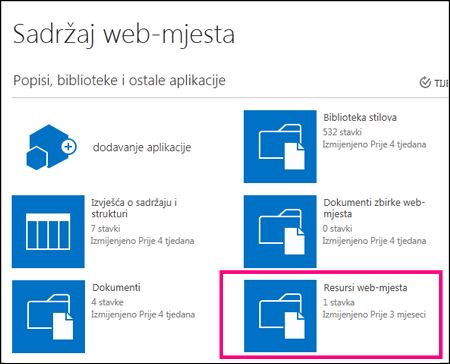
-
Dohvatite URL-ove za datoteke. Da biste otvorili izbornik radnji za datoteku, odaberite trotočje uz naziv datoteke. Kopirajte i zalijepite vezu s izbornika radnji u drugu datoteku. Tu ćete vezu kasnije trebati u sklopu koda za umetanje audiodatoteke.
-
-
Da biste otvorili vrpcu Uređivanje i ušli u način rada za uređivanje, na stranici na kojoj želite prikazati videozapis odaberite vezu Uredi.
-
Stavite fokus na mjesto na kojemu želite da se prikaže videozapis.
-
Da biste otvorili dijaloški okvir Umetanje, na kartici Umetanje otvorite grupu Video i audio pa odaberite Umetni.
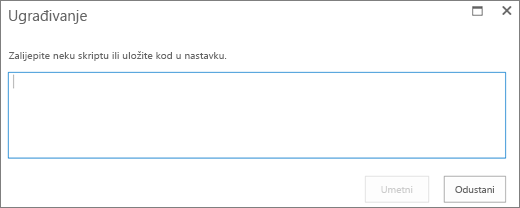
-
U polje zalijepite kod za umetanje s URL-om audiodatoteke nakon “src=” te zatvoren navodnicima.
<audio src="your-audio-file-URL-here.mp3"controls="controls"></audio>
Taj kod će na stranicu umetnuti kontrolnu traku za multimediju. Pomoću te trake korisnici mogu pokrenuti i zaustaviti reprodukciju.
Savjet: Ako kod koji ste umetnuli nije ispravno oblikovan ili ako upućuje na nepostojeće mjesto datoteke, gumb Umetni neće biti aktivan.
-
Kad završite, odaberite Umetni da biste audiokontrolu stavili na stranicu. Umetnuta audiokontrola izgleda ovako:
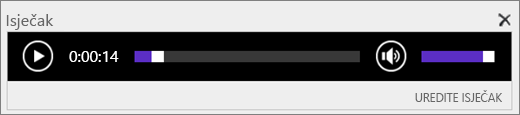
-
Stavite fokus na kraj isječka audiokontrole i pritisnite Enter da biste prešli u sljedeći redak.
-
Umetnite vezu na svoju datoteku transkripta audiodatoteke.
-
Da biste otvorili dijaloški okvir Odabir resursa, na kartici Umetanje odaberite Veza i Iz sutava SharePoint.
-
Odaberite datoteku transkripta audiodatoteke pa pritisnite Umetni. Time se umeće hiperveza s nazivom datoteke kao tekstom veze.
-
Stavite fokus na vezu, netom prije zadnjeg znaka naziva datoteke. Polako pritišćite Backspace da biste uklonili sve osim prvog i zadnjeg znaka naziva datoteke.
Savjet: Time veza ostaje netaknuta, a pokazivač ostaje točno na mjestu na kojem treba biti za promjenu teksta veze.
-
Unesite željeni tekst veze. Primjerice, za transkript audiodatoteke unesite Pogledajte transkript audiodatoteke.
-
Izbrišite preostale znakove naziva datoteke.
-
-
Kad završite, da biste spremili sve promjene, pri vrhu stranice kliknite Spremi.
Povezane informacije
Resursi za stvaranje pristupačnih web-mjesta u sustavu SharePoint Online
SharePoint omogućuje jednostavno dodavanje zamjenskog teksta u sve multimedijske sadržaje. Zamjenski tekst jedan je od prvih koraka prema posvemašnjoj pristupačnosti dokumenta. On pomaže korisnicima oštećena vida da saznaju sadržaj slika, snimki zaslona, grafikona, videozapisa i sličnog. Gluhi korisnici oslanjaju se na tekstne transkripte pri pristupu sadržajima iz video i audiodatoteka.
U ovoj temi
Dodavanje slike sa zamjenskim tekstom
Prilikom korištenja fotografija, slika, isječaka crteža ili zvuka, vi ste odgovorni za poštivanje autorskog prava. U slučaju slika može pomoći filtar za licence na tražilici Bing.
Za stranice web-mjesta sustava SharePoint prođite sljedeće korake:
-
Da biste dopustili dodavanje sadržaja stranici koju želite uređivati, odaberite vezu Uredi.
-
Odaberite gumb Dodaj novi web-dio.
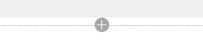
-
Na izborniku s izborom odaberite web-dio Slika.
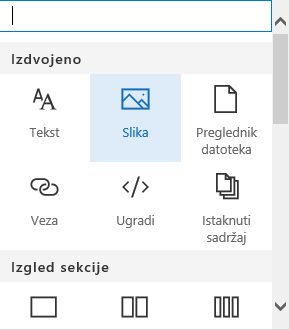
-
Na popisu mjesta datoteka odaberite mjesto na kojem se nalazi datoteka.
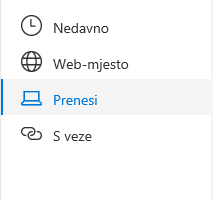
-
Odaberite datoteku pa Otvori.
-
Da biste slici dodali zamjenski tekst, odaberite vezu Uredi web-dio.
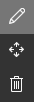
-
U okvir Zamjenski tekst unesite zamjenski tekst.
-
Odaberite X da biste spremili zamjenski tekst.
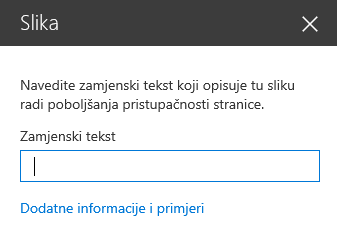
Savjeti za pristupačnost
-
Zamjenski tekst treba biti kratak, ali opisan.
-
Dobar zamjenski tekst kazuje slušatelju zašto je slika važna.
Da biste saznali više o zamjenskom tekstu, uključujući primjere i veze na dodatne informacije, posjetite stranicu WebAIM o zamjenskom tekstu.
Dodavanje videozapisa na stranicu sustava SharePoint
Kad god dodajete videozapis na stranicu, pripazite da uvrstite titlove i audioopise sadržaja. Titlovi omogućuju gluhim i nagluhim korisnicima da upoznaju sadržaj te pomažu gledateljima videozapisa kojima to nije materinji jezik.
-
Da biste dopustili dodavanje sadržaja stranici koju želite uređivati, odaberite vezu Uredi.
-
Odaberite gumb Dodaj novi web-dio.
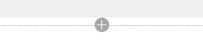
-
Odaberite “Umetni”.
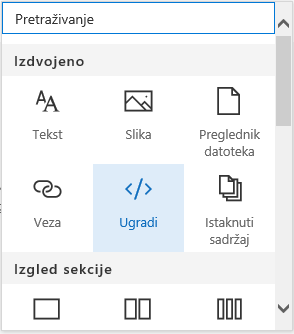
-
Unesite URL ili kod za umetanje videozapisa koji želite prikazati.
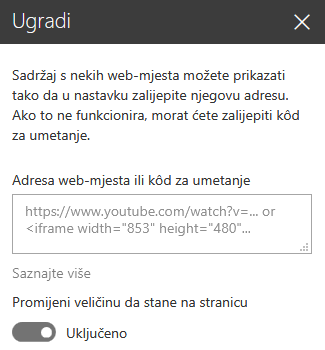
Napomena: Za videozapise sa servisa YouTube u kod za umetanje uvrstite ovaj redak odmah nakon informacije o adresi videozapisa: &cc_load_policy=1 (npr. <iframe width="560" height="315" src="https://www.youtube.com/embed/7XocqGYt4J4&cc_load_policy=1" frameborder="0" allowfullscreen></iframe>).
-
Odaberite X da biste spremili umetnuti videozapis.
-
Da biste dodali videozapis iz zbirke resursa web-mjesta u modernom sučelju aplikacije SharePoint, odaberite Office 365 Video na izborniku Web-dio.
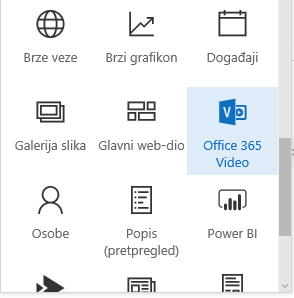
-
Odaberite Dodaj videozapis.
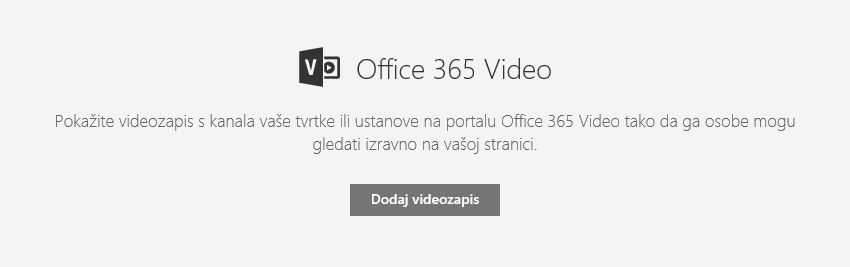
-
Unesite URL servisa Office 365 Video da biste sadržaj prikazali na stranici.
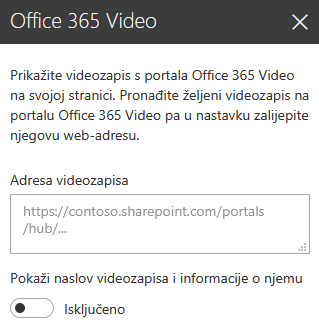
-
Nakon unosa adrese, odaberite X da biste spremili videozapis na stranicu.
Napomena: Tu se mogu odabrati samo videozapisi iz vaše zbirke web-mjesta sustava SharePoint. Vanjske stavke kao što su videozapisi sa servisa YouTube ili Vimeo moraju se umetnuti.
-
Kad završite, da biste spremili promjene na stranici, odaberite Spremi i zatvori ili Objavi.
Vidi također
Resursi za stvaranje pristupačnih web-mjesta u sustavu SharePoint Online










