Napomena: Ako koristite Access za Microsoft 365, preporučujemo da za novi razvoj koristite novu kontrolu preglednika Edge.
Pomoću kontrole web-preglednika odredite URL i prikažite web-stranice na obrascu. Polja programa Access možete mapirati u URL parametre i stvoriti dinamične web-stranice za svaki zapis obrasca. datoteke i mape možete pregledavati i tako da navedete URL datoteke.
Dodavanje kontrole web-preglednika u obrazac
Dodavanje kontrole web-preglednika u obrazac
Dodavanje kontrole web-preglednika u obrazac slično je drugim kontrolama, osim što je izvor kontrole URL.
-
U navigacijskom oknu desnom tipkom miša kliknite obrazac u koji želite dodati kontrolu web-preglednika, a zatim odaberite Prikaz rasporeda.
-
Na kartici Dizajn u grupi Kontrole odaberite Kontrola web-preglednika.
-
Postavite pokazivač miša na mjesto na koje želite postaviti kontrolu, a zatim ga kliknite da biste je postavili. Access će otvoriti dijaloški okvir Umetanje hiperveze.
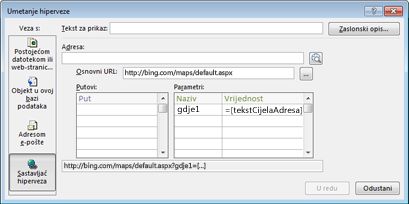
-
Učinite nešto od sljedećeg:
Dodavanje jednostavnog URL-a
Želite da se ista web-stranica prikazuje za svaki zapis u obrascu. Na primjer, web-stranica je web-mjesto pomoći ili dodatne informacije za korisnika.
-
Odaberite Pregledavanje weba s desne strane okvira Adresa.
-
Kada se željena stranica prikaže u pregledniku, kopirajte URL iz adresne trake, a zatim zatvorite preglednik.
-
U dijaloškom okviru Umetanje hiperveze odaberite U redu.
Dodavanje URL-a s nizom upita
Želite prikazati drugu web-stranicu za svaki zapis u obrascu. Možete koristiti niz upita koji dodjeljuje vrijednosti parametrima. Na primjer, web-stranica je karta koja se razlikuje ovisno o poljima adrese u svakom zapisu.
-
Odaberite Pregledavanje weba s desne strane okvira Adresa.
-
U web-pregledniku idite na stranicu koju želite prikazati u kontroli.
-
U dijaloškom okviru Umetanje hiperveze zalijepite URL u okvir Adresa, a zatim pritisnite tipku TAB.
Access će očistiti okvir Adresa i razdvojiti (ili raščlaniti) URL u odgovarajuće okvire: Osnovni URL, Putovi i Parametri. Potpuni URL prikazuje se u okviru ispod popisa Putovi i Parametri.
-
Da biste postavili kontrolu web-preglednika tako da se URL mijenja na temelju podataka prikazanih na obrascu, zamijenite odgovarajuće komponente URL-a izrazima koji se odnose na odgovarajuće kontrole na obrascu. Za svaku komponentu koju želite zamijeniti:
-
Kliknite put ili parametar koji želite zamijeniti, a zatim kliknite gumb Izradi

-
Ako se nisu prikazali popisi elemenata, u dijaloškom okviru sastavljača izraza kliknite Više >>
-
Na popisu elemenata pronađite kontrolu s podacima koje želite zamijeniti za taj put ili parametar, a zatim ih dvokliknite da biste ih dodali u okvir izraza.
-
Ako je za vrijednost potrebno izvršiti kakve druge izračune, dodajte potrebne operatore i elemente izraza, a zatim klikom na U redu zatvorite sastavljač izraza.
Dodatne informacije o stvaranju izraza potražite u članku Korištenje izraza programa Access.
-
-
U dijaloškom okviru Umetanje hiperveze odaberite U redu.
-
Možete i izravno upisati osnovni URL, putove i parametre u okvire. Dodatne informacije o stvaranju bing karata potražite u Bing karte dokumentaciji.
Promjena položaja i veličine kontrole web-preglednika
Kada prvi put postavite kontrolu web-preglednika na obrazac, ona može zauzeti prilično malu ćeliju na izgledu. U većini slučajeva morat ćete prilagoditi izgled tako da se prikazuje što je moguće više web-stranice. Za početak je dobro spojiti ćeliju koja sadrži kontrolu sa susjednim praznim ćelijama:
-
Odaberite ćeliju koja sadrži kontrolu web-preglednika.
-
Pritisnite i držite tipku CTRL, a zatim odaberite prazne susjedne ćelije u koje želite proširiti kontrolu.
-
Na kartici Raspored u grupi Spajanje/podjela kliknite Spoji.
-
Promijenite veličinu dobivene ćelije tako da je odaberete i vučete njezine krajeve dok ne postignete željenu veličinu.
Izmjena izvora kontrole web-preglednika
Nakon dodavanja kontrole web-preglednika u obrazac možda ćete morati izvršiti dodatne izmjene izvora kontrole (URL-a). Pomoću sljedećeg postupka otvorite dijaloški okvir Umetanje hiperveze da biste mogli unijeti izmjene.
-
U navigacijskom oknu desnom tipkom miša kliknite obrazac koji sadrži kontrolu web-preglednika, a potom Prikaz izgleda.
-
Desnom tipkom miša kliknite kontrolu web-preglednika, a zatim Stvori hipervezu.
-
U dijaloškom okviru Umetanje hiperveze izvršite potrebne promjene na komponentama URL-a, a zatim kliknite U redu.










